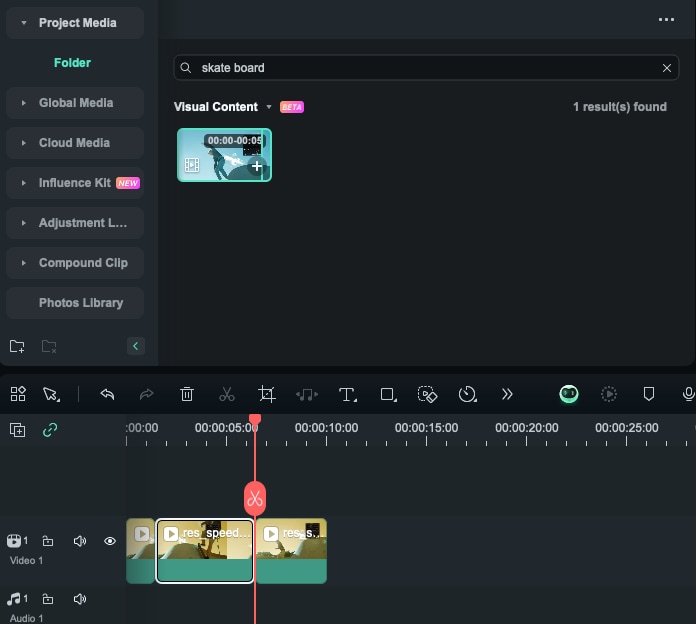Détection intelligente par IA pour Mac
La Détection intelligente par IA permet aux utilisateurs de trouver efficacement des visages, des éléments visuels ou des dialogues spécifiques à partir d'un tas de clips vidéo, et de les déplacer sur la timeline pour des modifications ultérieures.
Comment utiliser la Détection intelligente par IA ?
Index
Étape 1:Importer des clips vidéo
Commencez par importer plusieurs fichiers multimédias dans Wondershare Filmora.
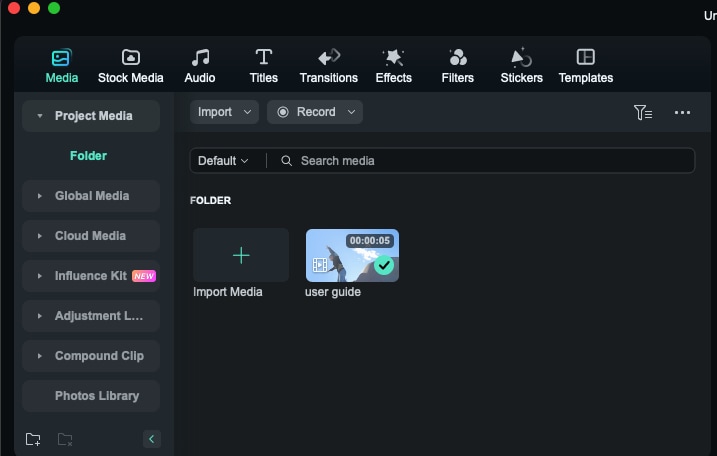
Étape 2 : Activer la Détection intelligente
Après avoir importé des clips vidéo dans Wondershare Filmora, vous pouvez voir Défaut dans l'espace de travail, cliquer sur Défaut, et passer à Intelligent dans la liste déroulante.
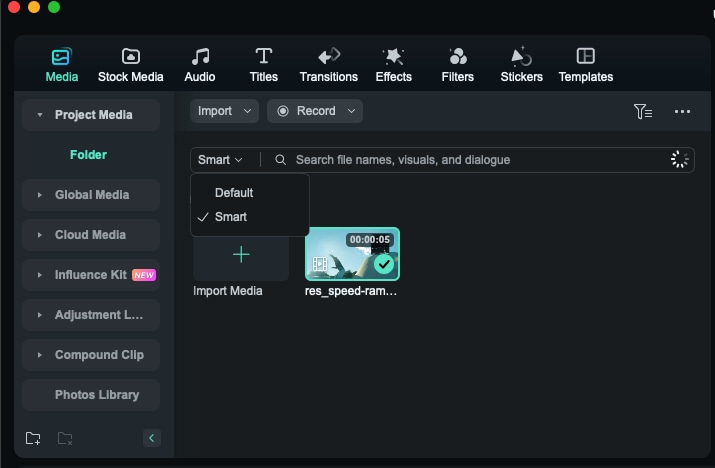
Étape 3 : Tapez n'importe quoi pour lancer une recherche
Tapez les mots à rechercher dans la boîte, puis appuyez sur la touche Retour du clavier. Il recherchera ensuite l'élément dans tous les clips vidéo et produira rapidement des résultats.
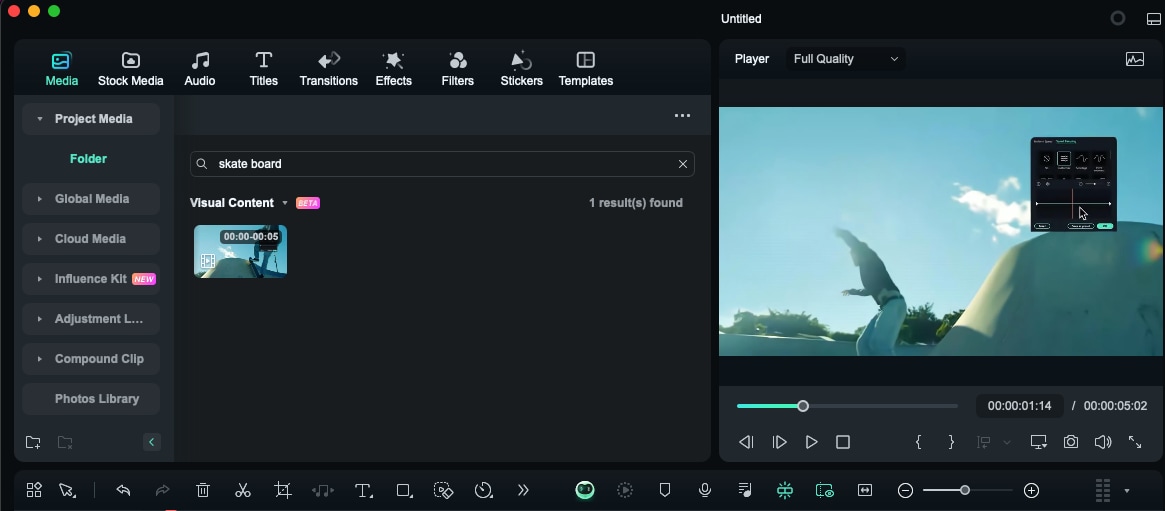
Etape 4:Ajouter les clips vidéo à la timeline
Jouez les résultats obtenus et vérifiez s'il s'agit des clips que vous souhaitez, puis ajoutez-les à la timeline pour d'autres montages.