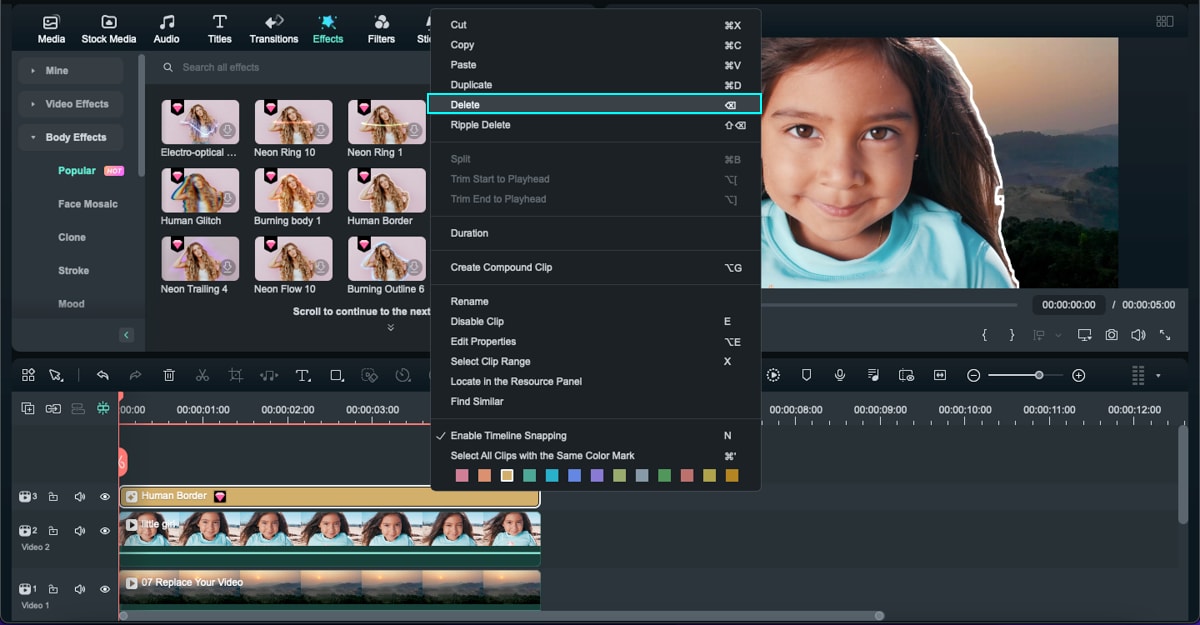Découpe de portrait IA pour Mac
Grâce à la technologie de l'intelligence artificielle, Découpe de portrait IA peut détecter automatiquement le sujet humain dans une vidéo ou une image et supprimer l'arrière-plan d'un simple clic. Vous pouvez facilement supprimer l'arrière-plan sans écran vert (clé chromatique). Nous disposons également de plus de 70 effets corporels et d'autocollants. Vous pouvez ajouter des effets corporels et les remplacer par un nouvel arrière-plan ou ajouter des effets créatifs pour créer un contenu vidéo exceptionnel.
Comment utiliser la Découpe de portrait IA ?
Étape 1 : Importer et ajouter des fichiers multimédias à la timeline
Si vous avez installé Filmora, ouvrez le programme et créez un nouveau projet. Importer la vidéo d'arrière-plan et le portrait dans la bibliothèque multimédia. Faites glisser votre vidéo ou image d'arrière-plan sur la première piste de la timeline. Placez ensuite votre vidéo ou image de portrait sur la piste située au-dessus.
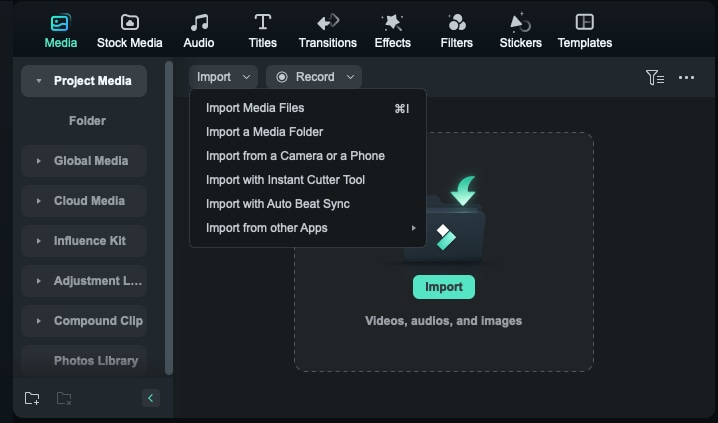
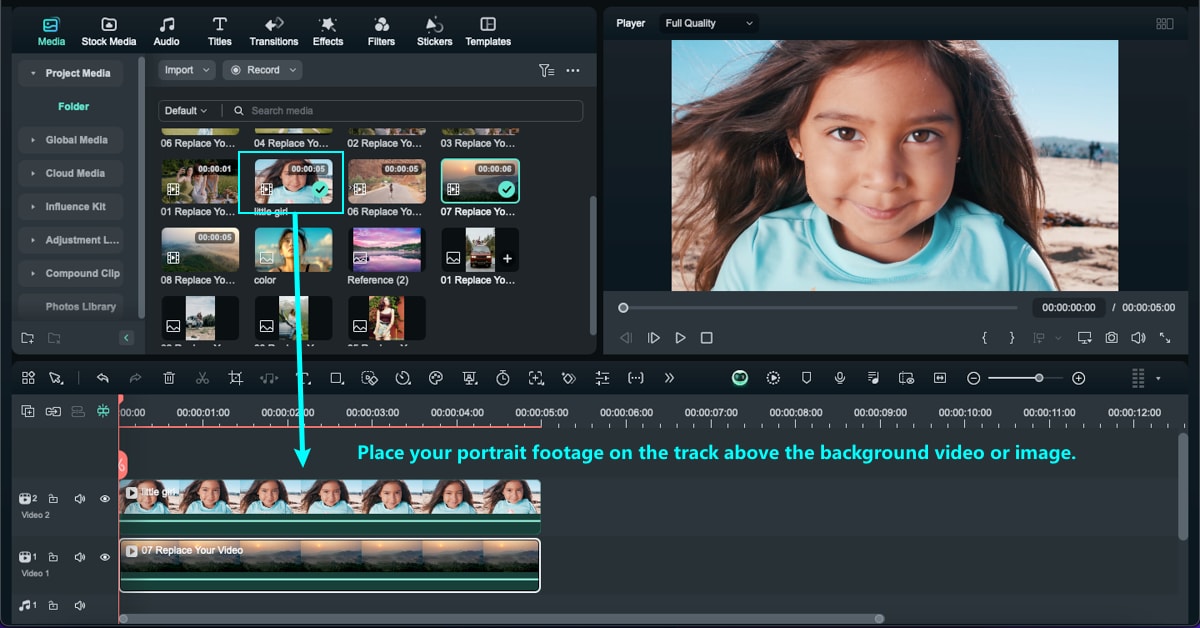
Étape 2 : Activer la Découpe de portrait IA
Double-cliquez sur le clip dans votre timeline pour ouvrir le panneau d'édition, et cochez la case à côté de Découpe de portrait IA. Vous pouvez également commencer par sélectionner la vidéo dans la timeline, puis cliquer sur l'icône Découpe de portrait IA dans la barre d'outils pour activer automatiquement la fonctionnalité Découpe de portrait IA.
La Découpe de portrait IA propose deux modes :
- Mode instantané: Supprime l'arrière-plan d'un simple clic, ce qui est idéal pour obtenir des contours de caractères clairs.
- Mode précision: Capable de traiter des objets complexes et semi-transparents tels que les cheveux, il permet une suppression plus détaillée de l'arrière-plan.
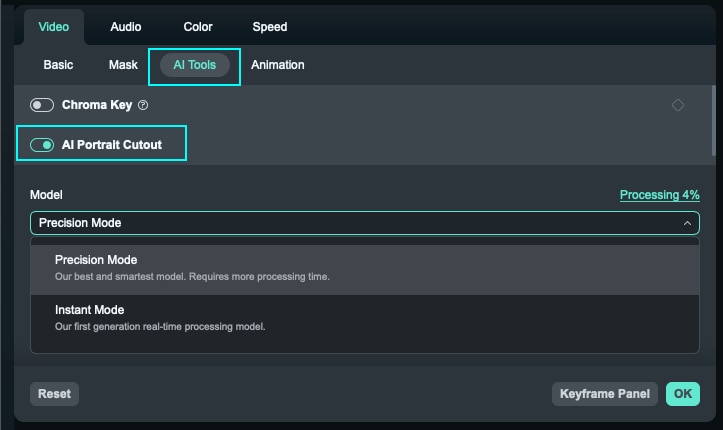
Étape 3 : Prévisualisation et ajustement des séquences
Après avoir activé la fonctionnalité Découpe de portrait IA, Filmora rendra automatiquement transparent l'arrière-plan des séquences en mode portrait. Vous pouvez prévisualiser la vidéo, ajuster la position du portrait et vous assurer qu'elle répond à vos besoins.

Étape 4 : Ajouter des effets corporels
Ces effets peuvent être utilisés pour améliorer, modifier ou styliser l'apparence du sujet.
Choisir les effets corporels
Méthode 1 : Sélectionnez les Effets corporels prédéfinis dans le panneau Découpe de portrait IA, puis ajustez les paramètres selon vos besoins.

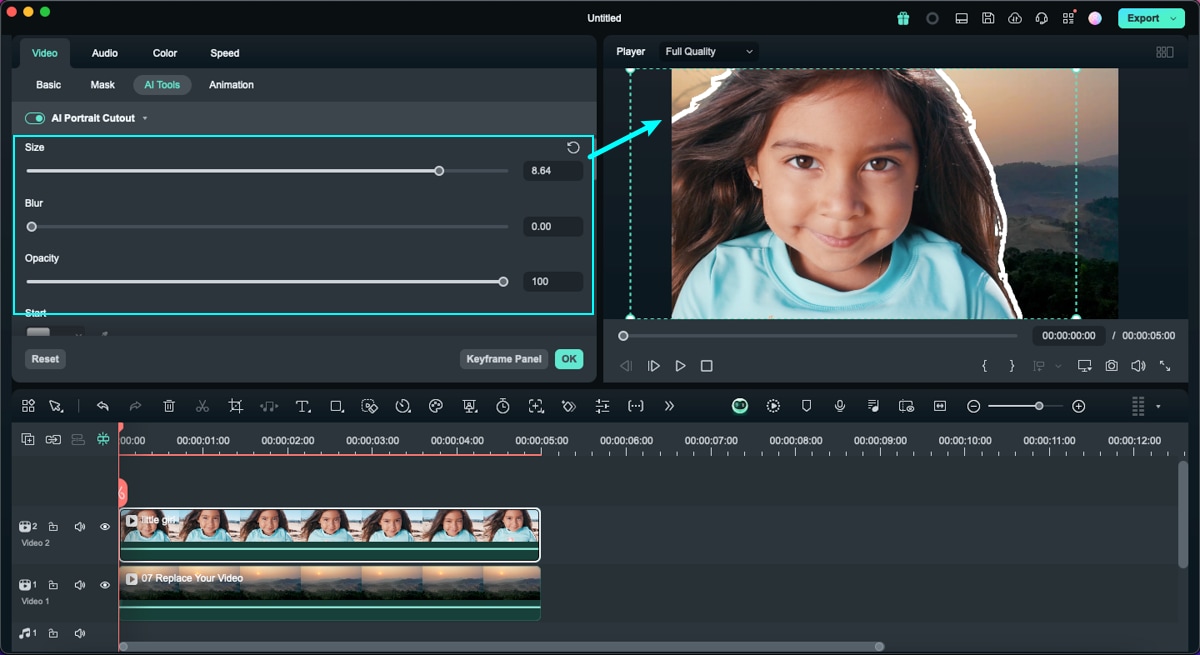
Méthode 2 : Allez dans Effets>Effets corporels dans la barre d'outils supérieure. Vous verrez ici tous les effets corporels. Cliquez sur la vignette du corps et vérifiez-le dans la fenêtre de prévisualisation. Pour ajouter l'effet corporel, faites-le glisser sur la timeline ou cliquez sur l'icône Ajouter dans la vignette Effets corporels.

Prévisualisation des effets corporels
Allongez ou raccourcissez l'effet pour l'adapter à la longueur du clip vidéo. Visionnez la vidéo et vérifiez les résultats. Ajoutez plusieurs effets au clip en les faisant glisser sur la timeline.
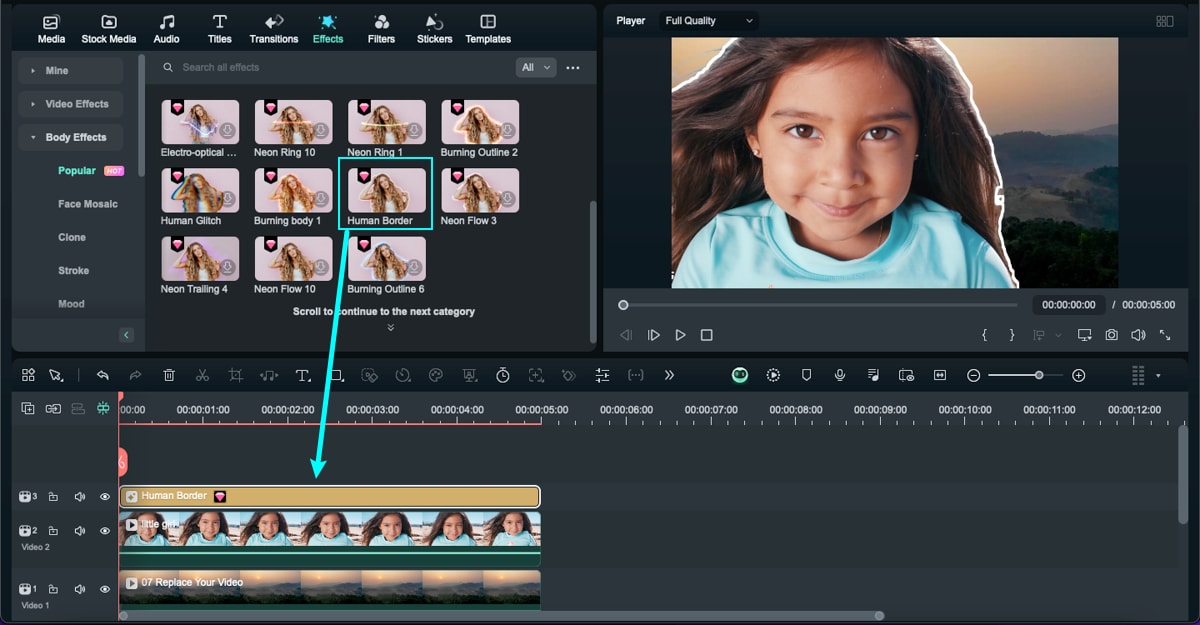
Ajuster les effets corporels
Ajustez les paramètres de l'effet pour obtenir les meilleurs résultats. Les réglages varient en fonction des effets. Double-cliquez sur l'effet ajouté dans la timeline et descendez jusqu'à Effets vidéo, vérifiez les paramètres de l'effet de portrait que vous pouvez modifier.
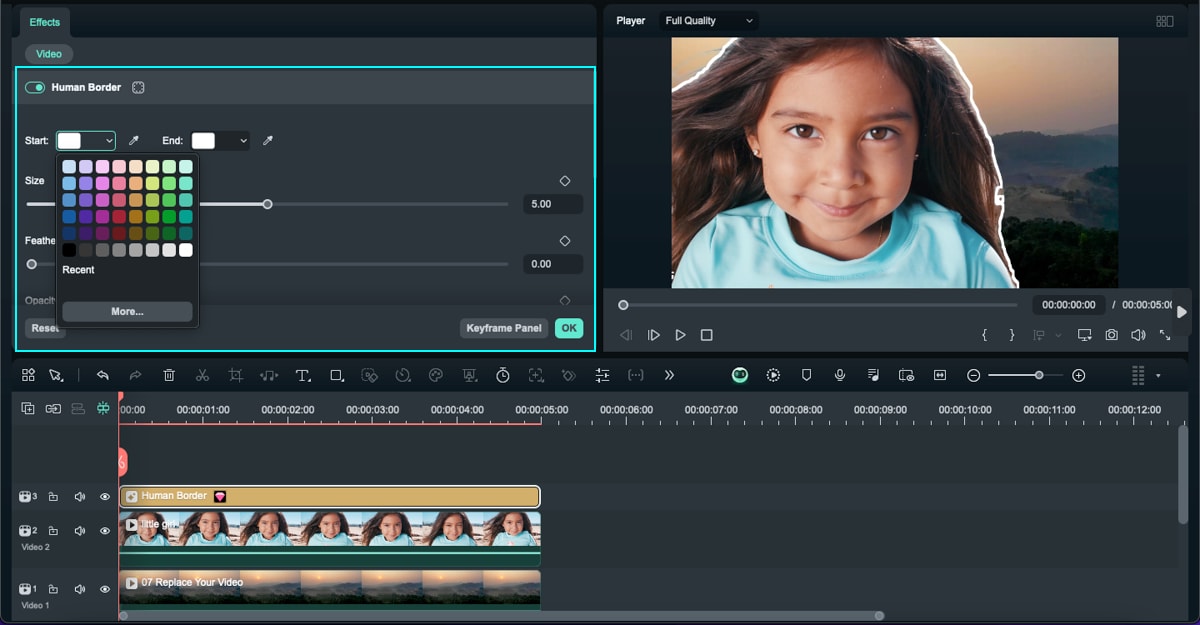
Si vous n'êtes pas satisfait des paramètres, vous pouvez cliquer sur le bouton Réinitialiser à côté des cases de valeur.
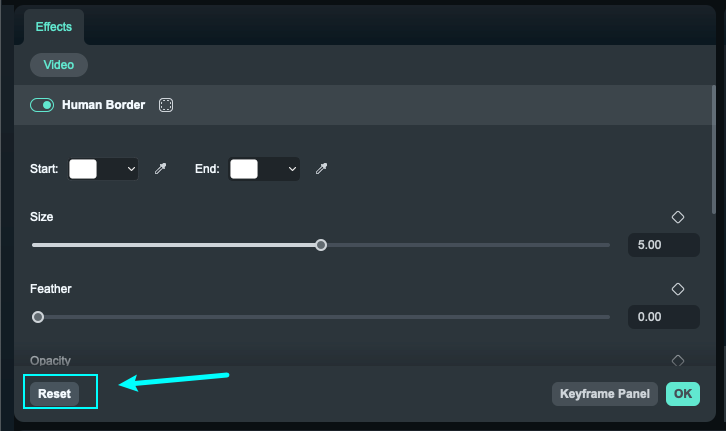
Supprimer les effets corporels
Pour supprimer les effets, vous avez trois possibilités :
- Sélectionnez les Effets de portrait non désirés et cliquez sur le bouton Supprimer. .
- Pour supprimer plusieurs effets, cliquez sur Ctrl pour sélectionner plusieurs effets à la fois, puis cliquez sur Supprimer.
- Cliquez avec le bouton droit de la souris sur l'effet, puis sélectionnez Supprimer.