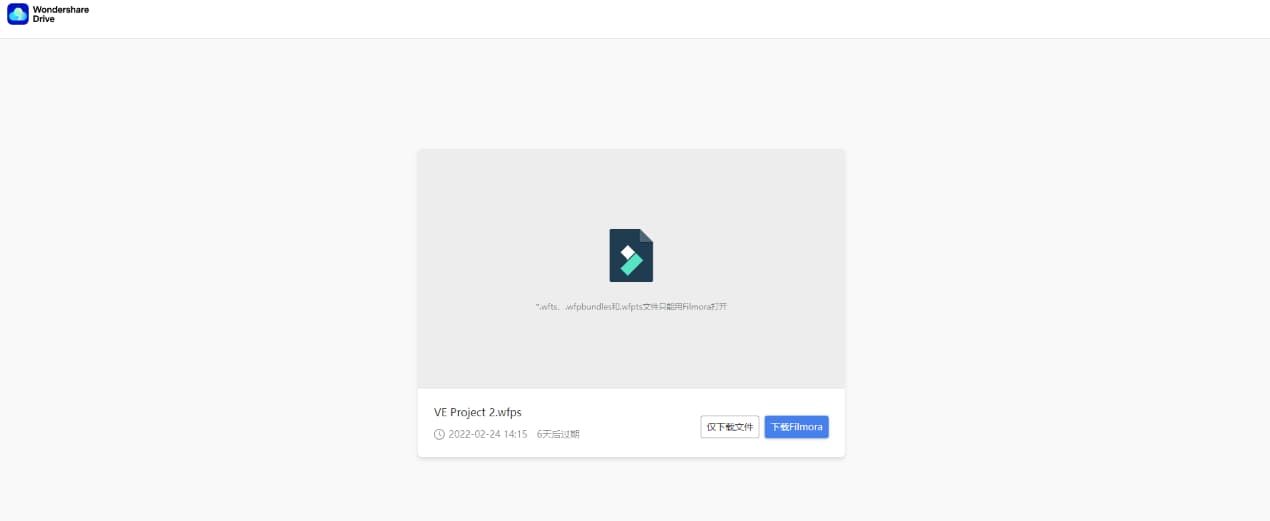Partager des fichiers à l'aide de Wondershare Drive
Avec Wondershare Drive, vous pouvez facilement partager vos vidéos et vos fichiers de projet avec d'autres personnes. Les gens peuvent ainsi voir vos vidéos partagées et éditer vos fichiers de projet.
À noter : Les fichiers de projet partagés ne sont pris en charge que pour être édités dans Filmora.
Il existe deux manières de partager vos fichiers vidéo et projets dans Filmora.
- Passez à l'onglet "Projet récent" et choisissez Projet Cloud, choisissez le projet que vous souhaitez partager, puis cliquez sur l'icône de partage.
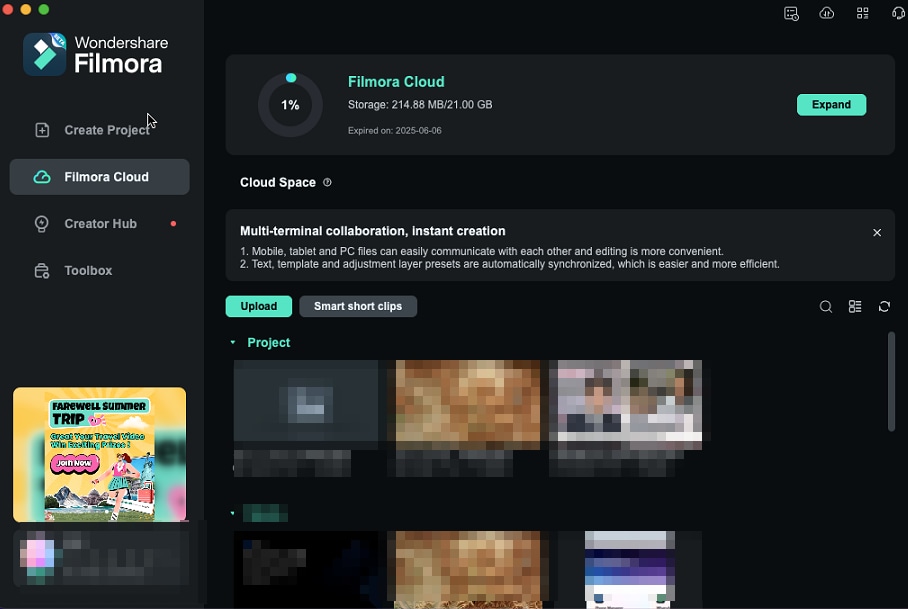
- Ou vous pouvez simplement cliquer sur l'icône "cloud" dans la partie supérieure et cliquer sur l'icône de partage.
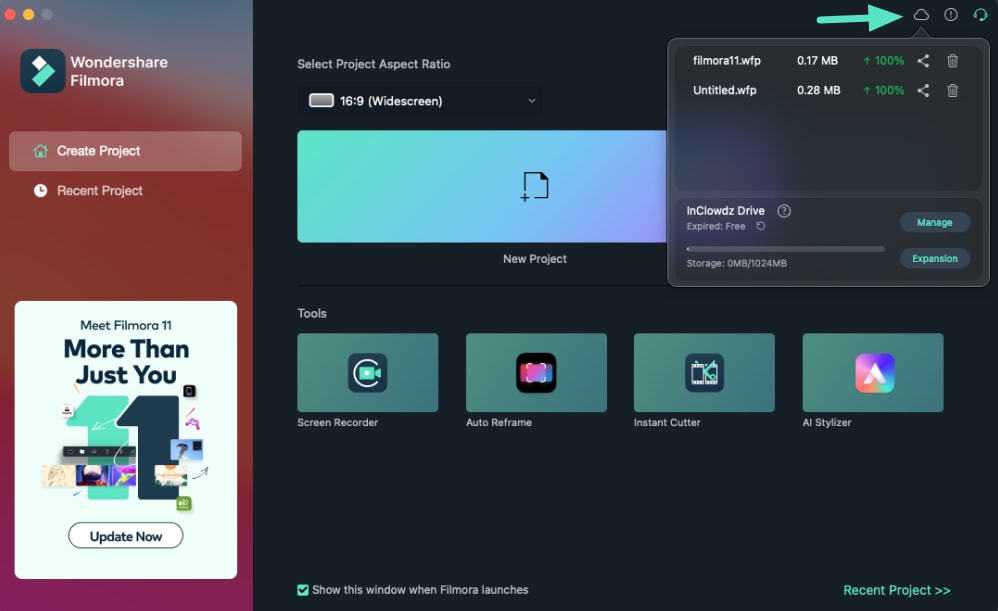
Vous pouvez partager vos fichiers avec ou sans mot de passe. La période de validité se situe entre 1, 7 et 30 jours.
- Si le partage se fait via des mots de passe, vous pouvez définir les mots de passe que vous voulez. Filmora autorise les mots de passe composés de 4 lettres ou chiffres.
- Si vous partagez sans mot de passe, il vous suffit de choisir la période de validité.
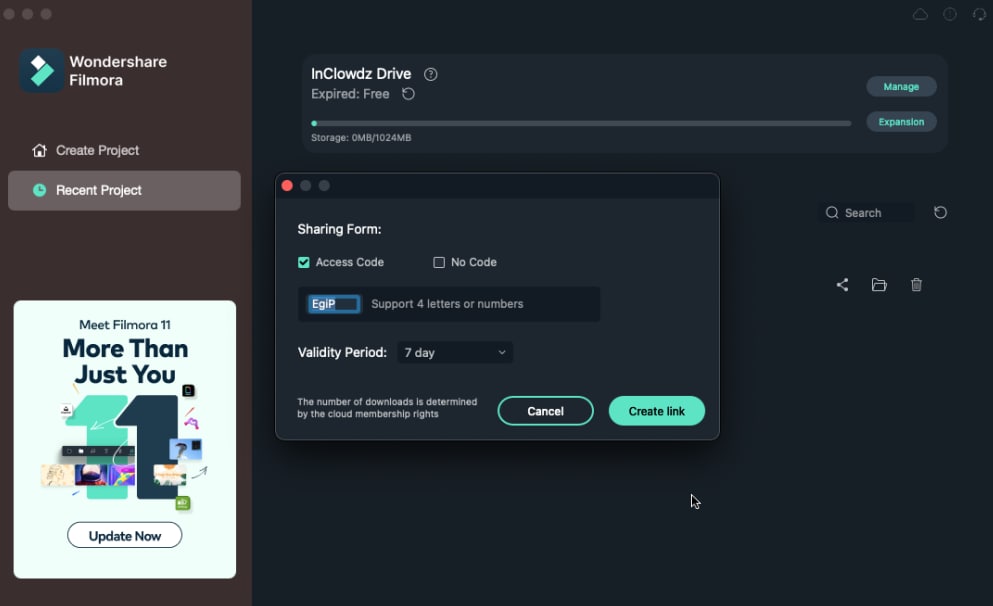
Après avoir défini les options de partage, vous pouvez créer un lien pour le partage.
Cliquez sur "Copier" pour copier rapidement le lien et le partager avec d'autres personnes !
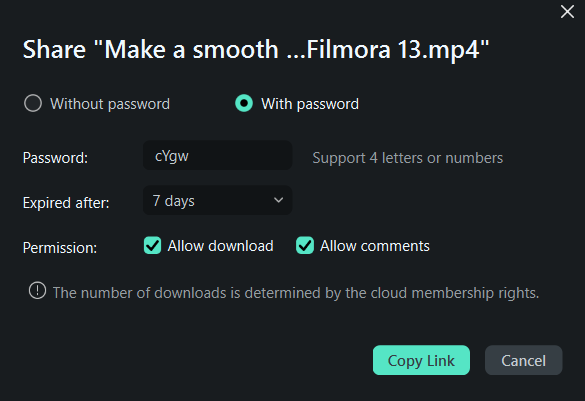
Les gens pourront ouvrir le lien et consulter ce que vous partagez.