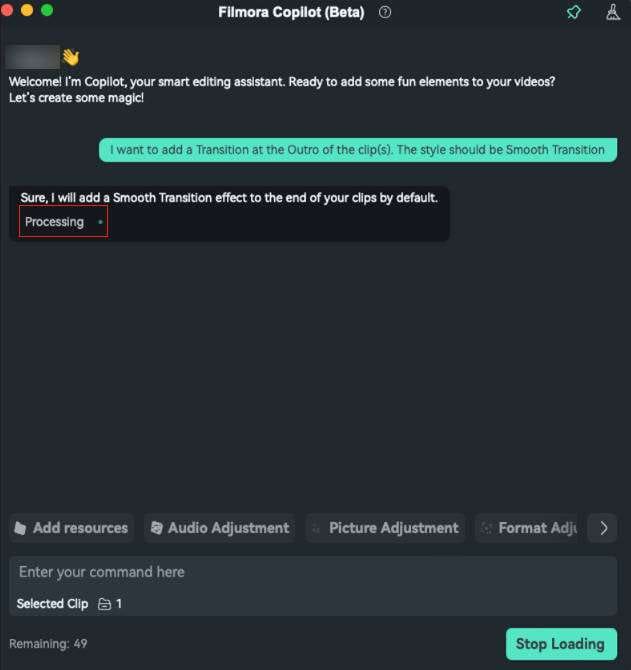Montage par AI Mate pour Mac
Filmora dispose de ses propres assistants IA qui améliorent l'efficacité du montage. Grâce à cette fonctionnalité, les utilisateurs peuvent facilement demander des suggestions et des instructions de montage. Dans ce guide, nous mettons l'accent sur l'accès et l'utilisation de la fonctionnalité copilote.
Index
Comment utiliser le montage par AI Mate sur Filmora Mac ?
Une fois sur l'interface principale de Filmora, vous pouvez accéder à cette fonctionnalité sur Mac de deux manières :
Étape 1 : Démarrer un nouveau projet dans Filmora
Une fois Filmora ouvert, accédez à l'onglet « Nouveau projet » sur l'écran principal et cliquez dessus. Cette action vous mènera à l'interface de montage de Filmora.
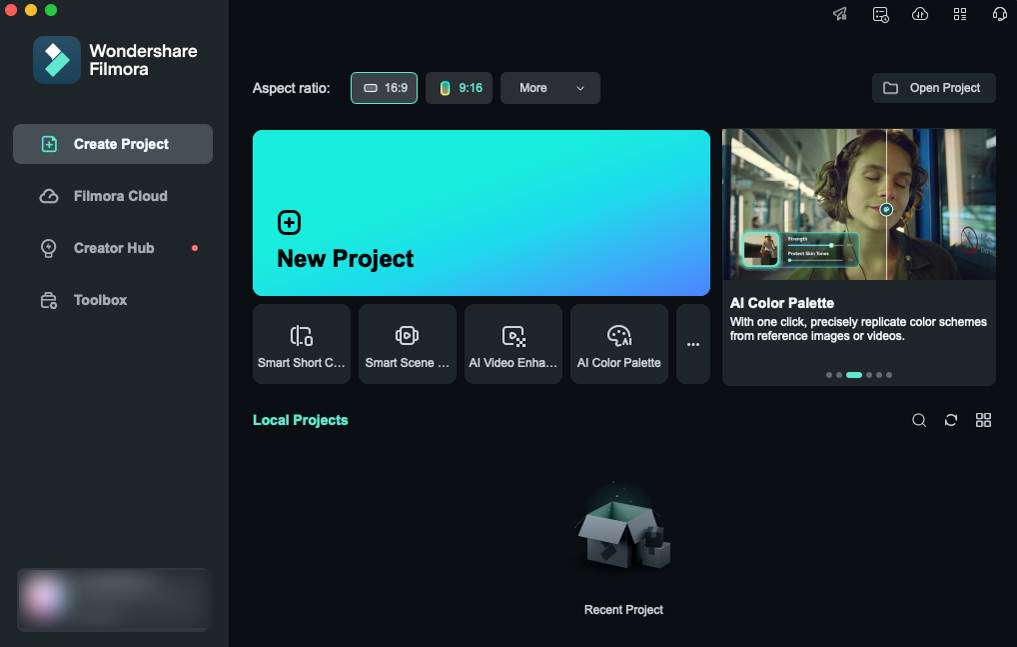
Étape 2 : Choisir l'option AI Mate
Depuis la fenêtre de montage, accédez au panneau de la chronologie et arrêtez-vous sur sa barre d'outils. Ensuite, recherchez et sélectionnez l'option « AI Mate ».
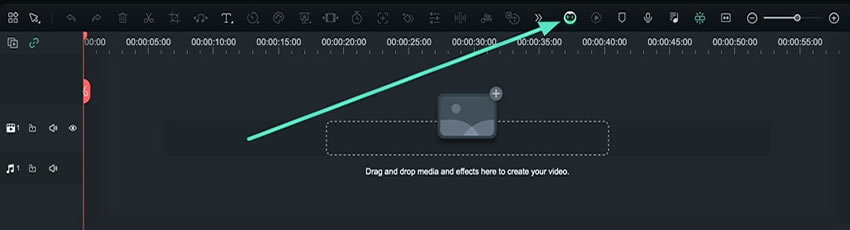
Étape 3 : Posez vos questions à AI Mate
Ensuite, une fenêtre Filmora Copilot s'affiche. Vous pouvez y poser des questions à l'assistant IA concernant le montage. Il vous guidera pour toutes vos questions concernant l'amélioration d'une vidéo et vous indiquera comment utiliser d'autres fonctionnalités. Après avoir rédigé votre question, cliquez sur le bouton « Envoyer » pour obtenir les résultats.
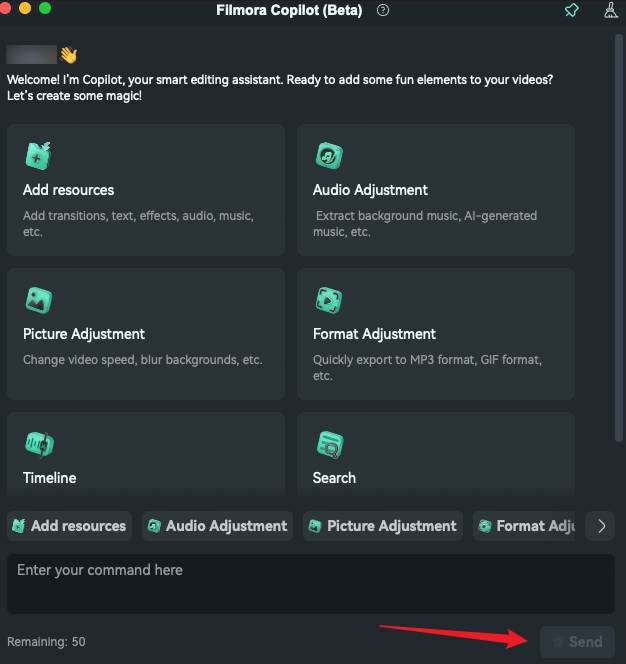
Étape 4 : Effectuer un montage progressif
Une fois votre requête reçue, AI Mate Filmora traitera automatiquement le montage vidéo. Veuillez patienter jusqu'à la fin du processus.