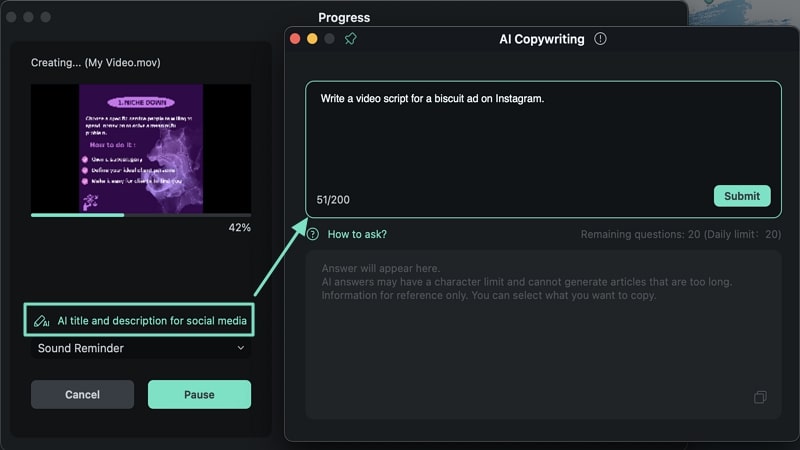ChatGPT Plugin - AI Copywriting sur Mac
Tout produit ou service qui cherche à se vendre sur le marché cherche à créer un texte qui explique ses opérations. Ce texte d'appel à l'action est souvent appelé "copywriting" et est présent sur le marché depuis longtemps. Alors que son utilité s'est accrue, la nécessité de l'optimiser s'est imposée. AI Copywriting s'est présenté comme une solution de choix pour un copywriting efficace dans un environnement qualitatif.
Wondershare Filmora 12 propose son outil AI Copywriting dédié pour générer des scripts vidéo, des titres et des sous-titres avec l'aide de ChatGPT. Découvrez comment utiliser cette fonction particulière sur la dernière version de Filmora :
Avant la création de la vidéo
Étape 1 : Démarrer Wondershare Filmora sur Mac et lancer l'outil AI Copywriting
Vous devez lancer Wondershare Filmora (Filmora 12.1.8 ou version supérieure) sur votre Mac et continuer dans la catégorie "Créer un projet". Après avoir ouvert la section correspondante, recherchez le bouton "AI Copywriting" sur la page d'accueil pour lancer l'outil spécifique.
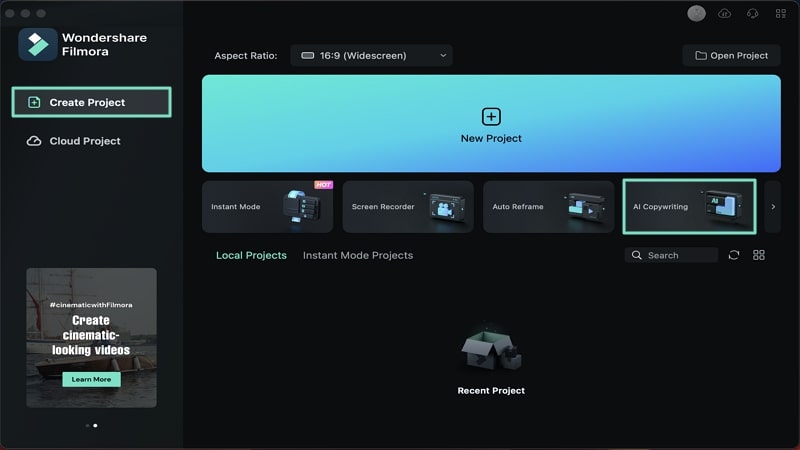
Étape 2 : Fournir des questions pour la création d'un script vidéo et plus encore
Ajoutez une question dans la région disponible pour obtenir une réponse complète à cette question. Après avoir rédigé une question, cliquez sur "Soumettre" pour continuer. Vous pouvez poser un maximum de 20 questions par jour à partir de l'outil AI Copywriting.
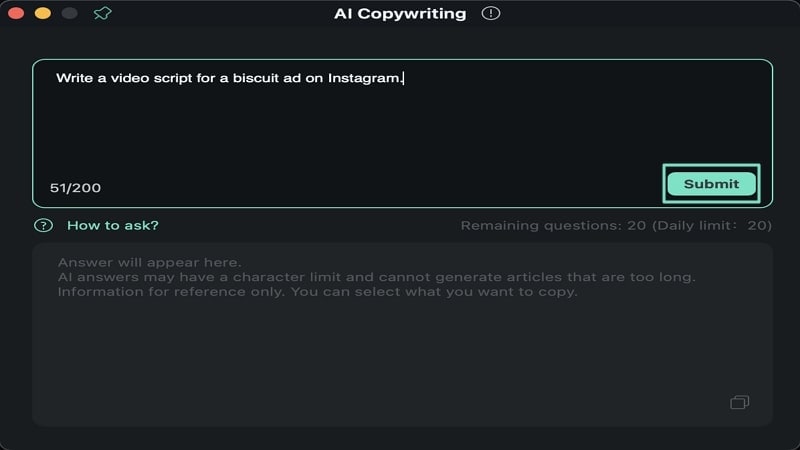
Étape 3 : Vérifier les conditions requises pour générer des scripts vidéo parfaits
Pour ceux qui ne connaissent pas cette fonction et qui ne savent pas comment générer un script vidéo complet par le biais de ce service, cliquez sur le bouton "Comment demander ?" pour accéder à un autre écran. Toutes les conditions nécessaires à la création d'un script vidéo parfait sont affichées à l'écran. Après avoir parcouru tous les points, vous pouvez sélectionner le bouton "Retour" pour revenir à l'écran, où vous pouvez continuer à poser des questions à l'outil AI Copywriting.
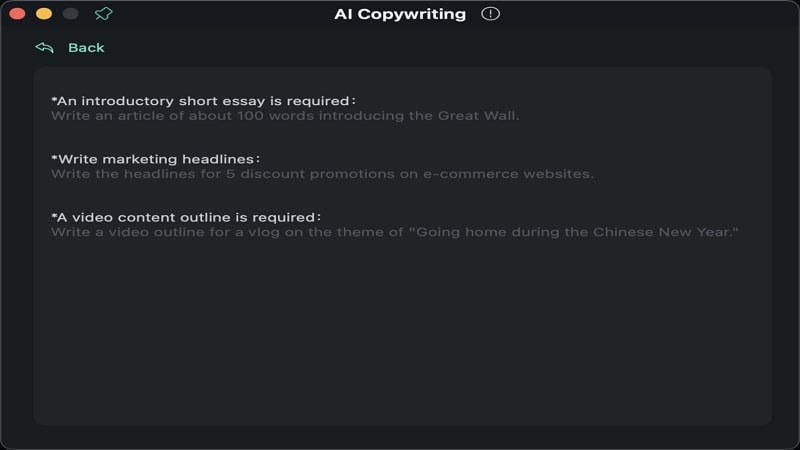
Pendant le montage vidéo
Étape 1 : Démarrer le projet et éditer la vidéo
Après avoir ouvert Wondershare Filmora sur Mac, continuez à sélectionner l'option "Nouveau projet" dans la section "Créer un projet". Suivez l'interface d'édition et appliquez les éléments requis pour créer la vidéo parfaite pour vous.
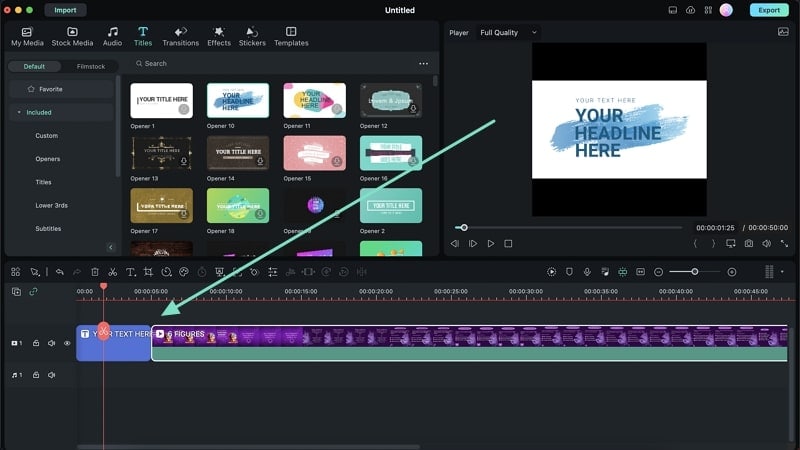
Étape 2 : Ajouter du texte et mettre en œuvre la fonction de rédaction AI
Cependant, lorsque vous ajoutez du texte à la vidéo, vous pouvez utiliser la fonction AI Copywriting proposée par la plateforme. Bien que vous puissiez utiliser cette fonction avant de créer une vidéo, elle peut également être utilisée pendant l'édition. Après avoir ajouté du texte à la Timeline, double-cliquez sur le texte ajouté pour ouvrir ses options de personnalisation. Recherchez l'icône "AI" dans les options pour lancer la fonction de rédaction AI.
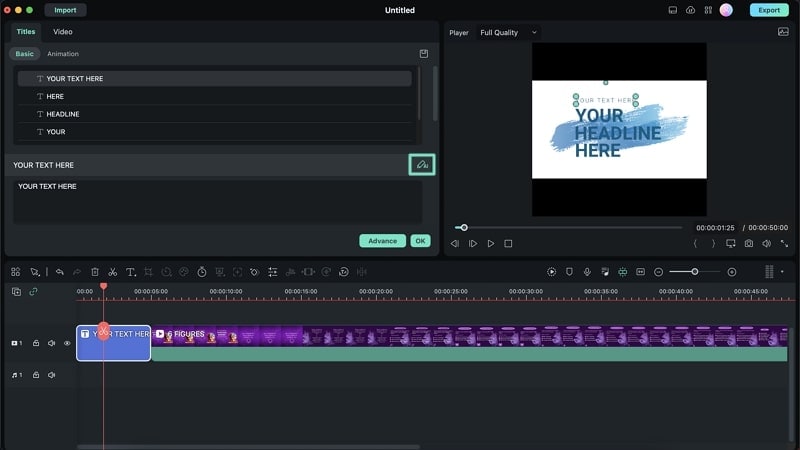
Après le montage vidéo
Étape 1 : Exportation de la vidéo finale
Après avoir créé et édité une vidéo complète, vous pouvez également envisager d'utiliser la fonction AI Copywriting pour créer des légendes et d'autres titres pour la vidéo. Pour exporter la vidéo, cliquez sur le bouton "Exporter" en haut à droite de l'écran. Une nouvelle fenêtre s'ouvre, dans laquelle vous pouvez définir tous les paramètres d'exportation.
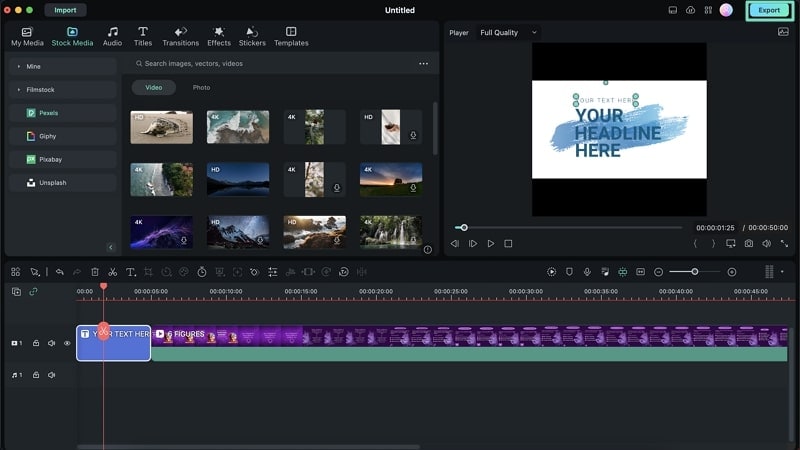
Étape 2 : Lancer la fonction AI Copywriting avant l'exportation
Une fois dans la fenêtre d'exportation, sélectionnez le bouton "AI" à côté de l'onglet "Nom" à l'écran pour ouvrir la fonction "AI Copywriting". Lorsque l'outil s'ouvre, utilisez-le pour créer des noms propres pour votre vidéo éditée en posant des questions. Cliquez sur "Soumettre" après avoir ajouté une question dans la fenêtre.
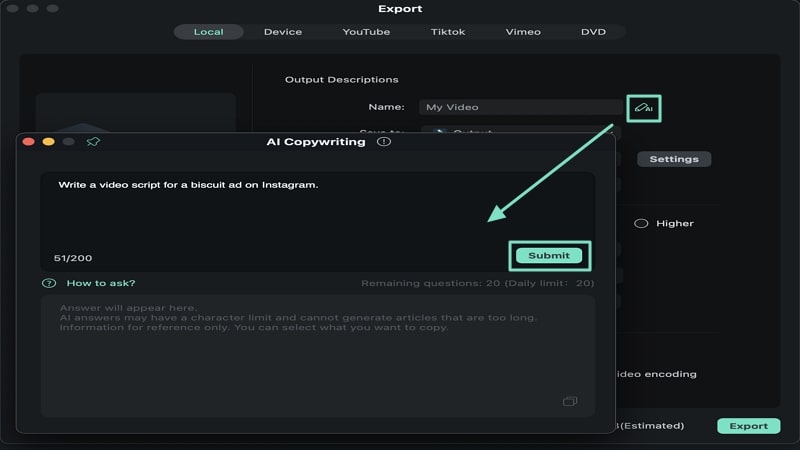
Étape 3 : Utiliser l'IA Copywriting pour le contenu des médias sociaux
Lorsque vous cliquez sur le bouton "Exporter" pour la dernière fois, vous accédez à un écran où la vidéo est rendue. L'option "AI title and description for social media" (titre et description AI pour les médias sociaux) peut vous aider à créer un titre et une description appropriés pour les publications sur les médias sociaux. Cette fonction d'AI Copywriting est très utile pour s'occuper des petites choses qui prennent beaucoup de temps.