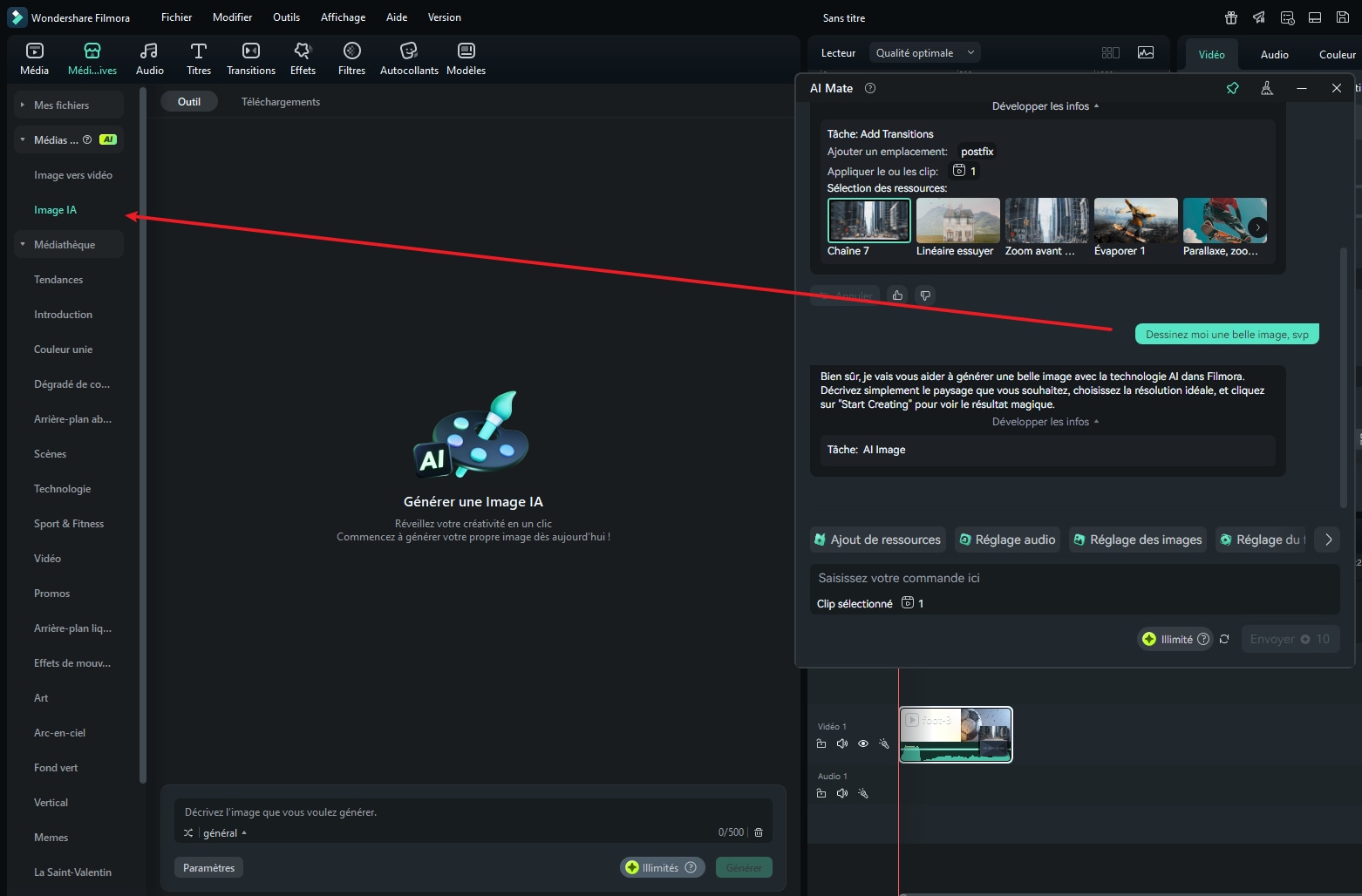Montage par AI Mate pour Windows
Les assistants IA jouent un rôle essentiel lors du montage. Grâce à la nouvelle fonctionnalité de montage AI Mate de Filmora, les utilisateurs peuvent obtenir des informations précieuses sur leurs vidéos. Cette fonctionnalité ne permet pas le montage vidéo, ce qui peut être réalisé avec d'autres fonctionnalités d'IA et de montage manuel. Cependant, elle vous indique ce qui manque à une vidéo pour la rendre exceptionnelle. Voici un guide pour accéder et activer cette fonctionnalité de guidage IA de Filmora :
Étapes pour utiliser le montage par AI Mate dans Filmora
Comment accéder au Montage par AI Mate ?
Il existe une façon d'accéder à cette fonctionnalité dans Filmora, et cette section vous guidera pas à pas pour l'utiliser.
Étape 1 : Créer un nouveau projet pour démarrer
Téléchargez et lancez Filmora sur votre ordinateur ; Ensuite, déplacez votre curseur vers le bouton « Nouveau projet » et cliquez dessus.
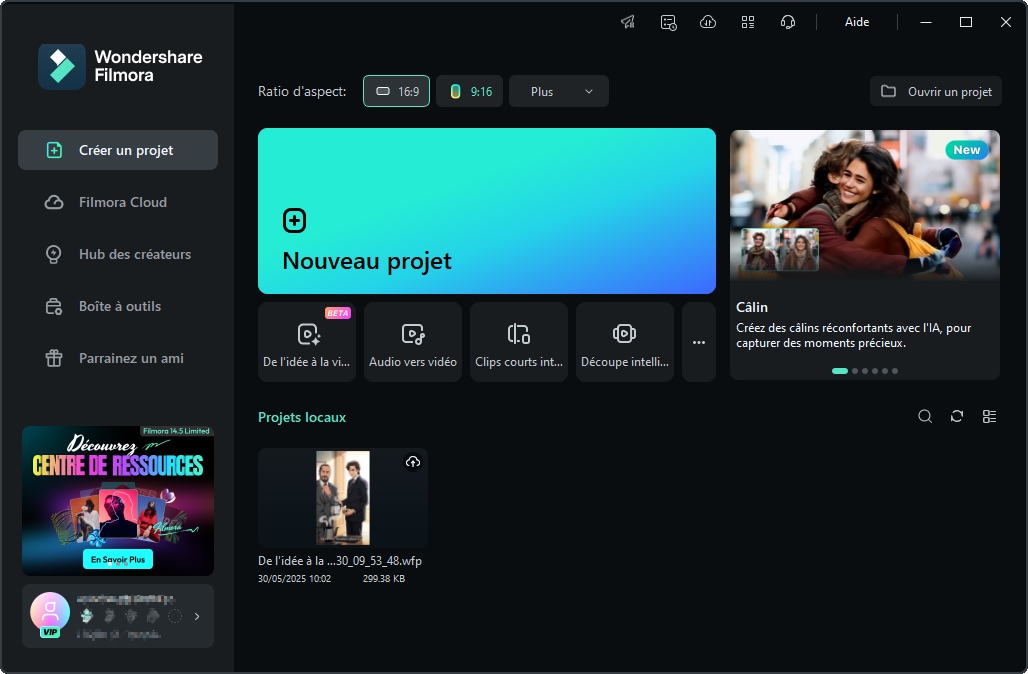
Étape 2 : Accéder à la fonctionnalité AI Mate
Une fois dans l'interface de montage de Filmora, localisez la barre d'outils de la chronologie et accédez-y. Parmi les options proposées, choisissez la fonctionnalité « AI Mate ».
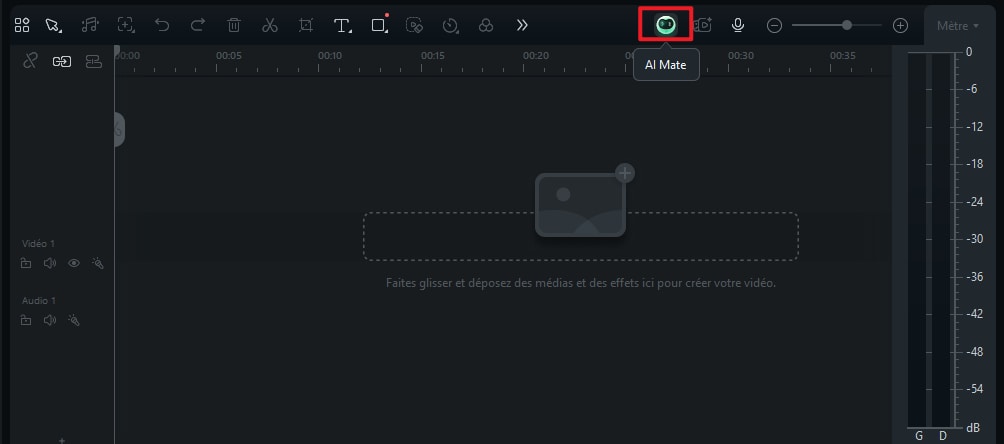
Étape 3 : Demander à AI Mate
Cette action activera l'édition AI Mate et une nouvelle fenêtre nommée Filmora Copilot (Bêta) apparaîtra. Il ressemble à un chatbot et vous propose plusieurs options de fonctionnalités :
- Ajouter des ressources : Ajoutez des transitions, du texte, des effets, de l'audio ou de la musique.
- Réglage audio : Extrayez une musique de fond ou générez de la musique optimisée par l'IA.
- Réglage des images : Ajustez la vitesse de la vidéo, appliquez des arrière-plans flous, et plus encore.
- Réglage du format : Exportez rapidement des vidéos au format MP3, GIF ou autres.
- Timeline : Marquez des segments, nettoyez la chronologie et ajustez la durée des clips.
- Recherche : Localisez rapidement des fonctionnalités ou des ressources.
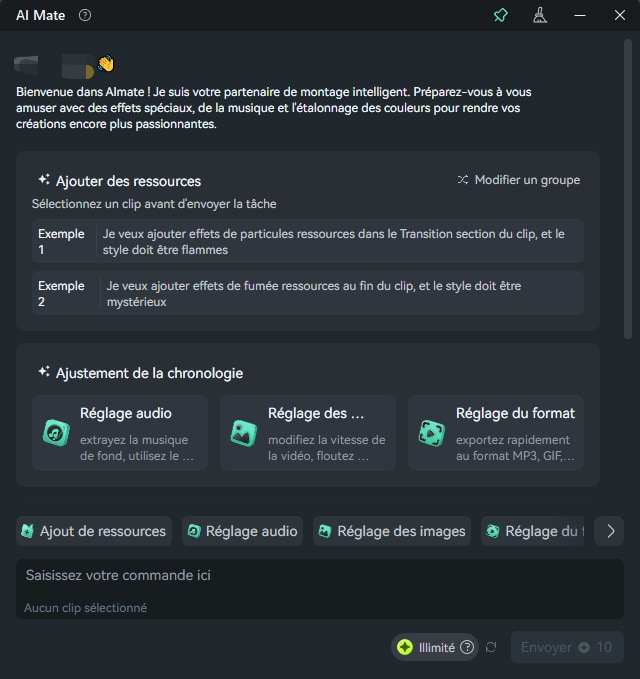
Selon vos besoins de montage, sélectionnez la fonctionnalité appropriée. Par exemple, cliquez sur Ajouter des ressources. Dans la zone de saisie de texte, AI Mate fournira des modèles prédéfinis pour les commandes. Il vous suffit de renseigner les mots-clés requis dans les espaces réservés. Par exemple : Je souhaite ajouter une transition à la conclusion du ou des clips. Le style doit être Transition douce. Après avoir tapé votre demande, cliquez sur le bouton Envoyer, AI Mate analysera votre saisie et générera des suggestions personnalisées ou exécutera la tâche directement.
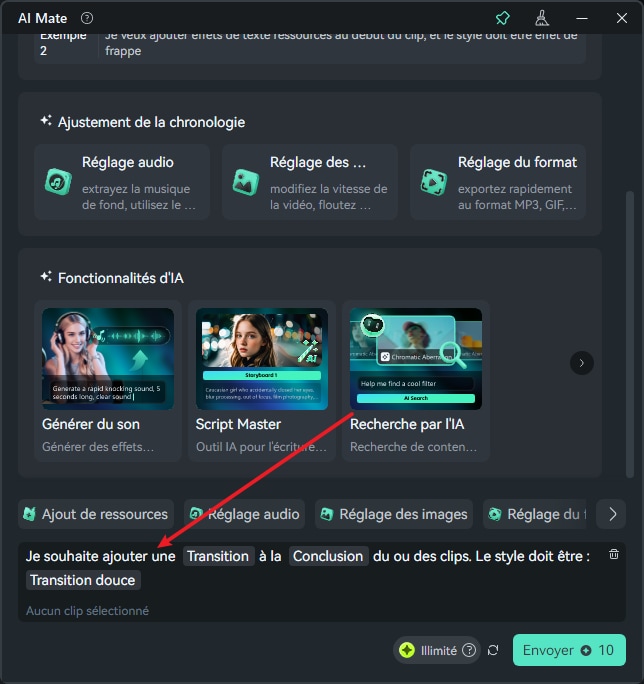
Une fois que l'AI Mate a généré des suggestions, cliquez sur Développer les infos pour afficher les détails de la tâche et la liste des transitions ou ressources recommandées. Parmi les options de ressources affichées (par exemple, Chaîne 7, Linéaire essuyer), sélectionnez l'effet de transition souhaité. La transition sélectionnée sera automatiquement appliquée à la section de fin de votre ou vos clips.
Si vous souhaitez ajuster ou ajouter d'autres effets, continuez à saisir de nouvelles instructions dans la zone de texte. AI Mate gérera les tâches supplémentaires en conséquence.
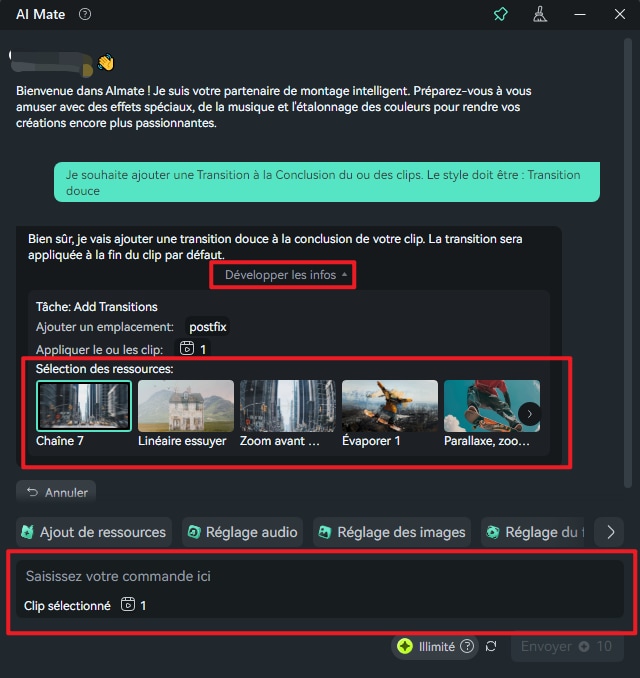
Étape 4 : Accéder à des fonctions spécifiques depuis la fonctionnalité AI Mate
Si vous interrogez la fonctionnalité AI Mate sur une fonction particulière de Filmora, elle vous répondra et vous guidera également vers la fonctionnalité exacte requise pour accomplir la tâche. Une fois la tâche terminée, vous pouvez affiner les résultats ou poser des questions supplémentaires au AI Mate pour vous aider dans d'autres aspects de votre projet de montage vidéo.