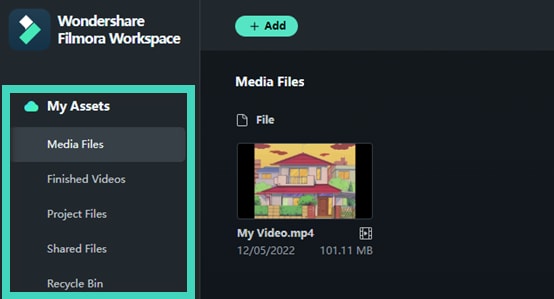Espace de travail Filmora pour Mac
Ce guide vous apprend à co-créer votre vidéo avec vos amis, clients ou collègues dans l'espace de travail de Filmora.
L'espace de travail Filmora est une plateforme en ligne qui vous permet de recevoir des commentaires d'autres personnes en leur envoyant un lien avec certaines autorisations. Vous pouvez également laisser un commentaire sur les vidéos d'autres personnes.
Index
Scénario d'Utilisation
Les concepteurs de vidéos ne savent pas toujours comment améliorer certaines parties de leurs vidéos. Une solution se présente désormais : l'espace de travail Filmora vous offre une plateforme de co-création. Dans ce cas, vous pouvez partager le lien créé automatiquement avec certaines personnes, en les invitant à donner leur avis et à modifier le clip en conséquence.
Lancer l'espace de travail sur Mac
Le contenu ci-dessous explique le fonctionnement de l'espace de travail de Filmora dans macOS.
Étape 1 : Connectez-vous ou créez votre compte
Après avoir lancé l'application, vous devez d'abord vous connecter afin d'utiliser cette fonction pour la première fois. Si vous n'avez pas de compte, utilisez votre e-mail pour en créer un.
Étape 2 : activer l'espace de travail Filmora
Dans le coin supérieur droit de l'interface, trouvez l'icône du Centre de transfert, comme indiqué dans l'image ci-dessous, et cliquez dessus. Puis en suivant les instructions, vous pouvez trouver Filmora.io ici. Cliquez sur "Faire l'expérience" pour l'essayer.

Interface de l'espace de travail
Les contenus suivants décrivent les fonctionnalités que vous pouvez voir dans l'interface de l'espace de travail.
Fichiers multimédias
Fichiers multimédias est l'endroit où vos vidéos seront affichées. Vous pouvez faire glisser ou déposer un fichier de votre ordinateur vers cette section.
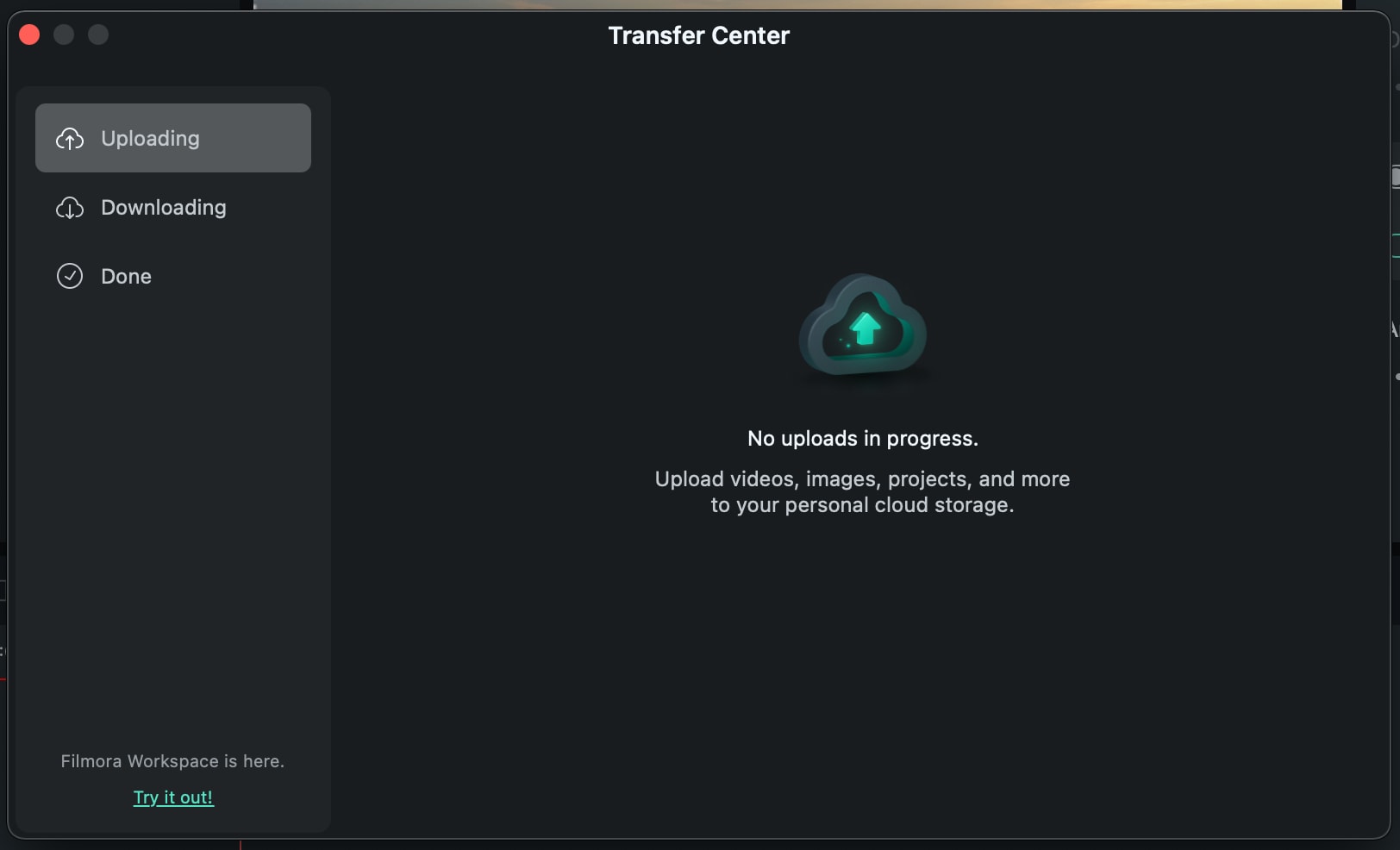
Après cela, faites un clic droit sur la vidéo de votre choix, puis vous pourrez l'afficher, la partager, la renommer, la télécharger ou voir ses détails.
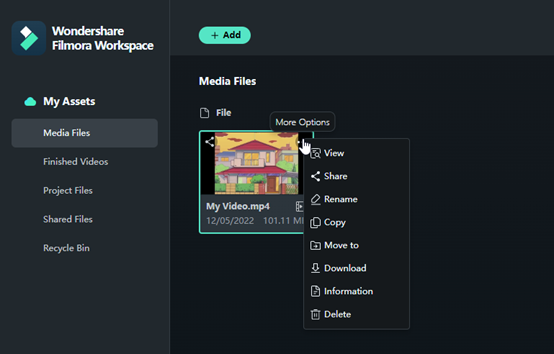
Remarque :
Vous pouvez ensuite le partager avec vos amis ou commenter les clips des autres.
- Partager
Cliquez sur Partager pour créer automatiquement un lien que vous pouvez envoyer aux autres. Vous pouvez choisir entre le partage sans et avec mot de passe.
- Si vous avez besoin d'un mot de passe, le système vous donnera un code d'accès sécurisé et non modifiable.
- Il est également possible de définir la période d'expiration du lien, à savoir 1 jour, 7 jours, 30 jours ou jamais.
- Il est également possible d'ajuster l'autorisation de la vidéo, y compris le téléchargement et les commentaires.
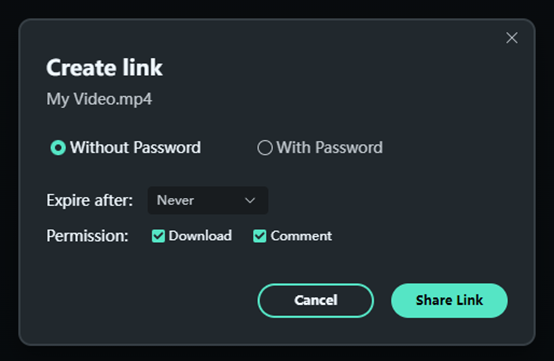
- Voir
Cette fonctionnalité permet de commenter la vidéo. Les commentaires peuvent être effectués à partir de l'heure exacte de la vidéo ou de la vidéo dans son ensemble. Outre la possibilité d'envoyer vos propres avis, vous pouvez également consulter les avis de vos amis à qui vous avez envoyé le lien.
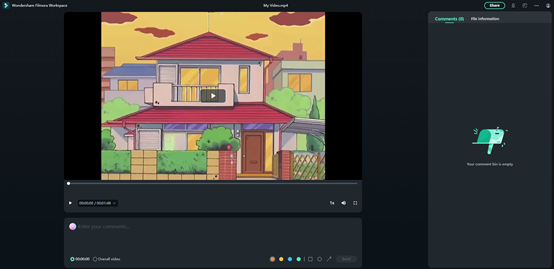
Vidéos terminées
Cette section permet d'afficher vos vidéos exportées et téléchargées dans Filmora.
Dossiers de projets
Il s'agit ici d'afficher les fichiers du projet que vous avez téléchargés sur Filmora.
Fichiers partagés
Toutes vos vidéos partagées s'affichent ici. Vous pouvez visionner ces vidéos, recopier le lien ou modifier les paramètres du lien si nécessaire.
Corbeille
Si vous avez supprimé une vidéo par inadvertance, vous pouvez la retrouver et la restaurer dans la corbeille.