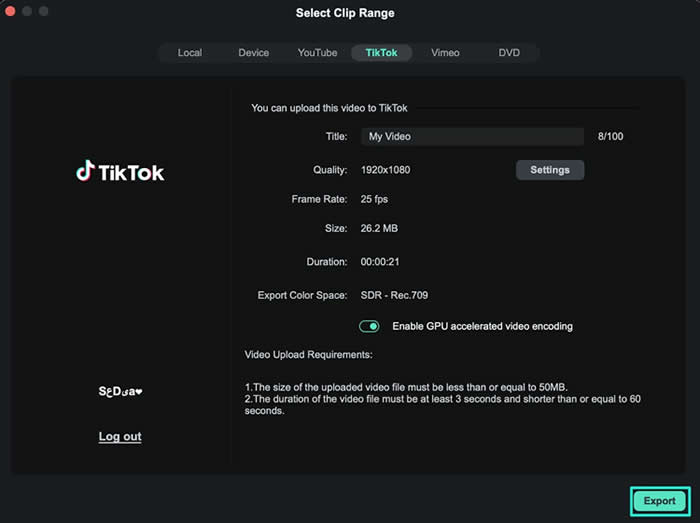Exportation de plages de clips pour Mac
Filmora permet aux utilisateurs de définir une plage spécifique dans un clip vidéo existant et de l'exporter. Cette fonction permet non seulement de rationaliser le flux de travail, mais aussi d'éliminer le besoin de rognage avant l'exportation. Pour découvrir les fonctionnalités efficaces de Filmora et gagner du temps, consultez le guide détaillé ci-dessous :
Définition de la plage de clips
Il existe deux méthodes que les utilisateurs peuvent employer selon leurs préférences pour définir la plage d'un clip avant de l'exporter :
Méthode 1 : Via la fenêtre de prévisualisation
Étape 1 : Lancement d'un nouveau projet et importation de clips
Après l'installation et le lancement de Filmora, localisez et sélectionnez le bouton "Ouvrir un projet" dans le menu principal à droite. Ensuite, sélectionnez un fichier multimédia à importer depuis votre appareil, et il sera ajouté à la timeline.
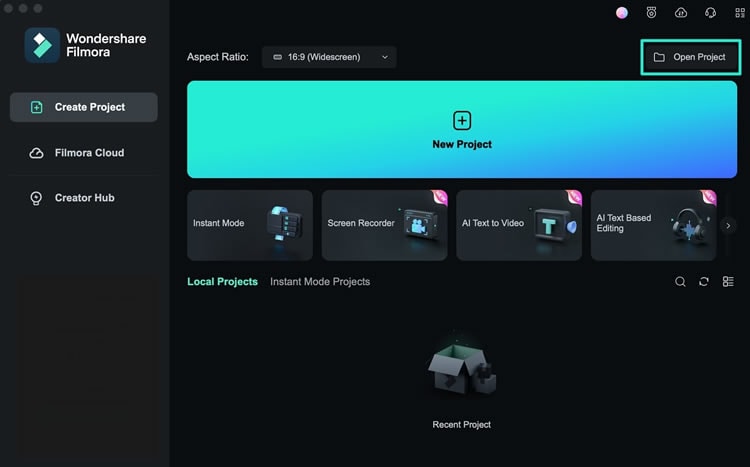
Étape 2 : Sélection du point de départ du clip
Une fois que le clip choisi se trouve dans la timeline de Filmora, dirigez votre attention vers la section "Aperçu". Cliquez sur l'icône "{" pour faire apparaître un curseur qui permet d'ajuster précisément le point de départ du clip.
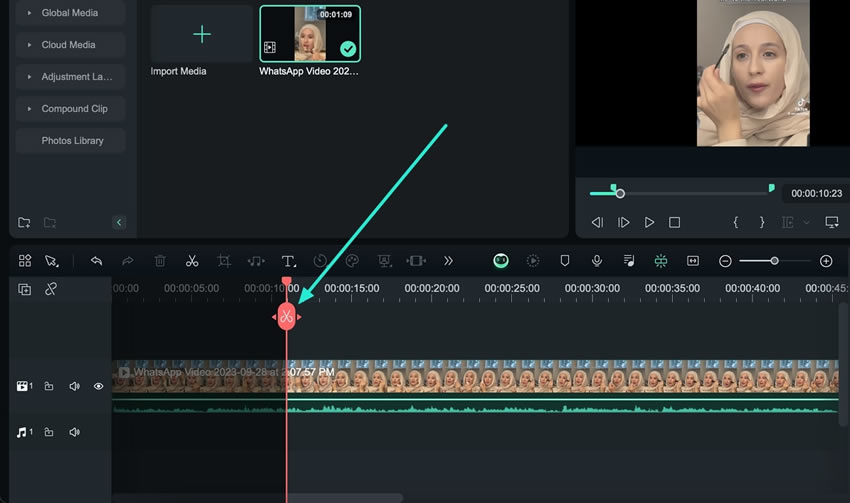
Étape 3 : Désigner le point final du clip
Pour définir le point final de cette sélection de plage de clips, répétez le processus, mais cette fois, engagez l'icône "}".
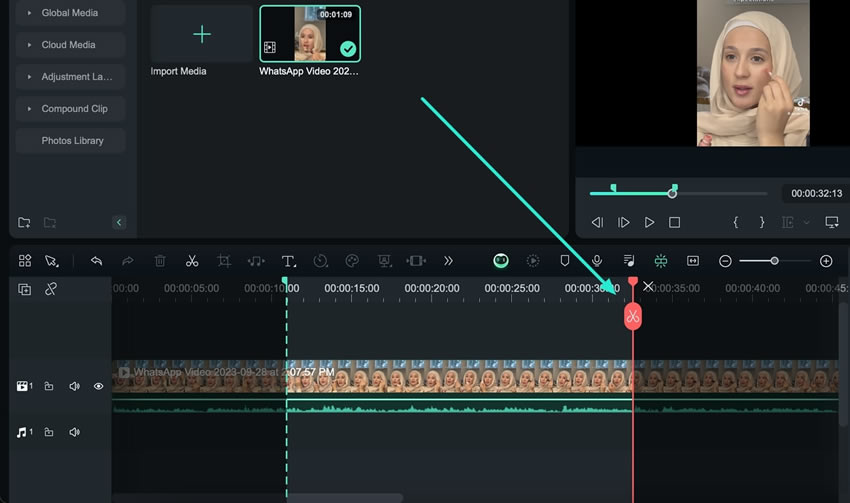
Méthode 2 : via des raccourcis clavier
Une autre méthode pour commencer la même action consiste à utiliser la touche "I" pour spécifier le point de départ et la touche "O" pour spécifier le point d'arrivée.
Exportation de la plage de clips définie
Une fois la plage de clips définie, procédez à son exportation en suivant l'approche étape par étape mentionnée ci-dessous :
Tirer parti de la fonction d'exportation
Après avoir établi la plage de clips à l'aide de la méthode précédente, naviguez jusqu'au bouton "Exporter" et cliquez dessus. Une fenêtre "Sélectionner une plage de clips" apparaît, dans laquelle vous pouvez ajuster les paramètres, y compris l'emplacement du dossier de votre clip, son nom et d'autres paramètres. Après avoir défini tous ces paramètres, finalisez le processus en cliquant sur le bouton "Exporter".