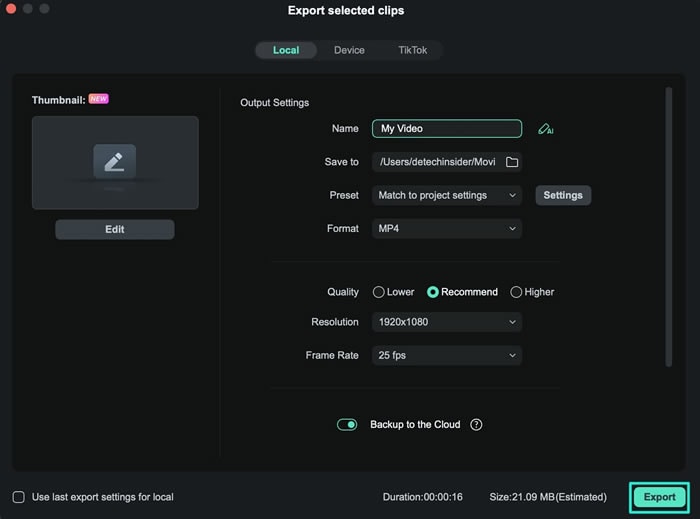Exporter le clip sélectionné pour Mac
Dans le montage vidéo, les éditeurs ont souvent besoin d'exporter des clips spécifiques d'une timeline et d'une fonction, et Filmora offre cette option dans son interface d'édition. Cette fonction optimise le processus d'édition, ce qui permet aux utilisateurs d'exporter des segments sélectifs en toute simplicité. Ce guide complet contient les informations essentielles pour exporter les clips choisis dans Filmora :
Comment exporter des clips sélectifs dans Filmora
Pour ceux qui cherchent à apprendre la technique d'exportation de clips sélectionnés dans Filmora, le guide étape par étape suivant est fait pour vous.
Étape 1 : Activer la fonctionnalité d'exportation
Si vous souhaitez exporter un clip sélectionné parmi de nombreux autres, sélectionnez ce clip sur la timeline et naviguez vers le bouton "Exporter". Ensuite, développez la flèche de navigation sur ce bouton et sélectionnez l'option "Exporter les clips sélectionnés" dans le menu déroulant.
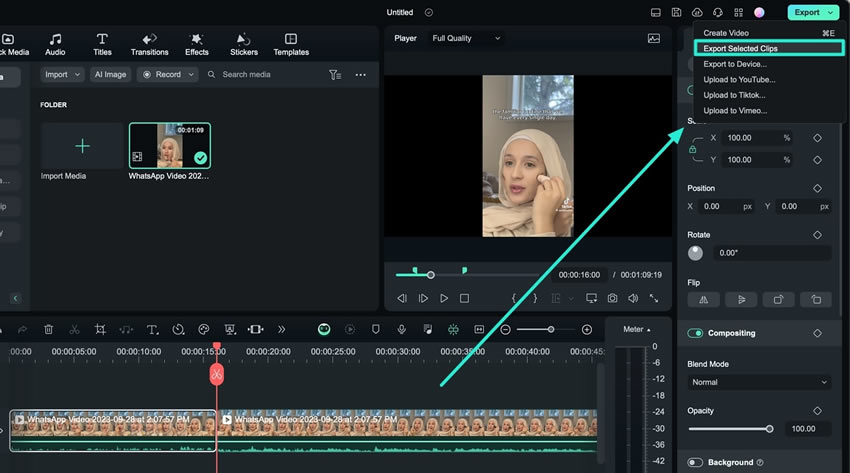
Étape 2 : Personnaliser les paramètres d'exportation
Lorsque la nouvelle fenêtre apparaît, réglez le nom du fichier, l'emplacement de stockage, la fréquence d'images, la résolution et d'autres paramètres. Terminez le processus en cliquant sur le bouton "Exporter" et enregistrez le clip sélectionné sur votre appareil.