Exporter la plage de clips pour Windows
Pour maintenir le flux d'édition transparent dans Filmora, les utilisateurs peuvent définir une plage spécifique à partir du clip existant et l'exporter. Cette fonction présente de nombreux avantages, car les utilisateurs n'ont pas besoin de découper et d'exporter le clip. Faites défiler la page pour en savoir plus sur la manière d'exporter facilement des plages sélectionnées :
Définir le clip
Il existe deux méthodes pour choisir la plage du clip avant de l'exporter
Méthode 1 : Utilisation de la fenêtre de prévisualisation
Étape 1 : Ouvrir le projet et importer votre clip sur la timeline
Après avoir téléchargé et lancé Filmora, dirigez-vous vers le côté droit du menu principal et cliquez sur le bouton "Ouvrir un projet" pour importer vos fichiers directement dans la timeline.
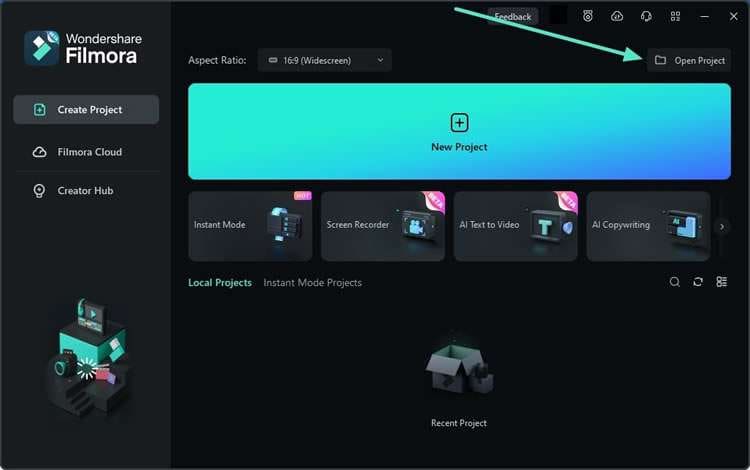
Étape 2 : Sélectionner le point de départ de la plage de clips
Une fois le clip importé dans Filmora, survolez la fenêtre de prévisualisation et cliquez sur l'icône "{", et un curseur apparaîtra pour ajuster le point de départ du clip.
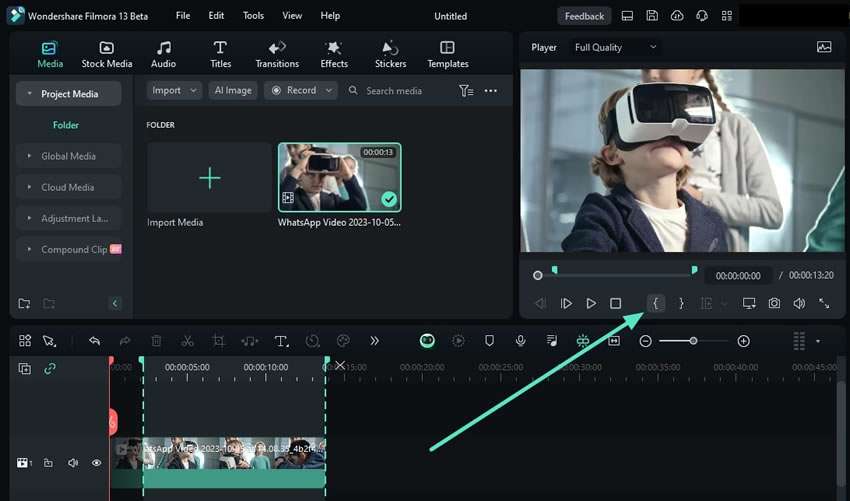
Étape 3 : Sélectionner le point final de la plage de clips
Répétez le même processus pour ajuster le point final de ce clip ; cependant, choisissez cette fois l'icône "}".
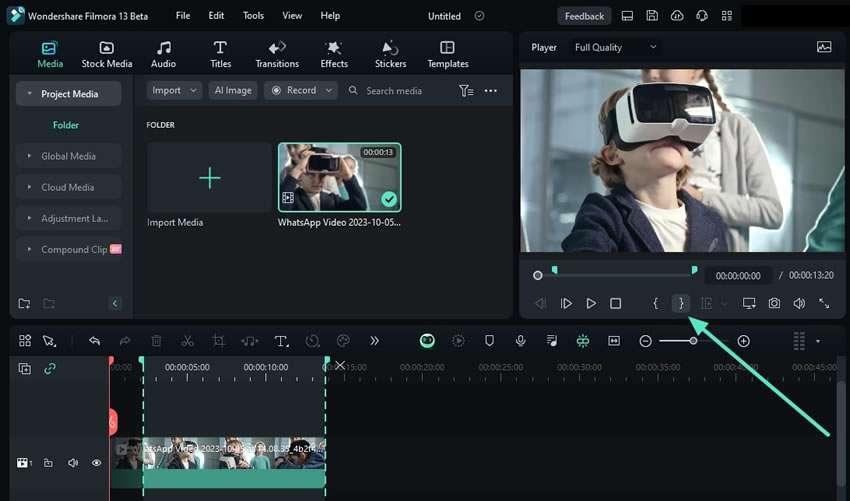
Méthode 2 : Utilisation des raccourcis clavier
Une autre méthode pour commencer la même action consiste à utiliser la touche "I" pour définir le début et la touche "O" pour définir la fin.
Exporter la plage de clips
Après avoir sélectionné la plage de clips, nous apprendrons à les exporter étape par étape :
Méthode : Utilisation du bouton d'exportation
Une fois la plage de clips définie, déplacez-vous vers le bouton "Exporter" et cliquez dessus. Une fenêtre " Sélectionner une plage de clips " s'affiche ; à partir de là, définissez les paramètres pertinents tels que le dossier de votre clip, son nom, etc. et cliquez sur le bouton " Exporter ".

