Autocollants AR
Ajouter des autocollants AR aux vidéos
Filmora pour Mac contient 39 autocollants AR amusants pour vous offrir une expérience d'édition vidéo agréable. Avec des éléments mignons et amusants tels que des chats, des ours, des pandas, des koalas et bien plus encore, ces autocollants de suivi du visage peuvent rendre votre visage plus vivant.
Dans ce guide, vous apprendrez comment ajouter ces adorables autocollants à vos vidéos.
1 Faites glisser et déposez le clip vidéo que vous souhaitez éditer sur la timeline.
2 Allez dans la section Effets et cliquez sur AR Stickers, vous y verrez des tas de jolis autocollants.
3 Choisissez-en un et double-cliquez dessus pour consulter sa fenêtre d'aperçu. Si vous êtes satisfait de l'effet, faites-le glisser et déposez-le sur la piste vidéo pour l'appliquer.
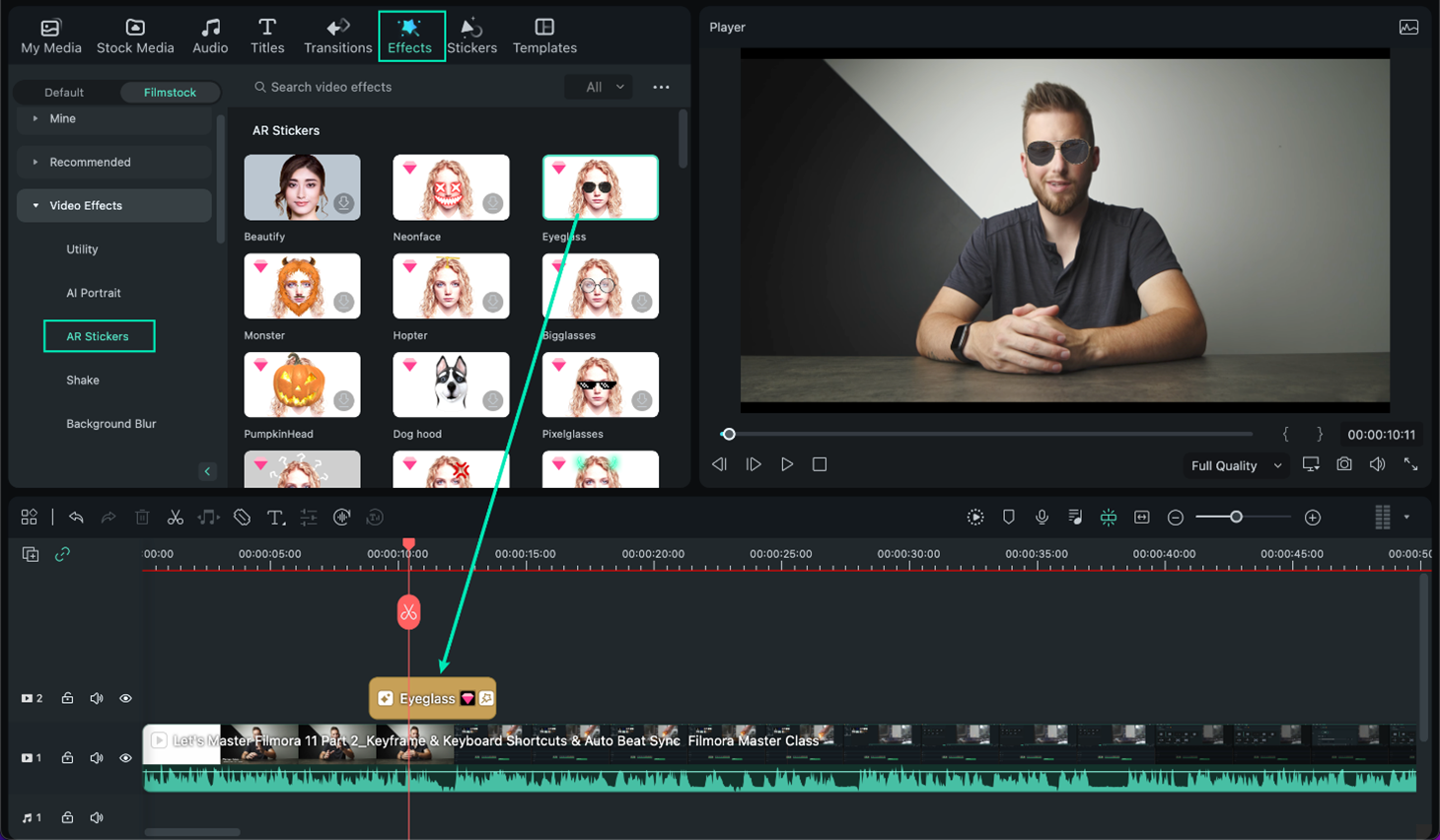
4 Vous pouvez répéter les étapes ci-dessus pour ajouter plusieurs autocollants AR à votre vidéo.
5 Une fois que vous avez terminé l'édition, cliquez sur le bouton Exporter pour enregistrer votre travail.
