Travailler avec un proxy
Une fois que tous les clips que vous souhaitez utiliser dans votre prochaine vidéo ont été transférés de la caméra vers un ordinateur et organisés correctement, vous pouvez commencer à réfléchir à la manière la plus efficace de les assembler.
C'est là que la création de fichiers proxy intervient, car vous n'avez pas à travailler avec les fichiers RAW de taille originale. À la place, vous pouvez créer des fichiers proxy nettement plus petits que les fichiers vidéo capturés par votre caméra, tout en exportant la vidéo dans la résolution 4K ou UHD.
Il s'agit d'une technique d'édition vidéo simple et néanmoins très efficace qui rend le processus d'édition vidéo beaucoup plus fluide puisqu'elle réduit le temps dont votre ordinateur a besoin pour afficher des aperçus ou effectuer toute autre tâche d'édition vidéo.
Qu'est-ce que le montage vidéo par proxy et comment fonctionne un proxy ?
Le montage vidéo par proxy est une excellente option si l'ordinateur que vous utilisez pour le montage ne possède qu'une modeste capacité de RAM ou si son processeur n'est pas assez puissant pour prendre en charge les tâches exigeantes de l'application d'effets visuels complexes.
Même si les fichiers proxy peuvent réduire le temps que vous consacrez aux opérations de montage, cette technique de montage vidéo n'est utile que dans un contexte particulier. Quels sont donc exactement les avantages du montage vidéo par proxy ?
Consultez notre guide sur Comment construire un ordinateur pour le montage vidéo 4K
Quand utiliser le montage vidéo par proxy ?
Le recours à des fichiers proxy pendant le processus de montage vidéo dépend de la puissance de l'ordinateur que vous utilisez pour monter des vidéos.
Si vous disposez d'un ordinateur portable ou de bureau conforme à toutes les spécifications techniques avancées de l'éditeur vidéo, la création de fichiers proxy n'améliorera pas de manière significative les performances du logiciel.
Toutefois, si vous effectuez des montages sur un appareil essentiellement conçu pour la navigation sur Internet ou sur un ancien modèle de PC ou de Mac, le fait de réduire la résolution des fichiers que vous utilisez dans vos projets peut vous faire gagner du temps, voire empêcher le logiciel de se planter à un moment décisif.
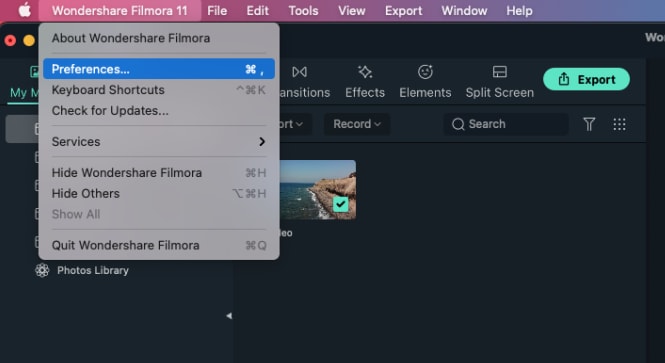
Comment créer et utiliser un proxy dans Filmora
Les créateurs de contenu vidéo qui filment souvent leurs vidéos avec des caméras d'action et d'autres appareils capables d'enregistrer des vidéos en résolution 4K pourront facilement créer des fichiers proxy dans Filmora.
Ainsi, une fois que vous avez installé Filmora sur votre ordinateur Mac ou PC, vous devez simplement faire un double clic sur son icône de bureau et après que la fenêtre de bienvenue de l'application s'affiche à l'écran, il vous suffit de cliquer sur l'option Nouveau projet.
Allez dans le menu Fichiers lorsque le nouveau projet s'ouvre et trouvez l'option Préférences. Vous pouvez également utiliser le raccourci clavier CTRL+SHIFT+ pour faire apparaître la fenêtre Préférences, puis cliquer sur l'onglet Performance.
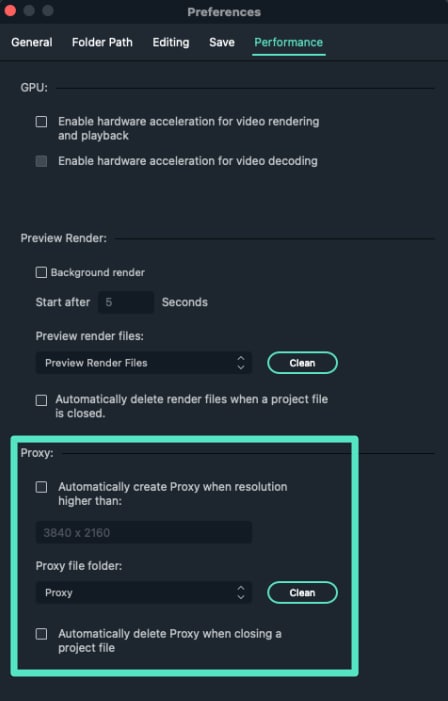
Assurez-vous que l'option Activer l'accélération GPU est cochée et sélectionnez la carte graphique de votre ordinateur dans le menu déroulant. Cliquez sur la case à cocher qui se trouve à côté de l'option Créer automatiquement des proxys lorsque la résolution du média est supérieure à : dans le menu Proxy, puis choisissez la résolution 1280x720p ou 1920x1080p. Vous pouvez également choisir un dossier sur le disque dur de votre ordinateur pour y enregistrer tous les fichiers multimédias du proxy en cliquant sur le bouton Parcourir dans le sous-menu Emplacement du proxy.
Si vous souhaitez supprimer tous les fichiers proxy que vous avez créés une fois le projet terminé, vous pouvez activer l'option Supprimer automatiquement les proxies à la fermeture du projet, puis cliquez sur le bouton OK pour confirmer les modifications.
Rendez-vous dans le Panneau médias pour commencer à importer les fichiers médias que vous souhaitez utiliser dans votre projet et Filmora créera automatiquement des proxies pour chaque fichier dont la résolution est supérieure à celle que vous aurez préalablement spécifiée.
Gardez à l'esprit que le temps dont Filmora aura besoin pour créer des fichiers proxy dépend de la taille des fichiers sources et du nombre de fichiers que vous transcoder simultanément.
