Le Mixeur audio vous permet de régler les niveaux en dB de toutes vos pistes qui contiennent de l'audio et de déterminer si elles sont plus à droite ou à gauche.
Pour utiliser le Mixeur audio suivez ces instructions :
- Faites glisser et déposer tous vos fichiers audio (y compris les fichiers vidéo dont vous utilisez l'audio) dans la timeline.
- Cliquez sur l'icône "Mixeur audio" dans la barre d'outils.
Icône Mixeur audio
- Faites glisser la petite boule le long du cercle (bouton Pan/Balance) pour chaque piste afin de basculer le son entre les canaux gauche et droit. Vous pouvez également déplacer les cercles des jauges vers le haut ou vers le bas pour régler le gain.
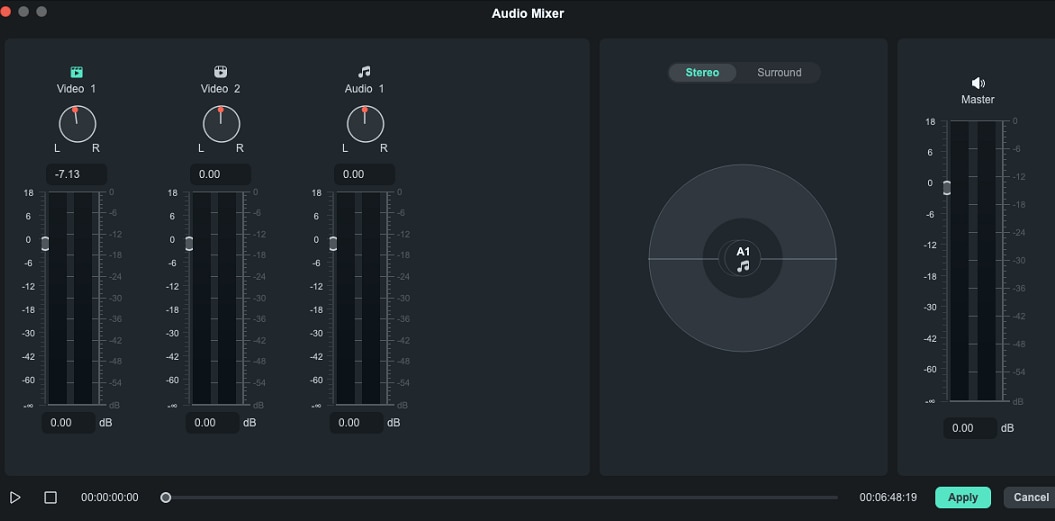
Faites basculer le son
- Vous pouvez choisir entre "Surround" et "Stéréo" sur le côté droit de la fenêtre. Vous pouvez également faire glisser les pistes correspondantes ainsi que le Pan là où vous en avec besoin.
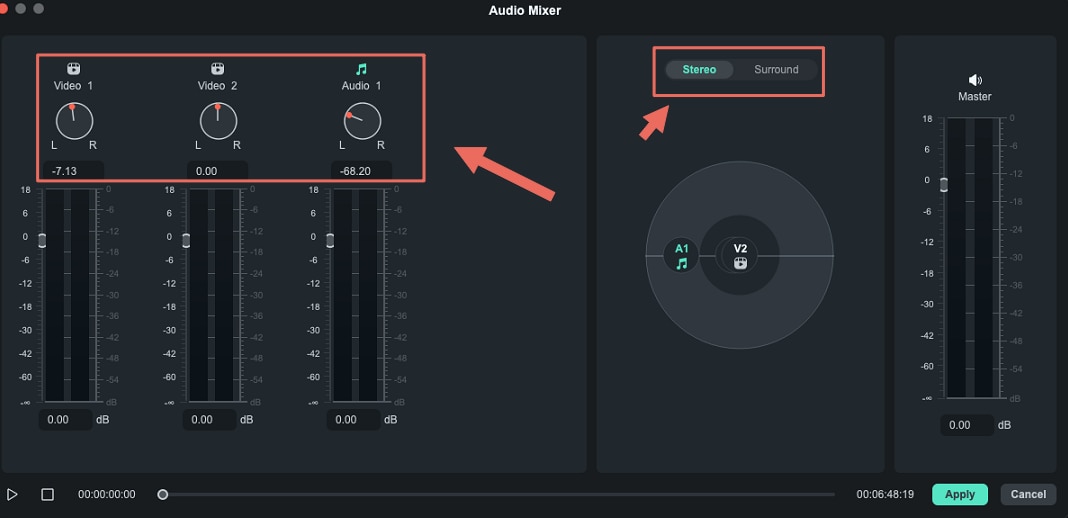
Choisir Sourround ou Stéréo
Remarque :
Vous pouvez également faire glisser les pistes correspondantes ainsi que le Pan là où vous en avec besoin.- Cliquez sur "OK" pour appliquer vos modifications à votre vidéo.
Le mixeur audio vous permet aussi de contrôler le volume principal en faisant glisser les curseurs vers le haut ou vers le bas pour que vous puissiez choisir le niveau sonore d'un clip vidéo. Cliquez sur le bouton "Lecture" pour écouter les résultats, puis cliquez sur "OK" pour appliquer vos ajustements.
