Mixeur audio
Une table de mixage audio peut également être connue sous le nom de console de mixage. Il s'agit d'un outil de Filmora utilisé pour mélanger, équilibrer et combiner différents sons et signaux audio, provenant de sources telles que des microphones, des instruments, des synthétiseurs ou des enregistrements audio antérieurs.
Vous pouvez utiliser le mixeur audio pour affiner l'audio de vos projets. Pour utiliser le mixeur audio, veuillez suivre les instructions suivantes :
Ouvrez le panneau Mixeur audio
Sélectionnez l'icône Mixeur audio dans la barre d'outils pour ouvrir le panneau Mixeur audio.
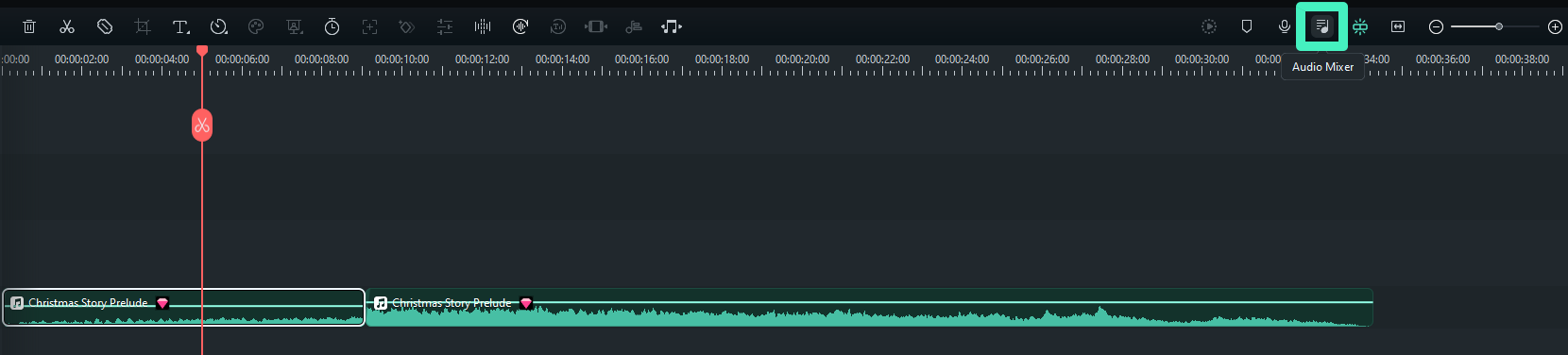
Régler l'audio
Vous pouvez faire basculer le son entre la gauche et la droite en faisant glisser le bouton de la commande Pan/Balance. Vous pouvez voir clairement vos changements dans le panneau de contrôle du canal à droite.
Il existe deux modes : Stéréo et Surround. En mode Surround, vous pouvez effectuer des panoramiques de gauche à droite ainsi que d'avant en arrière, ce qui vous donne un contrôle total de la position du son tout autour de vous. En mode stéréo, vous pouvez uniquement effectuer un panoramique vers la gauche ou la droite.
Vous pouvez également aller dans la section master et faire glisser le curseur principal volume vers le haut ou vers le bas pour régler le volume principal plus ou moins fort.
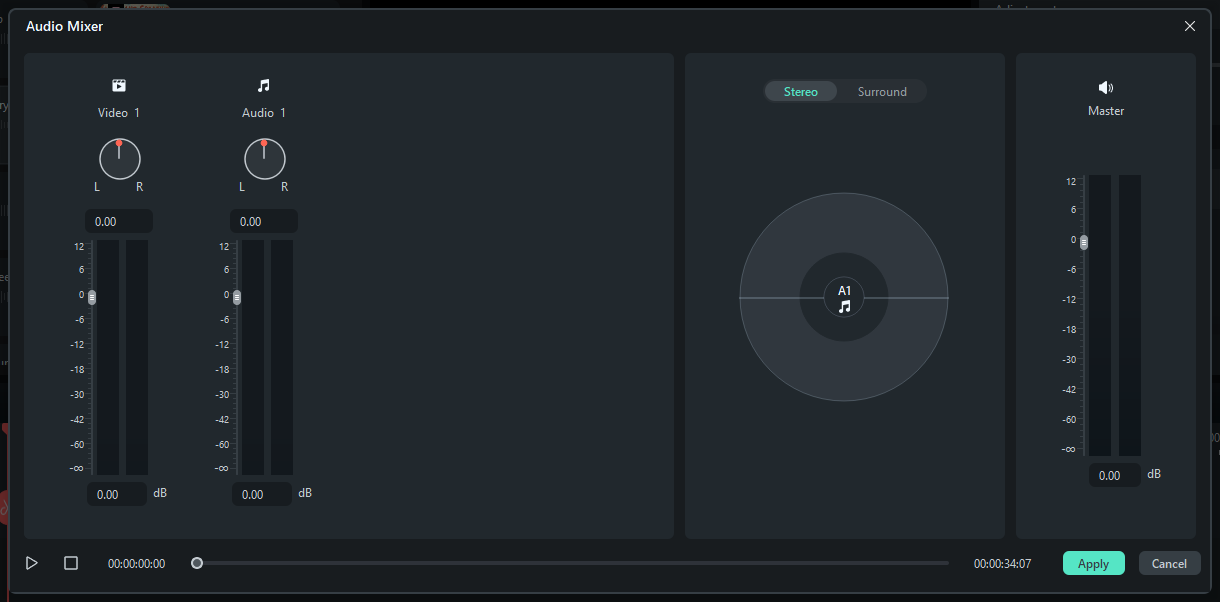
Après vos réglages, cliquez sur le bouton Jouer pour entendre les résultats. Sélectionnez Appliquer pour enregistrer les paramètres.
