Ressources de Filmstock
Aperçu de Filmstock
Filmstock est un site Web qui propose des ressources conçues pour Filmora, notamment des effets vidéo, des éléments, des transitions, des titres, des séquences, de la musique, des effets sonores et des images.
Visitez le site Web Filmstock pour plus d'informations.
Fonctionnalités clés de Filmstock
Plus de centaines de packs d'effets pour les créateurs de vidéos et des mises à jour chaque mois.
Des vidéos et des images de haute qualité de Filmstock pour enrichir votre montage vidéo.
Des milliers d'effets musicaux et audio pour les transitions, les jeux, les intros, les médias sociaux, les films, les anniversaires ou les films à grand spectacle.
Comment utiliser Filmstock ?
Il existe deux méthodes pour vous aider à mieux utiliser Filmstock.
Méthode 1 : Télécharger et utiliser les ressources Filmstock à partir de Filmora
- Ouvrez Filmora, choisissez l'onglet Filmstock sous Titres, Effets, Transitions, ou Eléments.
- Cliquez et téléchargez les ressources de votre choix.
- Faites glisser les ressources sur la timeline pour les essayer.
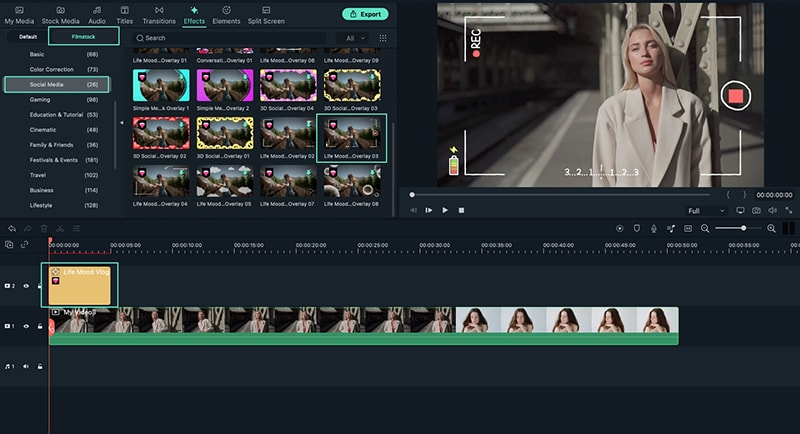
À noter :
Certaines ressources de Filmstock sont payantes pour Filmora, vous pouvez cliquer sur Acheter maintenant ou Essayez-la avant d'exporter.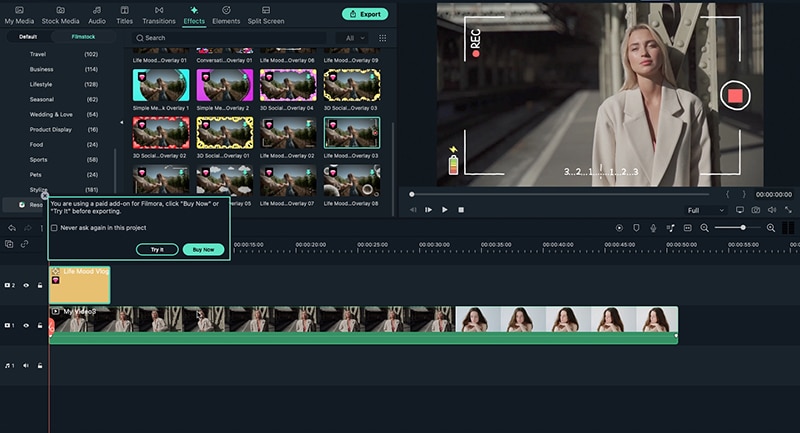
Méthode 2 : Télécharger les ressources Filmstock depuis le site officiel de Filmstock et les utiliser dans Filmora
- Connectez-vous à Filmstock avec le même compte que celui que vous utilisez pour Filmora.
- Choisissez et téléchargez les packs d'effets sur le site de Filmstock.
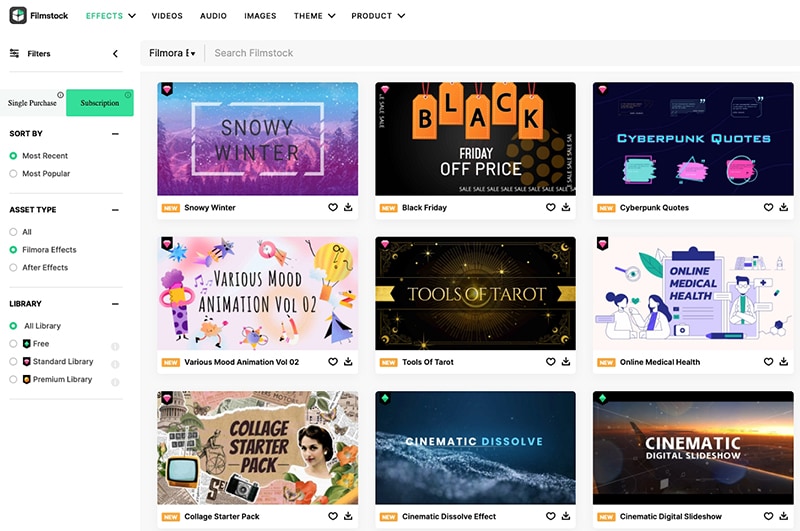
- Trouvez les packs d'effets Filmstock téléchargés dans le dossier Pack de ressources dans les Titres, Transitions, Effets, ou Éléments de Filmora.
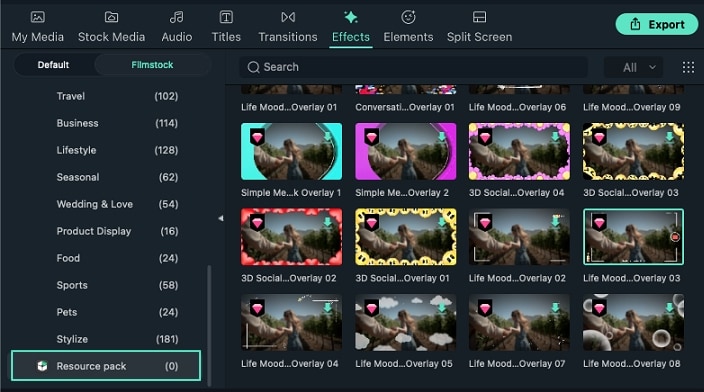
- Faites glisser ces ressources Filmstock téléchargées vers la timeline.
