HDR
La fonction HDR (Highly Dynamic Range) s'adresse principalement aux semi-professionnels ou aux professionnels dont les appareils prennent en charge le HDR. Les contenus HDR filmés par les utilisateurs ou obtenus à partir d'autres chaînes peuvent être édités, prévisualisés et exportés dans Filmora.
Principales fonctionnalités
- Le HDR affiche une plage de luminosité plus complète, du plus sombre au plus lumineux.
- Il offre davantage de luminosité, de détails dans les ombres et de saturation pour un Affichage plus naturel et réaliste, sans compromis sur les tons dans les zones claires ou sombres.
- Vous pouvez passer à l'exportation HDR lorsque l'appareil actuel remplit les conditions d'accélération GPU.
Espace de couleurs
Paramètres du projet
- Cliquez sur Fichier > Paramètres du projet (ou appuyez sur F12) pour définir les paramètres du projet.
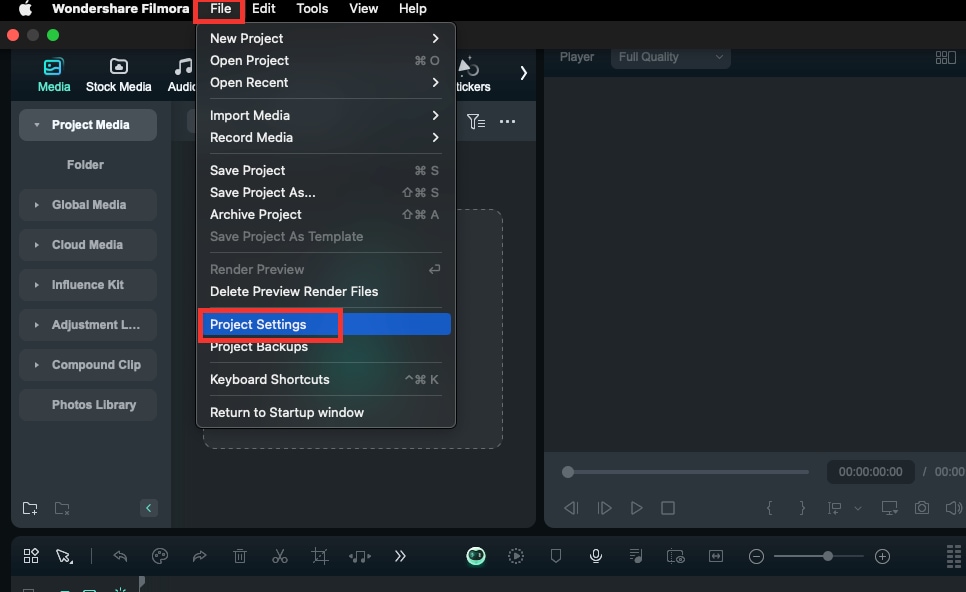
- Cliquez ensuite sur l'option déroulante Espace de couleurs pour sélectionner la valeur du paramètre HDR. La valeur par défaut est SDR - Rec.709.
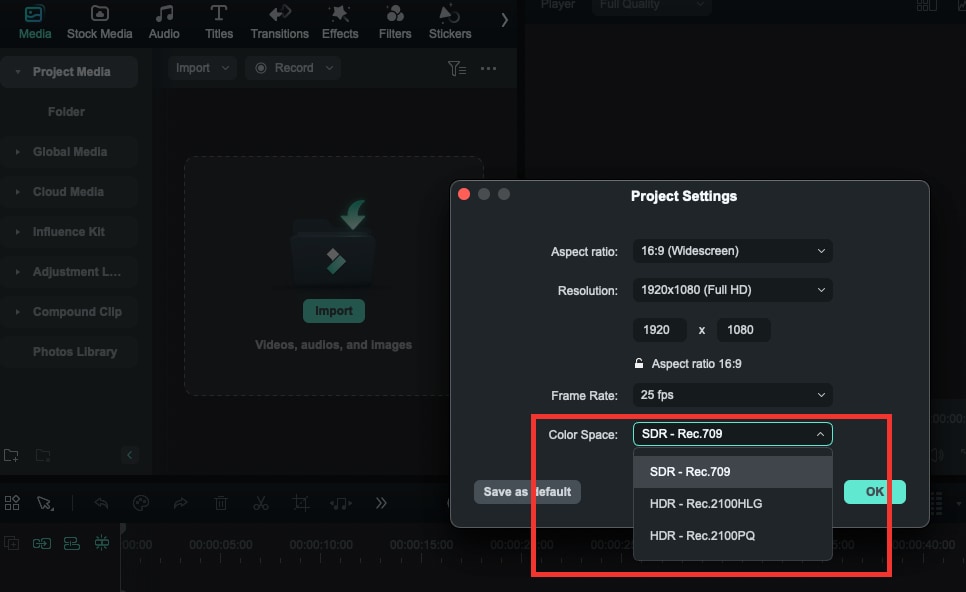
Exporter l'espace colorimétrique
- Dans l'interface d'exportation, cliquez sur PARAMETRES. Si l'option Exporter l'espace colorimétrique est toujours activée, l'appareil actuel a activé l'accélération GPU (accélération GPU dans les préférences).

Limites fonctionnelles et rappels
Rendu chronologique : Après un rendu en HDR, la clarté de l'aperçu vidéo du lecteur sera réduite.
Prise en charge du GPU : Activez l'accélération GPU pour la prévisualisation, le rendu et l'exportation. Filmora affiche un rappel contextuel correspondant.
Vitesse d'exportation : La vitesse d'exportation des vidéos HDR est environ 4 fois inférieure à celle des vidéos SDR.
Prise en charge des appareils : Si votre appareil ne prend pas en charge le HDR ou ne l'active pas, Filmora affichera une fenêtre contextuelle vous rappelant que la fonction d'aperçu HDR est limitée aux appareils compatibles et que le HDR est activé.
