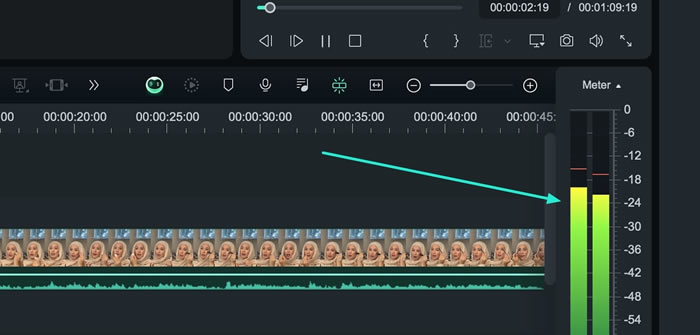Audio Meter pour Mac
Les niveaux sonores ont un impact significatif sur l'intérêt du public, et Filmora reconnaît l'importance de maintenir une qualité audio optimale dans votre contenu. Il propose donc la fonction Audio Meter en tant que fonctionnalité indépendante, permettant aux utilisateurs de contrôler et de gérer les niveaux audio pendant et après l'édition. Ce guide fournit des instructions pas à pas sur la manière d'accéder à l'Audio Meter :
Activation de l'audiomètre
Si vous souhaitez afficher l'Audio Meter pendant l'édition, ce guide aide les utilisateurs à utiliser efficacement la fonction Audio Meter dans Filmora :
Étape 1 : Importer des médias et les ajouter à la timeline
Après avoir installé Filmora, commencez un nouveau projet et importez vos médias en utilisant les raccourcis "Commande + I". Placez ensuite votre média dans le panneau de la timeline, en veillant à ce qu'il contienne de l'audio.
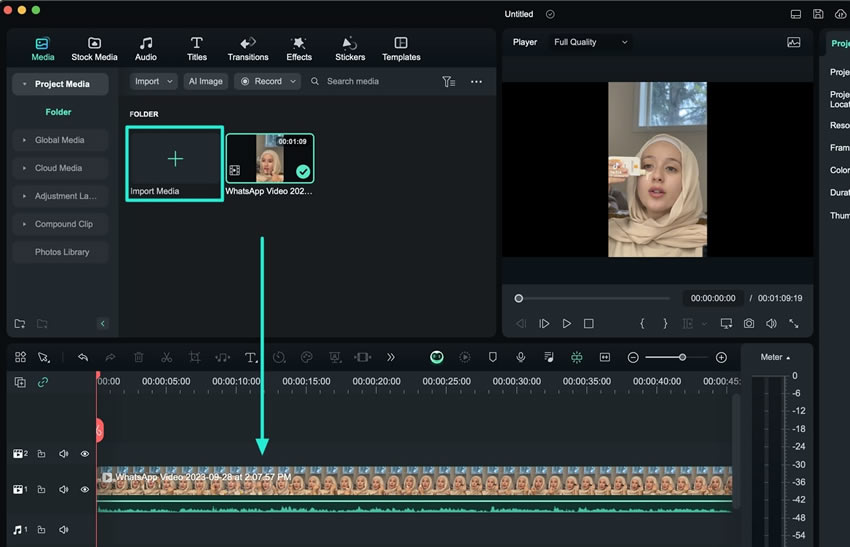
Étape 2 : Activer le compteur audio
Ensuite, sélectionnez le clip et activez cette fonction en cliquant sur l'icône "Audio Meter" à droite de la barre d'outils de la timeline.
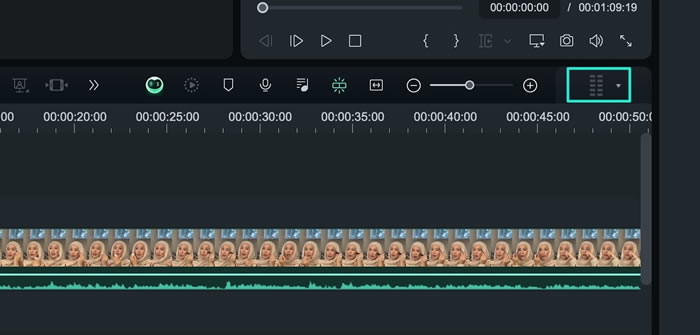
Étape 3 : Afficher les statistiques des compteurs audio
Le compteur audio apparaît sur le côté droit du panneau de la timeline. Lorsque vous lisez votre clip, vous obtenez des statistiques audio pour votre média.