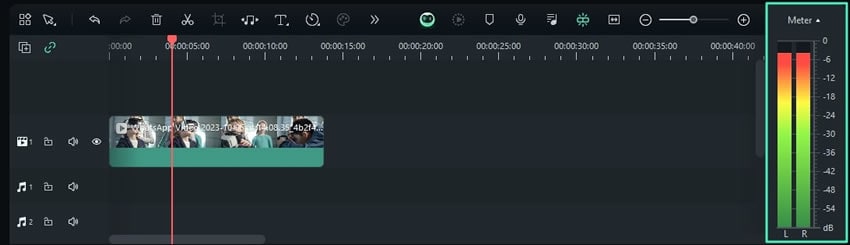Audio Meter sous Windows
Il y a un certain niveau de son que les humains peuvent supporter et un niveau encore plus bas qu'ils peuvent apprécier. C'est pourquoi Filmora dispose d'une fonction qui prend en charge le niveau audio de votre contenu. L'Audio Meter est une fonctionnalité indépendante de Filmora, et les utilisateurs peuvent l'activer pendant ou après l'édition. En suivant ce guide, les utilisateurs trouveront les instructions étape par étape pour accéder à l'audiomètre :
Accès à l'audio meter
Si vous souhaitez afficher le compteur audio pendant l'édition dans Filmora, continuez à suivre les instructions données pour l'activer :
Étape 1 : Importer des médias et les placer dans la timeline
Une fois Filmora installé sur votre PC, lancez un nouveau et importez vos médias en utilisant les raccourcis "Ctrl + I". Déposez ensuite votre média dans le panneau de la timeline en veillant à ce qu'il contienne du son.
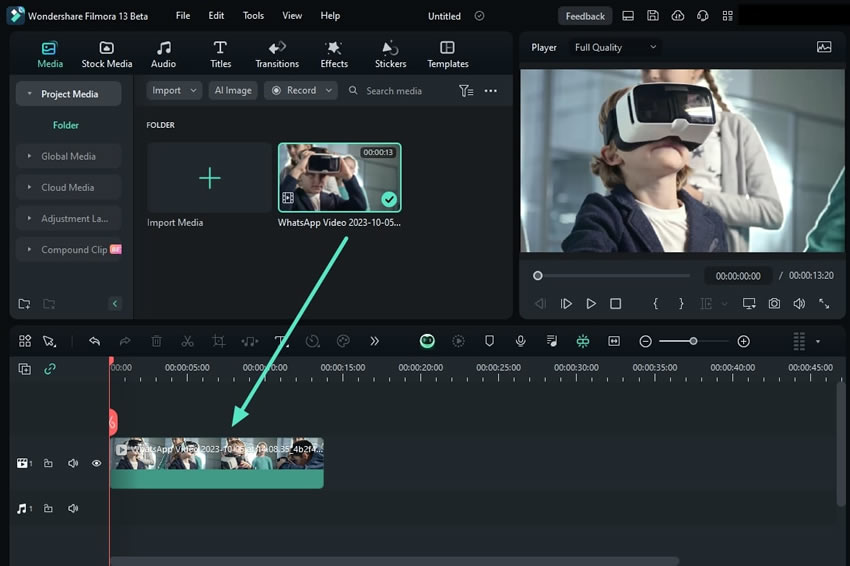
Étape 2 : Activer l'audio meter
Choisissez le clip et activez cette fonction en cliquant sur l'icône "Audio Meter" à droite de la barre d'outils de la timeline.
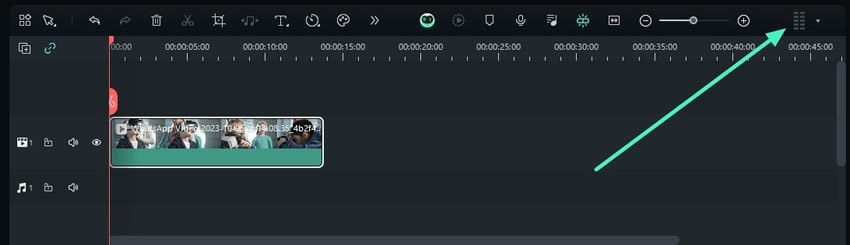
Étape 3 : Voir les statistiques de l'Audio Meter
L'audio meter s'affiche sur le côté droit du panneau de la timeline, fournissant les statistiques audio de votre média.