Appliquer la transformation pour Mac
Ce guide vous montrera comment utiliser la fonction de transformation de Filmora pour accélérer le montage vidéo.
Index
Guide étape par étape sur la façon d'activer la transformation
Voici les étapes à suivre pour activer la fonction de transformation.
Étape 1 : ajouter des médias à la timeline
Lancez d'abord l'application. Importez la vidéo de votre ordinateur vers le stock ou faites glisser le fichier vers la timeline.
Étape 2 : Activer la transformation
Cliquez sur le clip dans la timeline. Ensuite, le panneau de propriétés apparaîtra sur le côté gauche de l'interface. Cliquez sur Vidéo>Basique. Ensuite, cliquez sur le bouton à côté de Transformer pour activer la fonction.
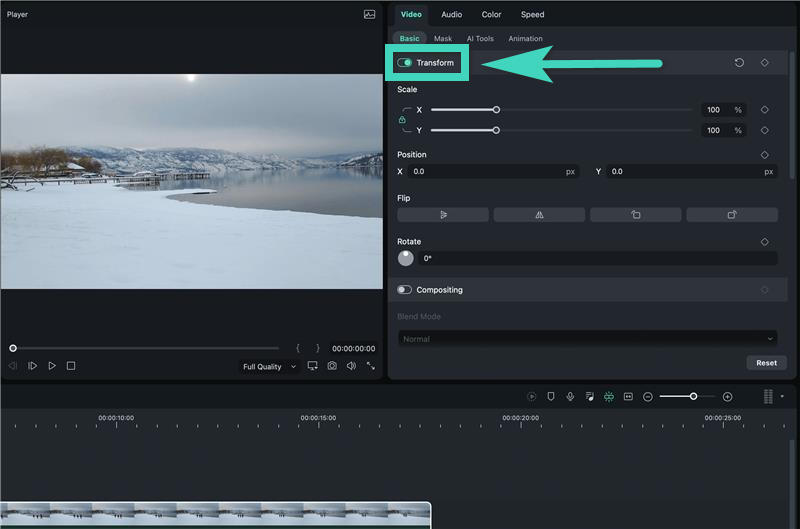
Quatre utilisations de la transformation
Voici quatre utilisations de la fonction de transformation.
1. Redimensionner les vidéos
Échelle est utilisé pour redimensionner la vidéo. Faites glisser le curseur de X pour modifier la largeur et le curseur de Y pour modifier la hauteur.
Par défaut, la largeur et la hauteur seront modifiées ensemble dans le rapport d'origine. Vous pouvez cliquer sur le bouton de verrouillage si vous souhaitez modifier l'un d'entre eux séparément.
2. Tourner ou retourner des vidéos
Sous l'onglet Flip, vous pouvez cliquer sur l'icône Horizontal, Vertical, Sens des aiguilles d'une montre ou Sens inverse des aiguilles d'une montre pour faire pivoter le clip. Sinon, insérez une valeur dans la case à côté de Rotation, ou faites glisser le point dans le cercle, pour ajuster l'angle du clip.
3. Changement de position
Si vous souhaitez modifier l'emplacement de la vidéo, vous pouvez appliquer la fonction Position.
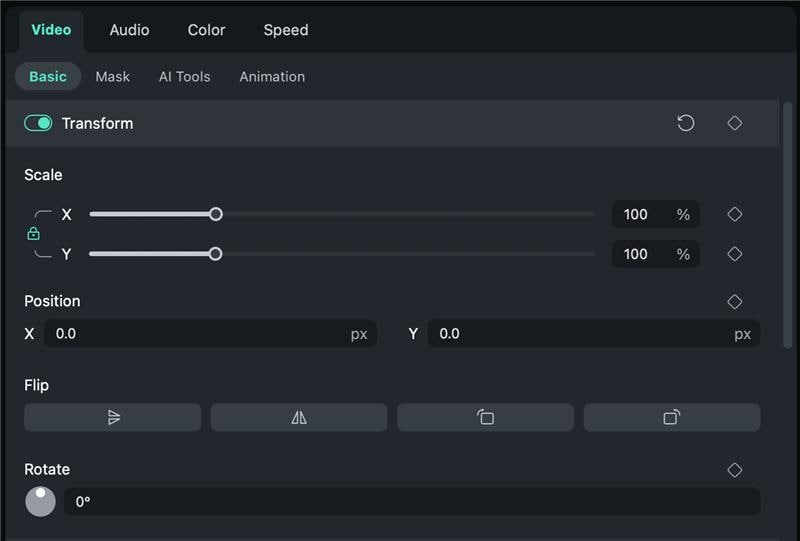
4. Ajouter des images clés
Si vous souhaitez ajouter une animation personnalisée de transformation dans certaines parties de la vidéo, vous devez appliquer des images clés. Voici les étapes à suivre pour ajouter des images clés.
Étape 1 : ajouter l'image clé de départ
Faites glisser la tête de lecture à l'endroit où vous souhaitez ajouter une image clé de départ. Après avoir ajusté le clip, cliquez sur l'icône en forme de diamant à côté des caractéristiques.
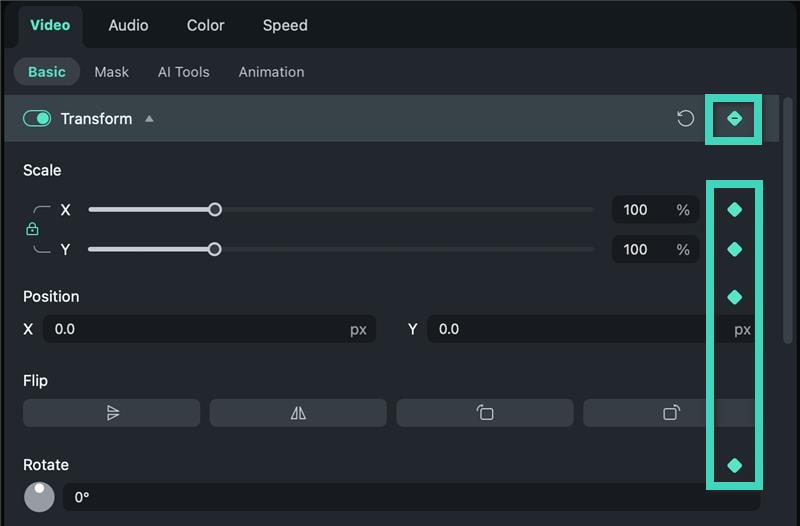
Remarque : si vous cliquez sur l'icône en forme de diamant située à côté de Transformer dans la barre d'outils, toutes les fonctions de cette section seront ajoutées à l'image clé.
Étape 2 : ajouter d'autres images clés
Répétez l'étape 1 pour ajouter d'autres images clés. Vous pouvez ajouter autant d'images clés que vous le souhaitez. Le nombre minimum d'images clés pour compléter l'animation est de deux, une pour le début et l'autre pour la fin.
Lorsque vous aurez terminé, Filmora analysera et produira une animation naturelle, en reliant les différentes images clés.
