Recadrage et zoom des vidéos
Suivez les étapes ci-dessous pour recadrer et zoomer sur des sections de vos clips vidéo sur Mac avec Filmora :
Sélectionnez la vidéo dans la timeline, puis cliquez sur l'icône "Recadrage".

Une nouvelle fenêtre s'affiche pour vous permettre de régler le ratio (dimensions prédéfinies : 16:9, 4:3, 1:1 ou 9:16) et de personnaliser la région. Cliquez sur " OK " une fois le réglage effectué.

Pour effectuer un panoramique et un zoom sur les vidéos, passez à la fonction "Panoramique et zoom", et vous verrez 4 options dans le coin droit.
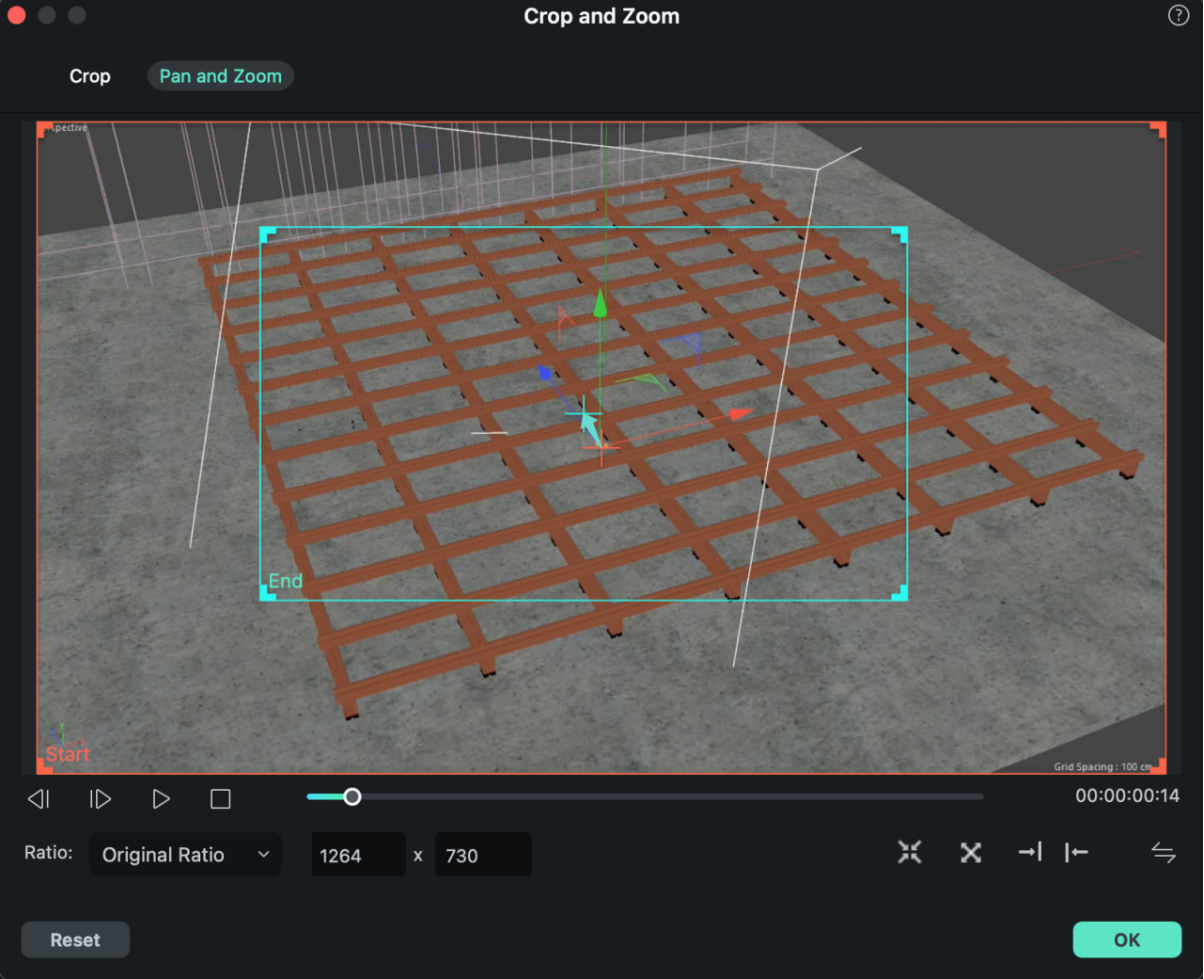
Zoom avant : Cette option vous permet d'effectuer un zoom avant du cadre le plus grand au cadre bleu le plus petit. Cette fonction peut être utilisée pour zoomer sur le visage d'un personnage dans la vidéo.
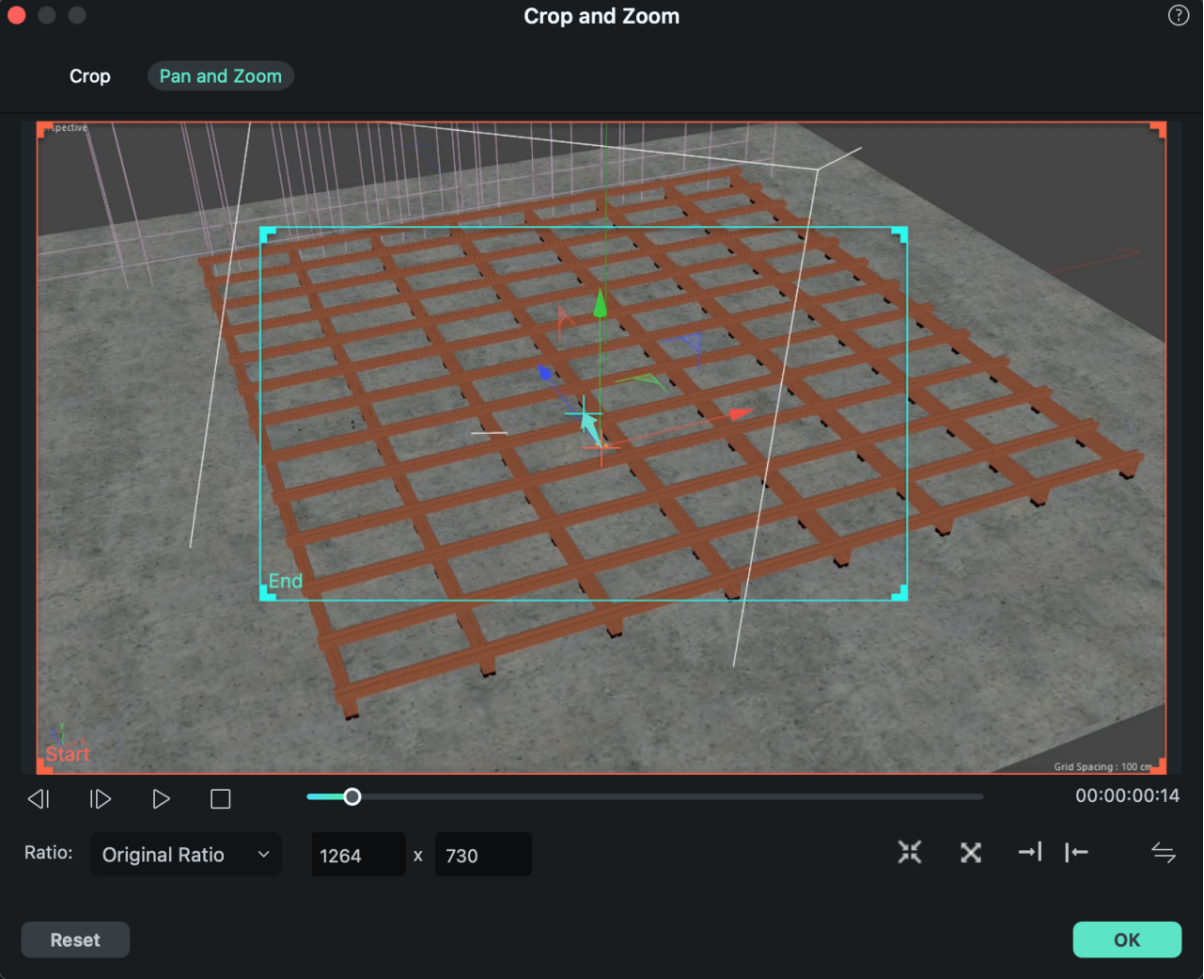
Zoom arrière : Vous pouvez également effectuer un zoom arrière du petit cadre rouge au grand cadre vert pour afficher un écran plus grand.
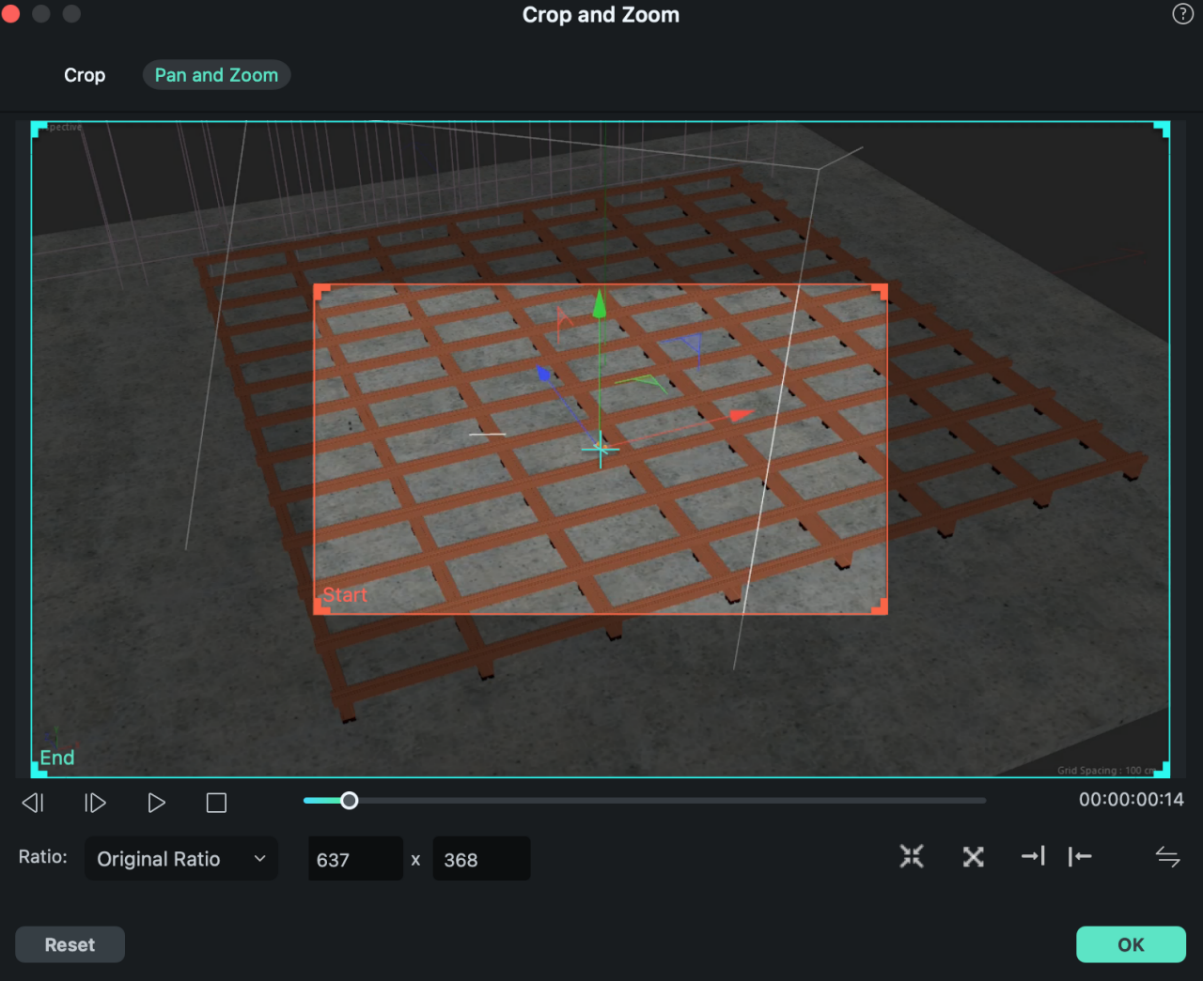
Panoramique vers la droite : Déplacez-vous horizontalement du cadre rouge droit vers le cadre vert gauche. Passer du cadre de droite au cadre de gauche pour mettre en valeur d'autres personnages et se concentrer sur un sujet particulier.
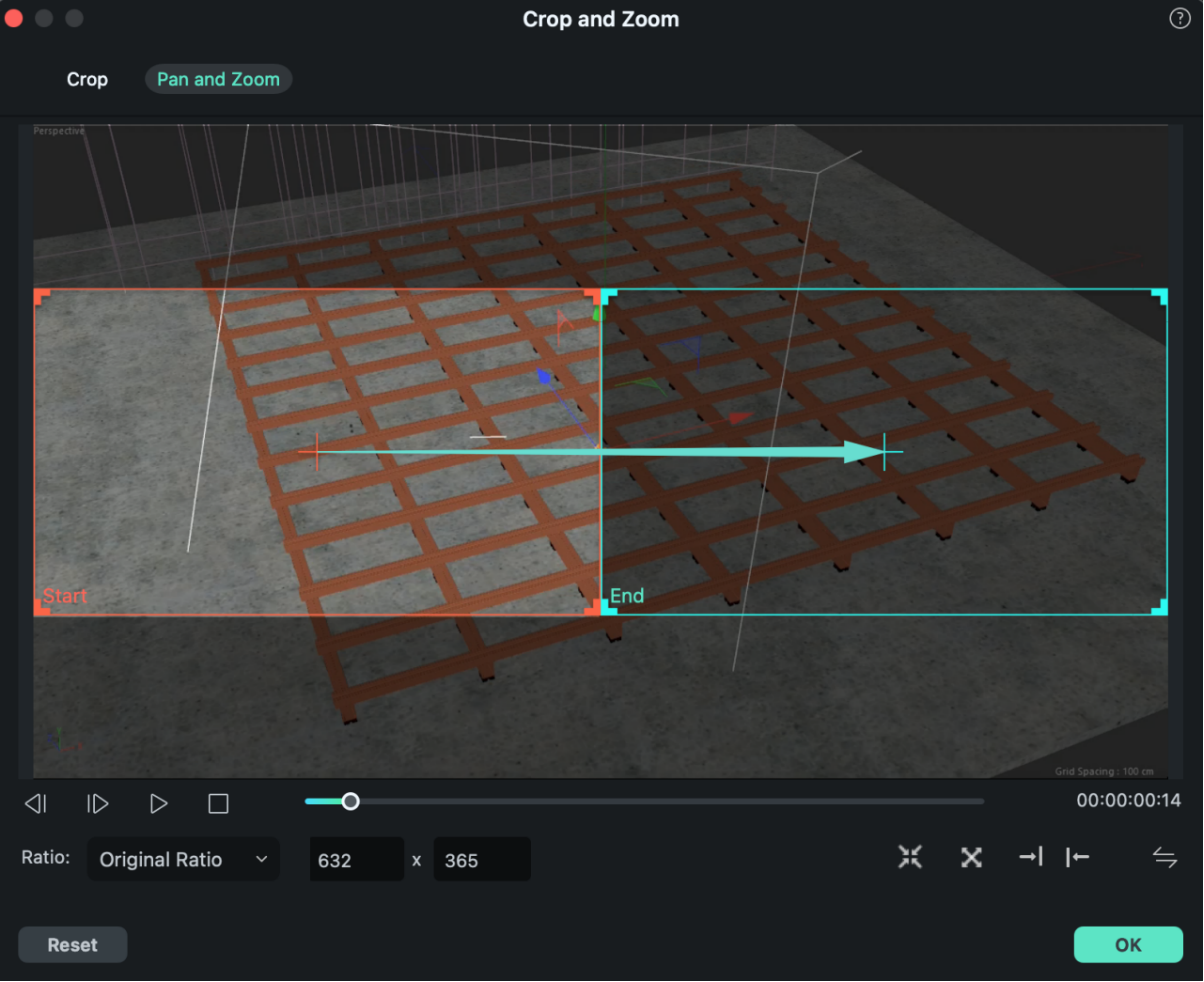
Panoramique vers la gauche : Vous pouvez vous déplacer horizontalement du cadre rouge de gauche au cadre vert de droite. Cela permet de suivre un sujet ou de se déplacer parmi les personnages.
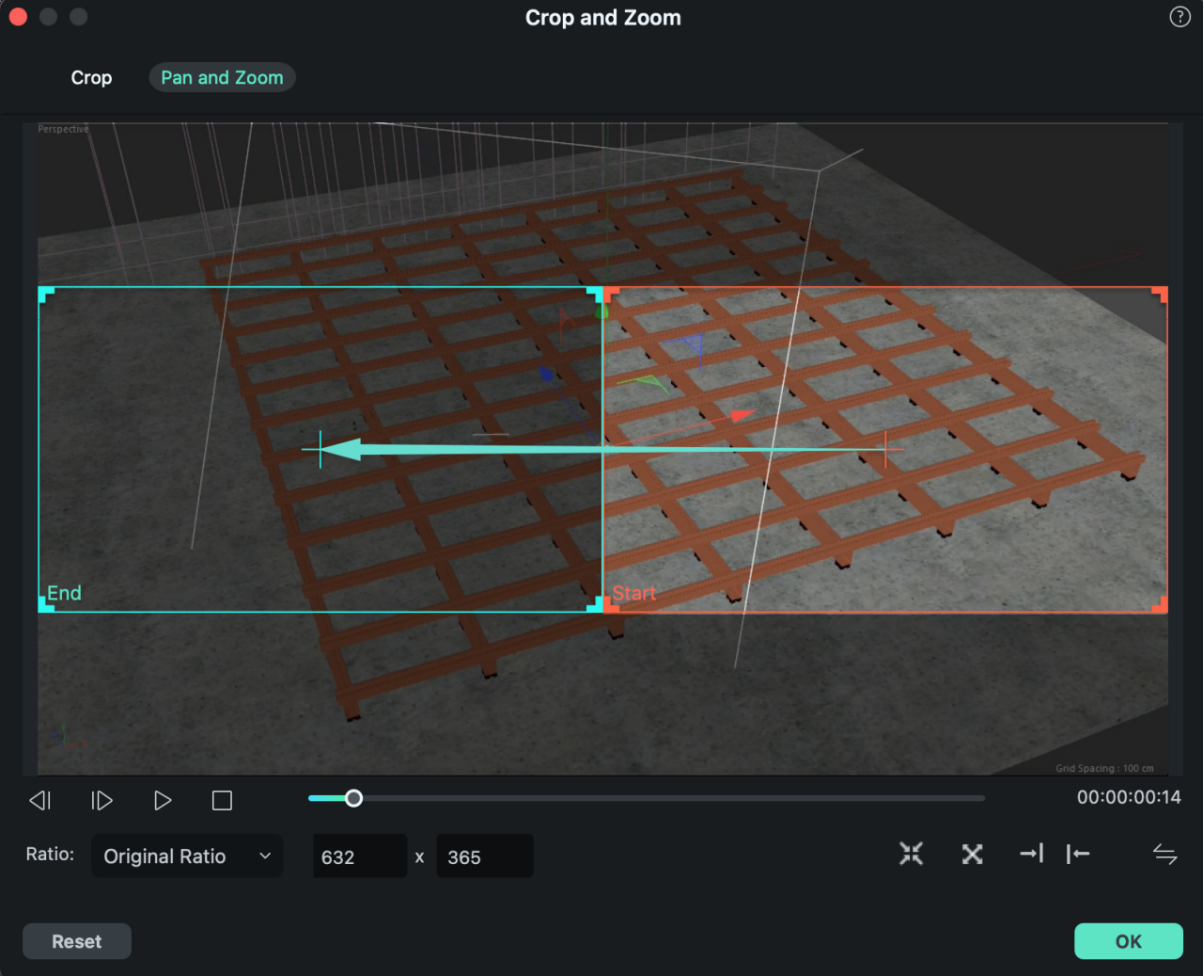
Intervertir les zones de début et de fin : Vous pouvez permuter instantanément les zones de début et de fin en cliquant sur le bouton de permutation.
