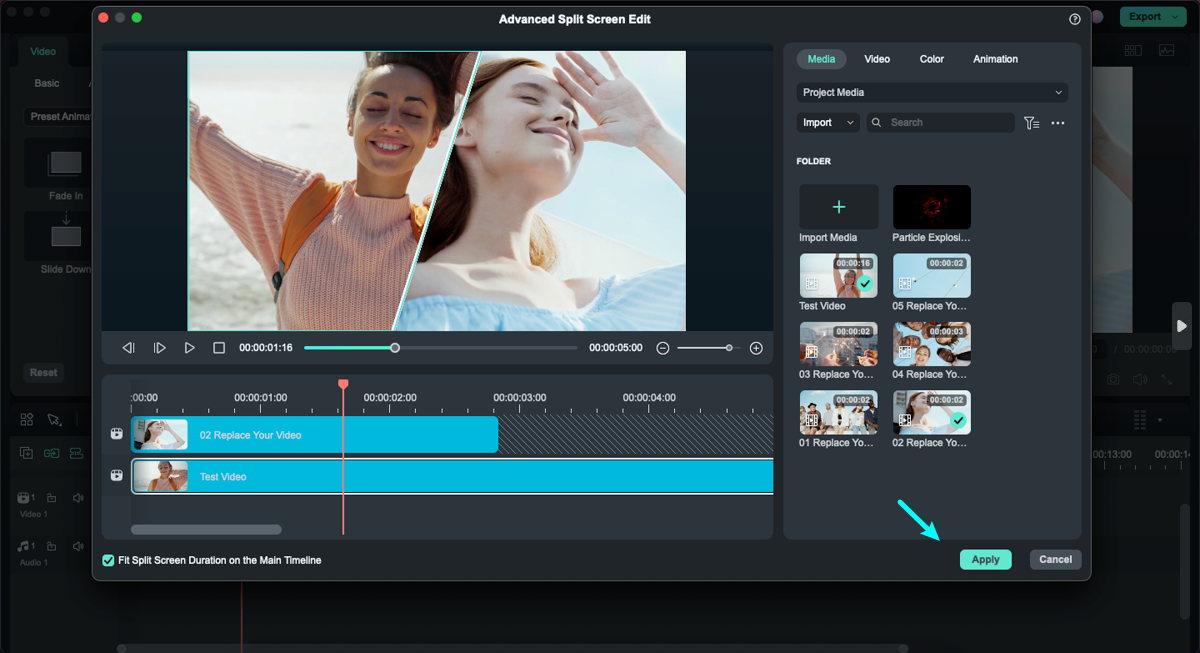Modèle d'écran partagé pour Mac
Vous pouvez facilement créer plusieurs vidéos simultanément grâce à la fonctionnalité d'écran partagé. L'écran partagé est couramment utilisé pour représenter une scène sous plusieurs angles et montrer des personnages placés à différents endroits en train de discuter.
Index
Choisir les préréglages d'écran partagé
Afficher deux vidéos ou plus côte à côte lors de la création de contenu est désormais la norme. Utiliser l'écran partagé pour raconter votre histoire de manière unique est facile avec Filmora. Voici les instructions pour utiliser Filmora et créer une vidéo en écran partagé unique sur votre Mac.
Étape 1 : Lancez Filmora et cliquez sur Nouveau projet pour importer vos clips vidéo.
Étape 2 : Cliquez ensuite sur Modèles et sélectionnez Écran partagé. Choisissez parmi 30 modèles prédéfinis d'écran partagé. Vous pouvez lire jusqu'à 6 clips simultanément sur l'écran si vous le souhaitez.
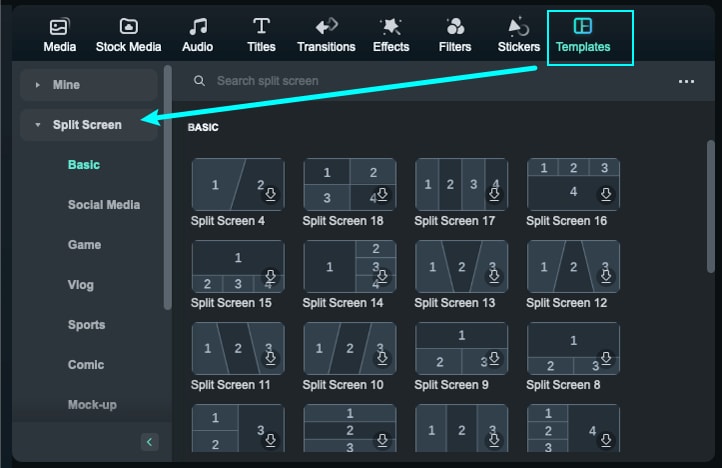
Remarque :
Vous pouvez faire défiler la zone d'affichage des vignettes vers le haut ou vers le bas avec la molette de la souris, par exemple de « Basique » à « Réseaux sociaux ». Il vous suffit de faire défiler horizontalement.Étape 3 : Une fois votre préréglage d'écran partagé sélectionné, faites-le simplement glisser vers la timeline.
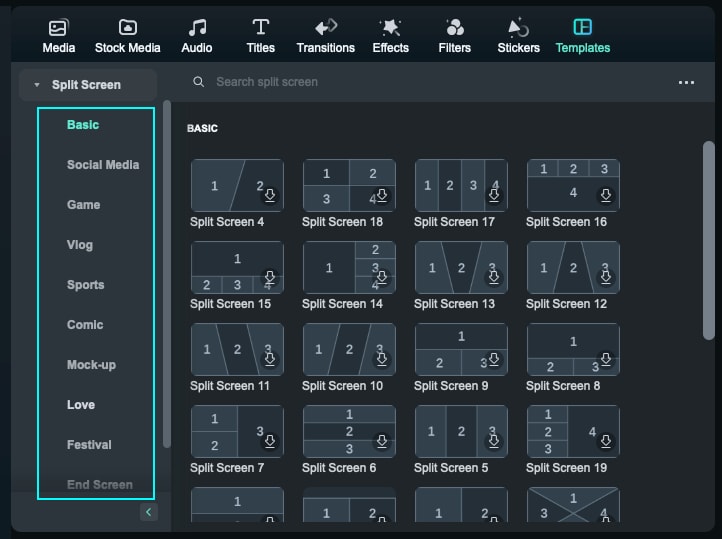
Remarque :
L'écran partagé a une durée par défaut de 5 secondes, que vous pouvez ajuster en faisant glisser les bords vers l'avant ou vers l'arrière sur la timeline.Importer des clips dans une disposition d'écran partagé
Vous disposez désormais de davantage de préréglages et de dispositions. Voici comment importer des clips dans une disposition d'écran partagé.
Étape 1 : Lancez Filmora et créez un Nouveau projet. Cliquez sur Importer pour ajouter des fichiers multimédias à votre bibliothèque.
Étape 2 : Faites glisser les vidéos importées vers l'onglet Média. Repositionnez le clip en le faisant glisser depuis son emplacement par défaut et en le déposant vers un nouvel emplacement dans le panneau d'aperçu.
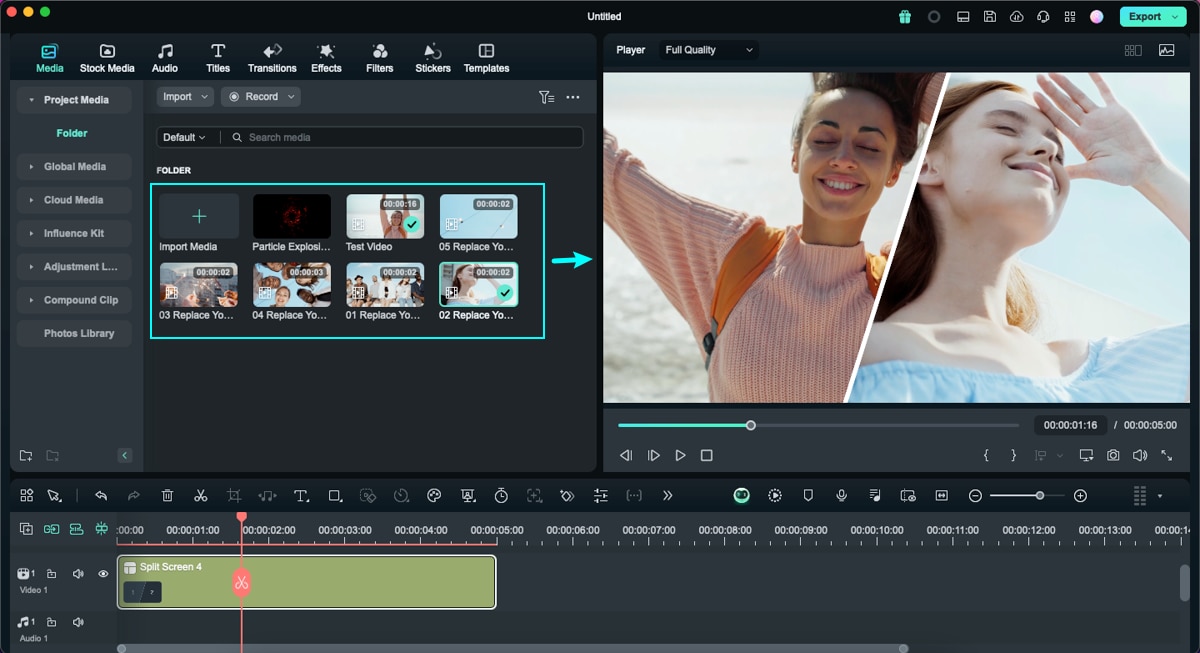
Modifier une vidéo en écran partagé
Modifier vos vidéos en écran partagé vous permet de créer des collages photo et vidéo, des introductions et des sorties, des vidéos de réaction et des comparaisons en quelques clics. Voici comment modifier vos vidéos en écran partagé pour raconter vos histoires de manière unique.
Méthode 1 : Ajouter des bordures
Sous l'onglet Vidéo du Panneau de propriétés, activez Bordure pour personnaliser la couleur et la taille des bordures autour des clips en écran partagé.
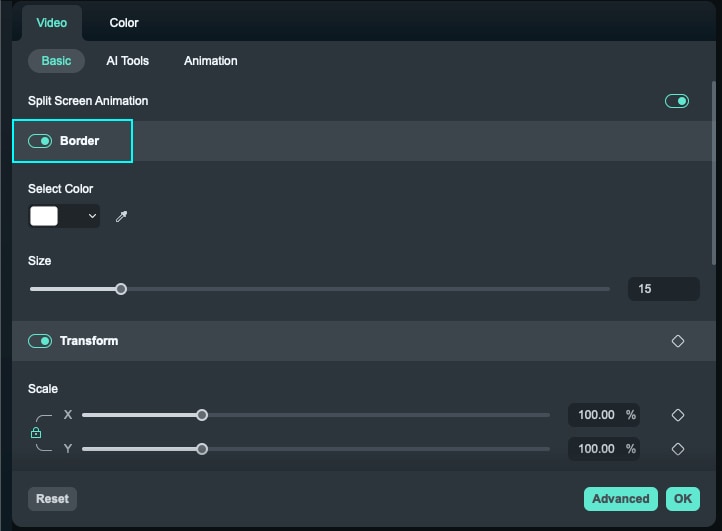
Méthode 2 : Modifier la taille et la position
Sous l'onglet Vidéo, activez Transformation pour accéder aux options de rotation, de mise à l'échelle et de modification de la taille. des vidéos en écran partagé.
Correction des couleurs pour écran partagé
La fonction de correction des couleurs pour écran partagé fonctionne de la même manière que pour le montage de vidéos sans écran partagé. Il suffit de cliquer sur Couleur > Amélioration des couleurs dans votre Panneau Propriétés pour tout régler :
- Balance des blancs : Équilibrez la température des couleurs de votre vidéo.
- Couleur : Choisissez la tonalité appropriée en fonction de la scène.
- Lumière : Calculez la correction des couleurs de votre vidéo.
- Vignetage : Assombrissez les bords de l'image de votre vidéo.
- Correspondance des couleurs : Créez un rendu cohérent dans toute votre vidéo.
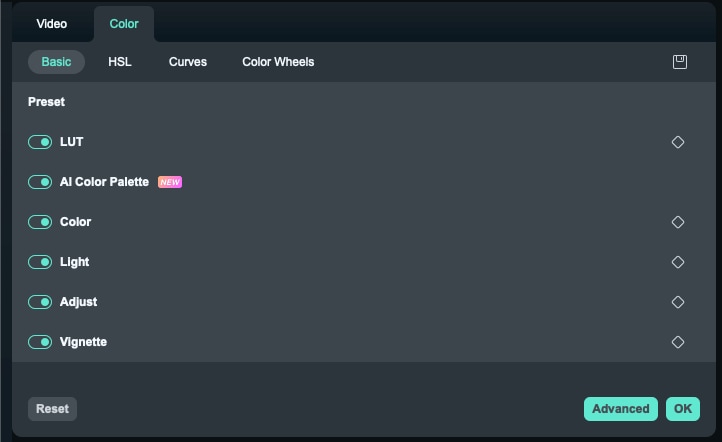
Animer votre écran partagé
Vous pouvez personnaliser vos vidéos avec différents effets d'écran partagé à tout moment. Accédez à l'onglet Animation et choisissez parmi les préréglages d'animation ou de mouvement en double-cliquant sur l'effet souhaité. Vous pouvez visualiser le résultat dans le panneau d'aperçu avant d'enregistrer les nouveaux effets d'animation dans votre vidéo.
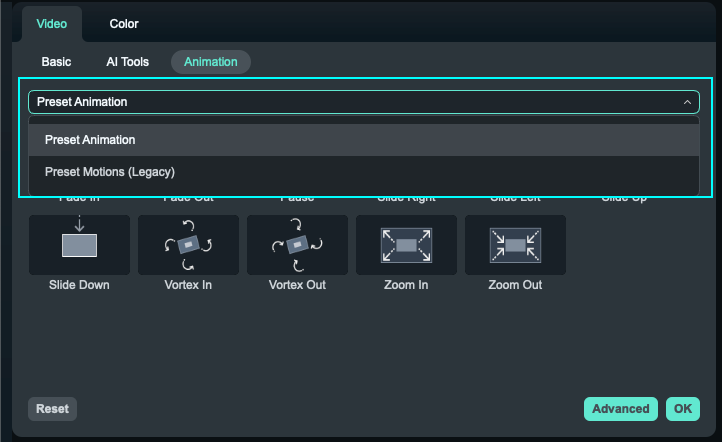
Vous pouvez également sélectionner l'icône en forme de losange pour définir les images clés situées à côté des propriétés ou des paramètres, puis ajuster les valeurs selon vos préférences. Les modifications seront appliquées à tous les clips de la vidéo en écran partagé.
Remarque :
Toutes les modifications apportées s'appliquent à tous les clips de la vidéo en écran partagé. Si vous souhaitez éditer un seul clip, accédez au panneau Modification avancée.Ajuster une vidéo unique dans un préréglage d'écran partagé
Il existe d'autres méthodes amusantes et créatives pour éditer vos projets. Voici quelques méthodes à tester pour ajuster une vidéo unique dans un préréglage d'écran partagé.
- Zoom avant et zoom arrière : sélectionnez le clip dans l'aperçu de l'écran partagé. Ensuite, faites glisser le curseur pour zoomer et dézoomer.
- Supprimer le clip de la vidéo en écran partagé : Sélectionnez le clip dans l'aperçu de l'écran partagé et cliquez sur l'icône Supprimer pour supprimer manuellement des vidéos individuelles de l'écran partagé.
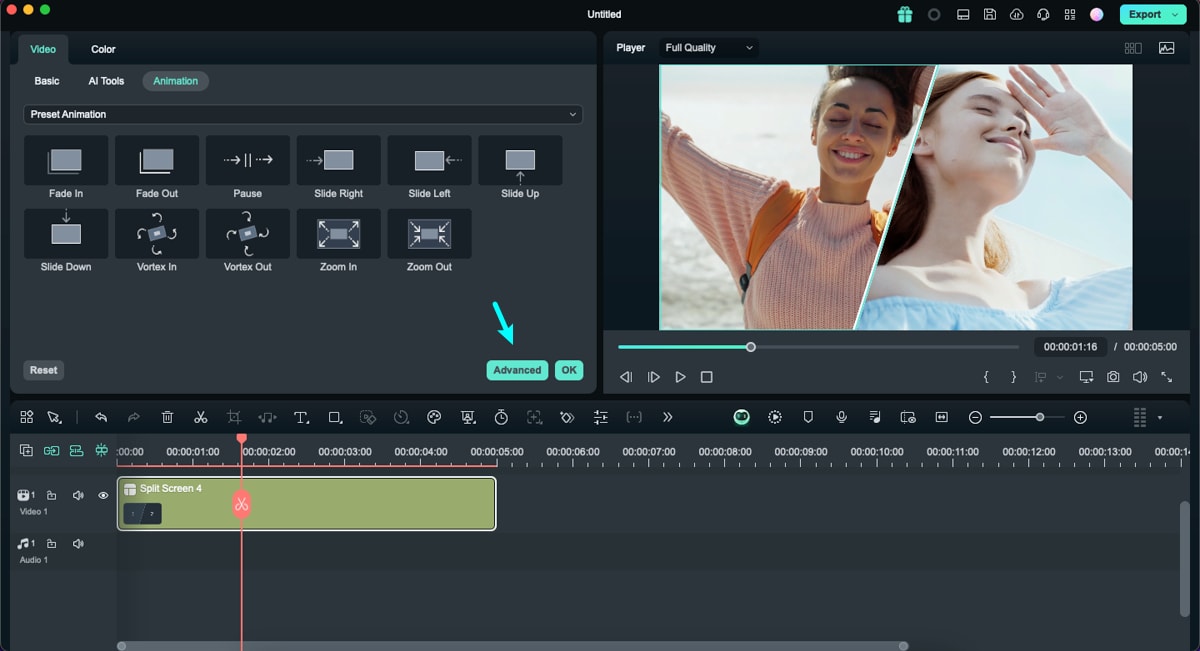
- Modification avancée de l'écran partagé : Cliquez sur Modifier pour accéder à la fenêtre d'écran partagé avancé. Vous pouvez alors faire pivoter le clip, modifier sa position ou son échelle, corriger les couleurs et même appliquer des effets de mouvement. Il existe également une option permettant de découper la vidéo selon la zone à afficher sur l'écran partagé.