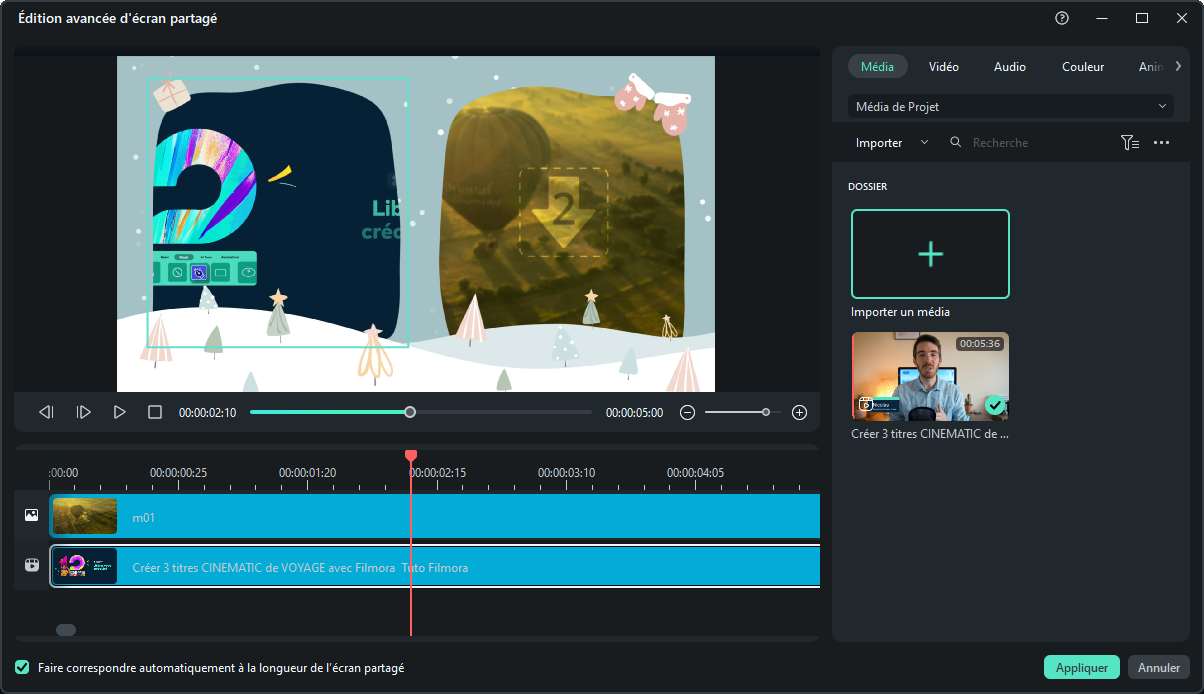Création de vidéos à écran partagé pour Windows
Réimaginez vos histoires en utilisant plusieurs écrans avec l'outil vidéo Filmora Split Screen. En lisant le guide ci-dessous, vous pourrez améliorer vos montages en prenant des angles différents, en effectuant des comparaisons côte à côte ou en capturant le gameplay en haute qualité.
Index
Choisir le préréglage de l'écran partagé
Transformer plusieurs vidéos en une œuvre d'art en utilisant des écrans divisés est désormais facile avec Filmora. L'interface simple de type "glisser-déposer" et les puissants outils d'édition permettent de multiplier les plaisirs pour donner un cachet unique à vos histoires. Pour commencer à raccorder vos clips avec des écrans divisés, suivez les étapes ci-dessous.
Étape 1 : Lancer un nouveau projet
Lancez Filmora, créez un nouveau projet et importez vos vidéos.
Étape 2 : Choisissez le bon préréglage pour votre écran divisé
Cliquez sur Modèles > Écran partagé pour accéder à votre bibliothèque de modèles. Choisissez parmi plus de 86 modèles prédéfinis d'écran partagé et jusqu'à 6 clips pour une lecture simultanée.
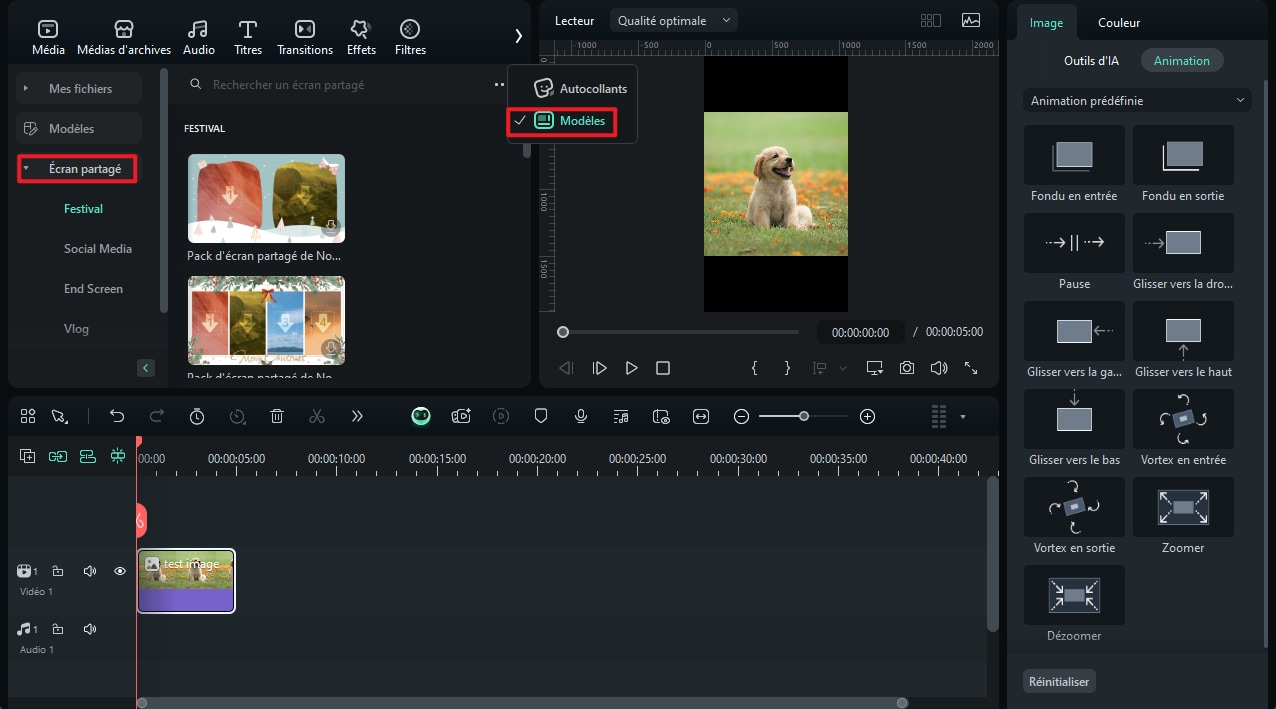
Étape 3 : Prévisualisation des mises en page
Pour prévisualiser les mises en page, double-cliquez sur les vignettes prédéfinies. Faites ensuite glisser la mise en page que vous avez choisie vers votre panneau de timeline pour la sélectionner.
Note :
La durée par défaut de l'écran partagé est de 5 secondes. Elle peut être allongée ou raccourcie en faisant glisser les bords vers l'avant ou l'arrière sur la ligne de temps.Note :
Vous pouvez faire défiler la zone d'affichage des vignettes vers le haut et vers le bas à l'aide de la molette de votre souris. Par exemple, pour passer de "Festival" à "Basique", il vous suffit de faire défiler horizontalement.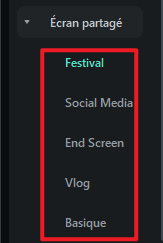
Importer des clips dans une mise en page à écran partagé
La dernière version est encore meilleure, avec davantage de préréglages et de mises en page au choix. Voici comment importer des clips dans une disposition en écran partagé.
Étape 1 : Importez vos clips en écran partagé
Lancez Filmora et créez un nouveau projet. Cliquez sur Importer pour ajouter des fichiers multimédias à votre bibliothèque.
Étape 2 : Placez vos clips sur différentes fenêtres d'écran partagé.
Faites glisser les vidéos importées une par une vers la fenêtre d'aperçu de l'écran partagé.
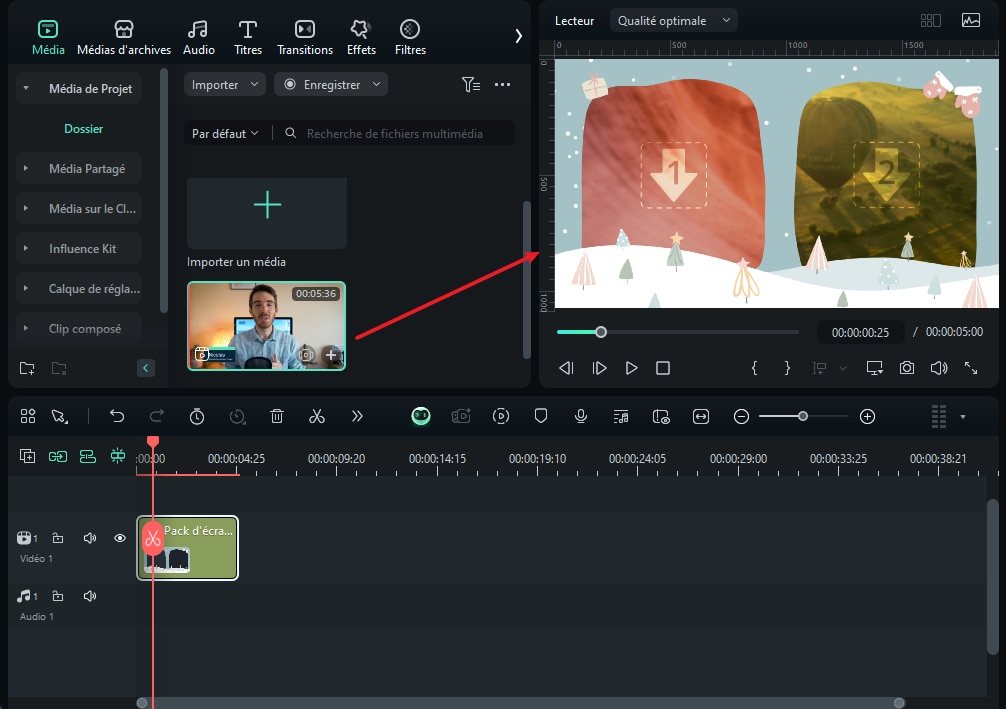
Correction des couleurs pour l'écran partagé
La fonction de correction des couleurs pour l'écran partagé fonctionne de la même manière que pour le montage de vidéos sans écran partagé. Il suffit de cliquer sur Couleur > Amélioration des couleurs dans votre panneau de propriétés pour tout régler :
• Balance des blancs: Équilibrez la température des couleurs dans votre vidéo.
• Couleur: Choisissez le bon ton en fonction de la scène
- Lumière : Calculez la correction des couleurs sur votre vidéo.
• Vignette: Assombrissez les bords du cadre de votre vidéo.
• Correspondance des couleurs: Créez un aspect cohérent pour l'ensemble de votre vidéo.
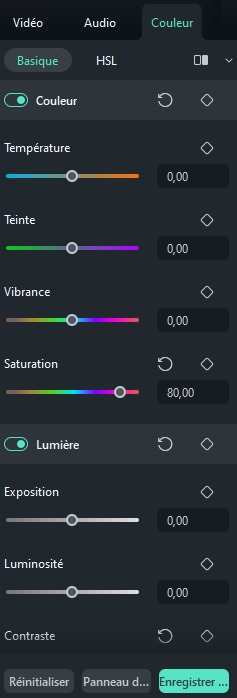
Animer votre écran partagé
Vos vidéos peuvent être personnalisées en utilisant différents effets d'écran partagé lorsque cela est possible. Il suffit de passer à l'onglet Animation et de choisir parmi les préréglages d'animation ou de mouvement en cliquant deux fois sur l'effet souhaité. Les résultats seront affichés dans le panneau de prévisualisation ; ensuite, vous pouvez enregistrer les nouveaux effets d'animation sur votre vidéo.
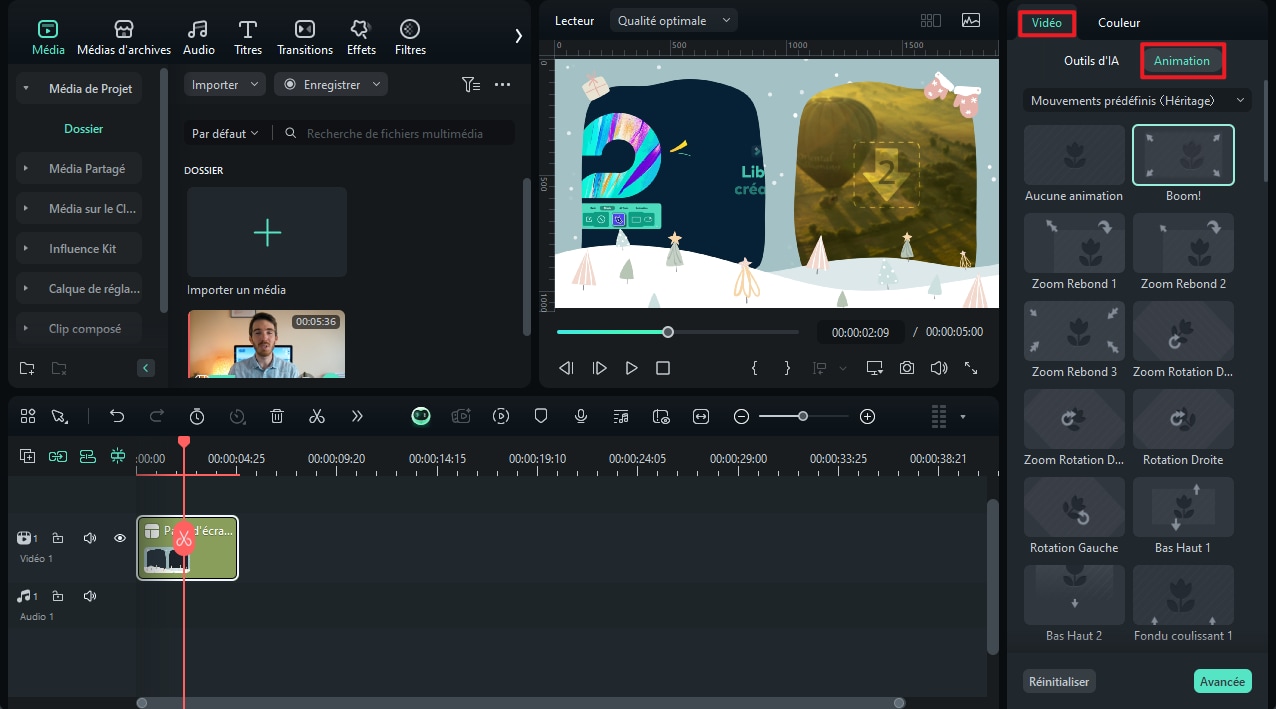
Vous pouvez aussi simplement mettre en évidence l'icône Diamant pour définir les images clés situées à côté des propriétés ou des paramètres, puis ajuster les valeurs comme vous le souhaitez. Les modifications seront appliquées à tous les clips de la vidéo en écran partagé.
Note :
Vous pouvez animer n'importe quel clip dans la vidéo en écran partagé. Il suffit d'aller dans le panneau d'édition avancée.Réglage d'un seul clip dans le préréglage de l'écran partagé
Vous découvrirez d'autres méthodes intéressantes et créatives pour le montage de vos vidéos. Les points ci-dessous sont les moyens que vous pouvez essayer lorsque vous ajustez votre vidéo unique dans une présélection d'écran partagé.
- Zoom avant et Zoom arrière : Sélectionnez un clip dans l'aperçu de l'écran partagé. Ensuite, il suffit de faire glisser le curseur pour effectuer un zoom avant et un zoom arrière.
- Couper le son : Pour supprimer le son d'un clip, appuyez sur l'icône Muet dans la fenêtre d'aperçu de l'écran partagé.
- Supprimez le clip de la vidéo de l'écran partagé : Si vous voulez supprimer manuellement une seule vidéo de l'écran partagé, choisissez le clip dans l'aperçu de l'écran partagé et appuyez sur l'icône Supprimer.
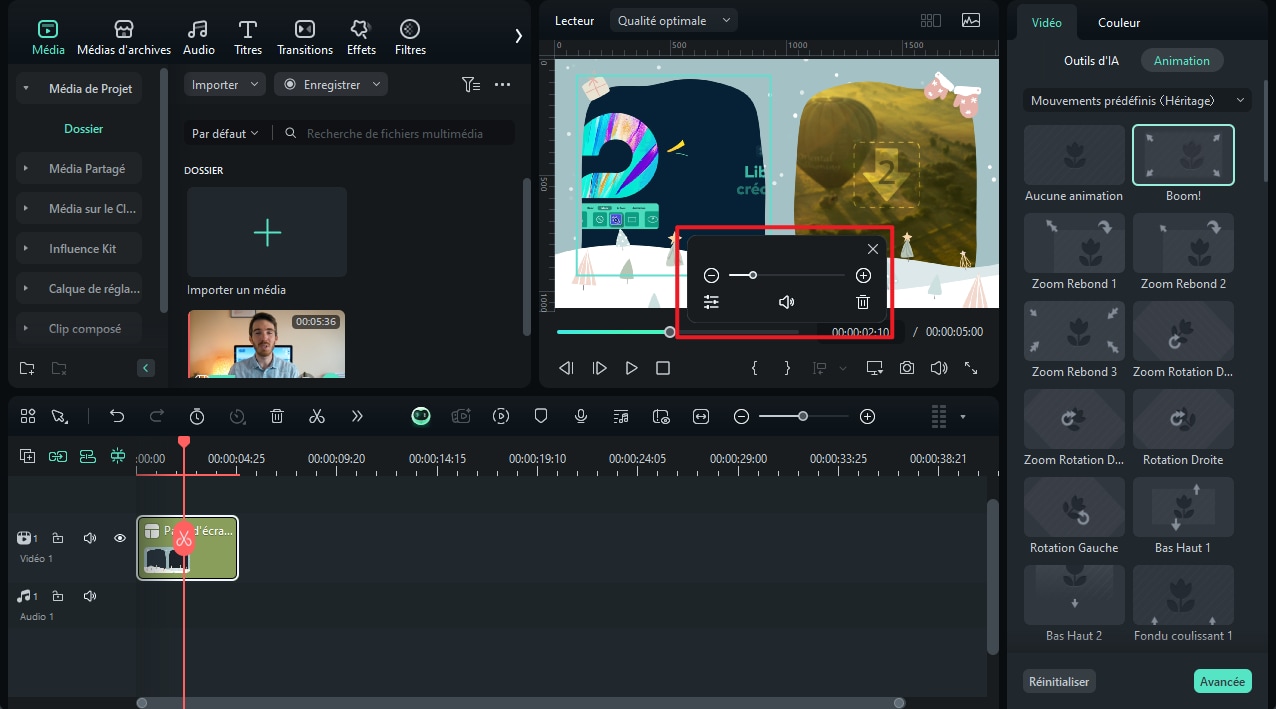
• Édition avancée de l'écran partagé: Cliquez sur Avanceé en bas à droit> Édition avancée d'écran partagé. Cette interface vous permet de faire pivoter n'importe lequel des clips, de modifier la position ou l'échelle, d'effectuer une correction des couleurs et même d'appliquer des effets de mouvement.