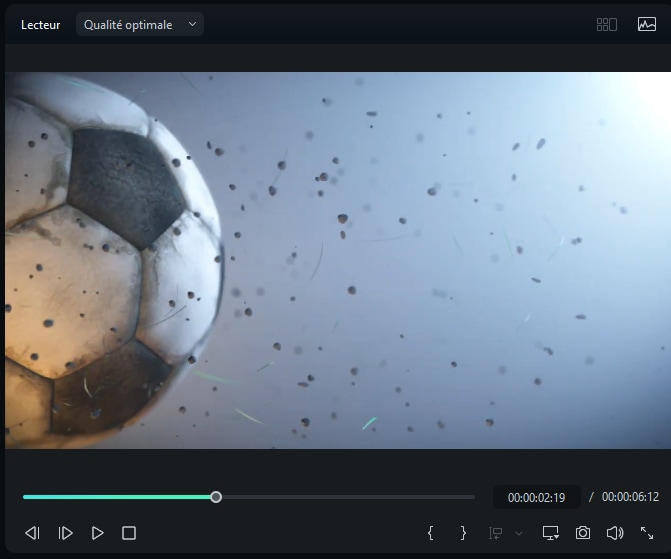Modèles
Les modèles prédéfinis de Filmora ajoutent à la timeline des clips d'introduction, des pistes audio, des éléments, des autocollants et une vidéo d'archive que vous pouvez remplacer par vos propres séquences pour personnaliser le rendu. De plus, vous pouvez personnaliser tout ou partie des autres éléments décoratifs pour obtenir le film captivant que vous souhaitez.
Ces modèles prédéfinis simplifient et accélèrent non seulement votre post-production, mais vous évitent également le fastidieux processus de montage fin.
Index
Ajouter un modèle à la chronologie
Accédez à l'onglet Modèles en haut et cliquez sur le menu Modèles sous la catégorie Mes fichiers à gauche. Vous pouvez constater qu'il existe des dizaines de modèles. Cliquez sur l'un d'eux pour le prévisualiser, puis faites-le glisser vers la timeline.
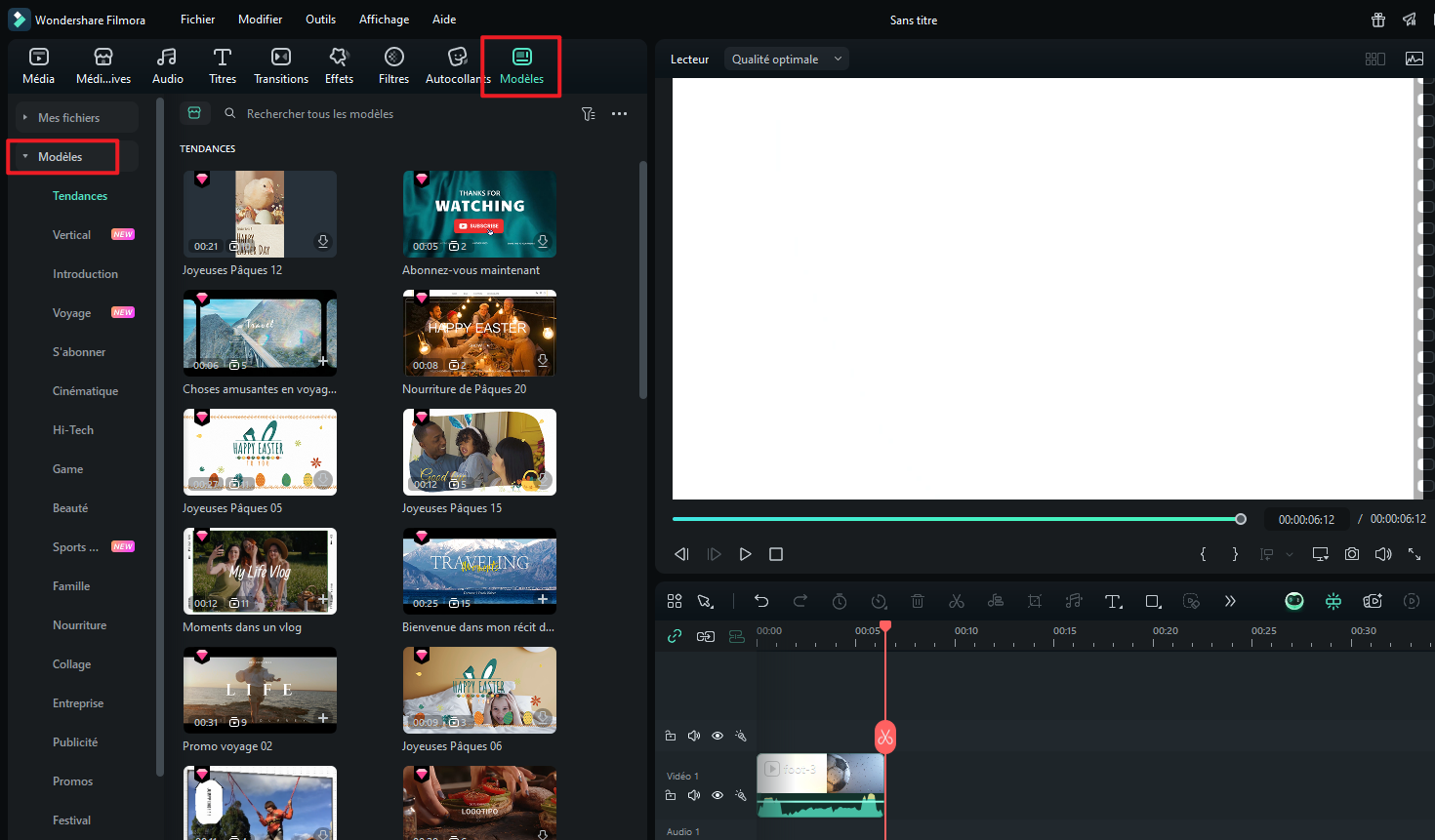
Remarque :
Pour passer d'un modèle à l'autre, faites simplement défiler la page jusqu'en bas.Remplacer le métrage du modèle
Sur la timeline, une case indique le nombre d'éléments du modèle pouvant être remplacés par des éléments. Cliquez dessus pour modifier ces éléments.
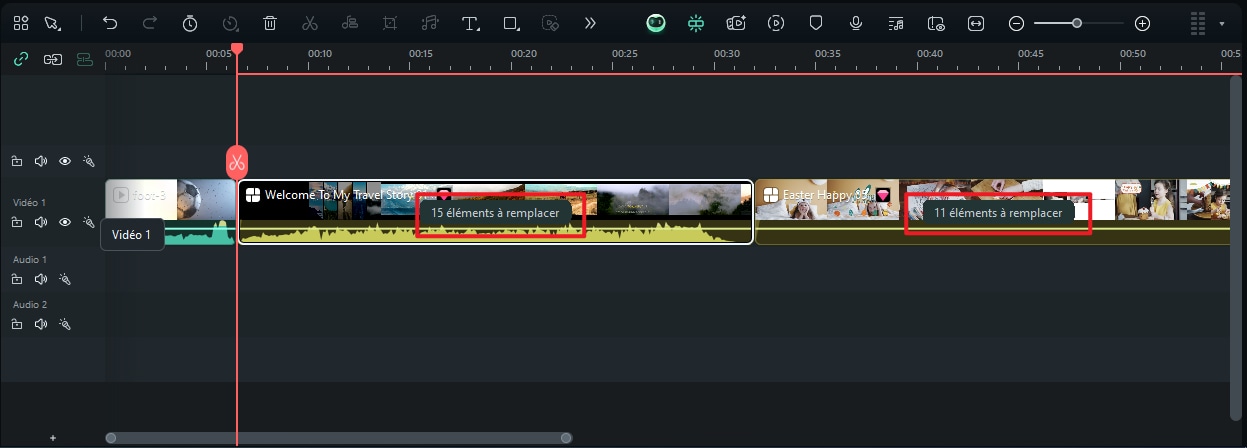
Par exemple, si ce modèle comporte 8 éléments remplaçables, lorsque vous cliquez sur « 8 éléments remplaçables », les segments de contenu de remplacement apparaîtront directement au-dessus de la chronologie. Vous pouvez cliquer sur l'icône de boucle sur chaque élément pour remplacer la vidéo et personnaliser le texte de chaque segment dans la section de texte à droite.
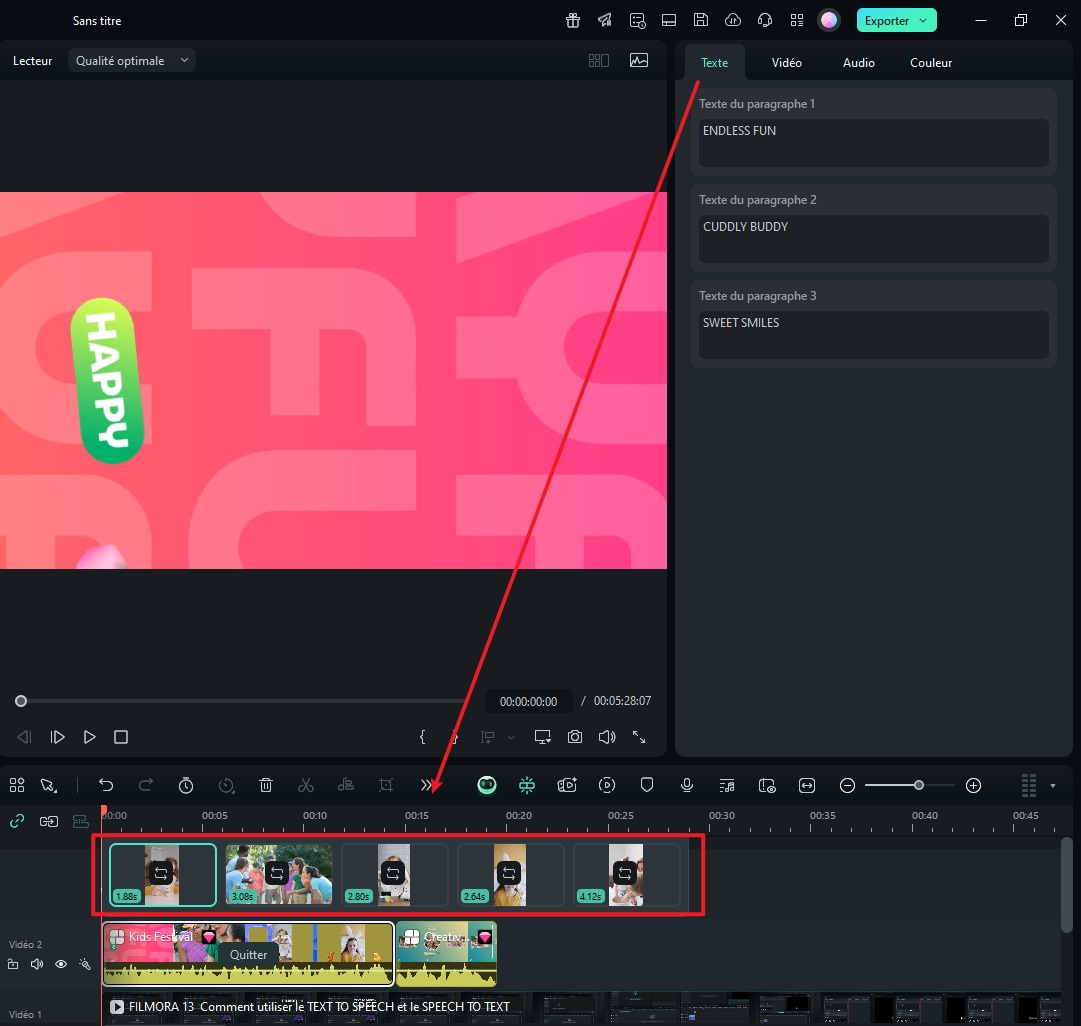
Après avoir remplacé les éléments, vous pouvez cliquer sur le bouton « Modifier » au milieu de la vidéo pour personnaliser la sélection des segments. Une fois l'opération terminée, cliquez sur « OK » pour terminer le remplacement des éléments.
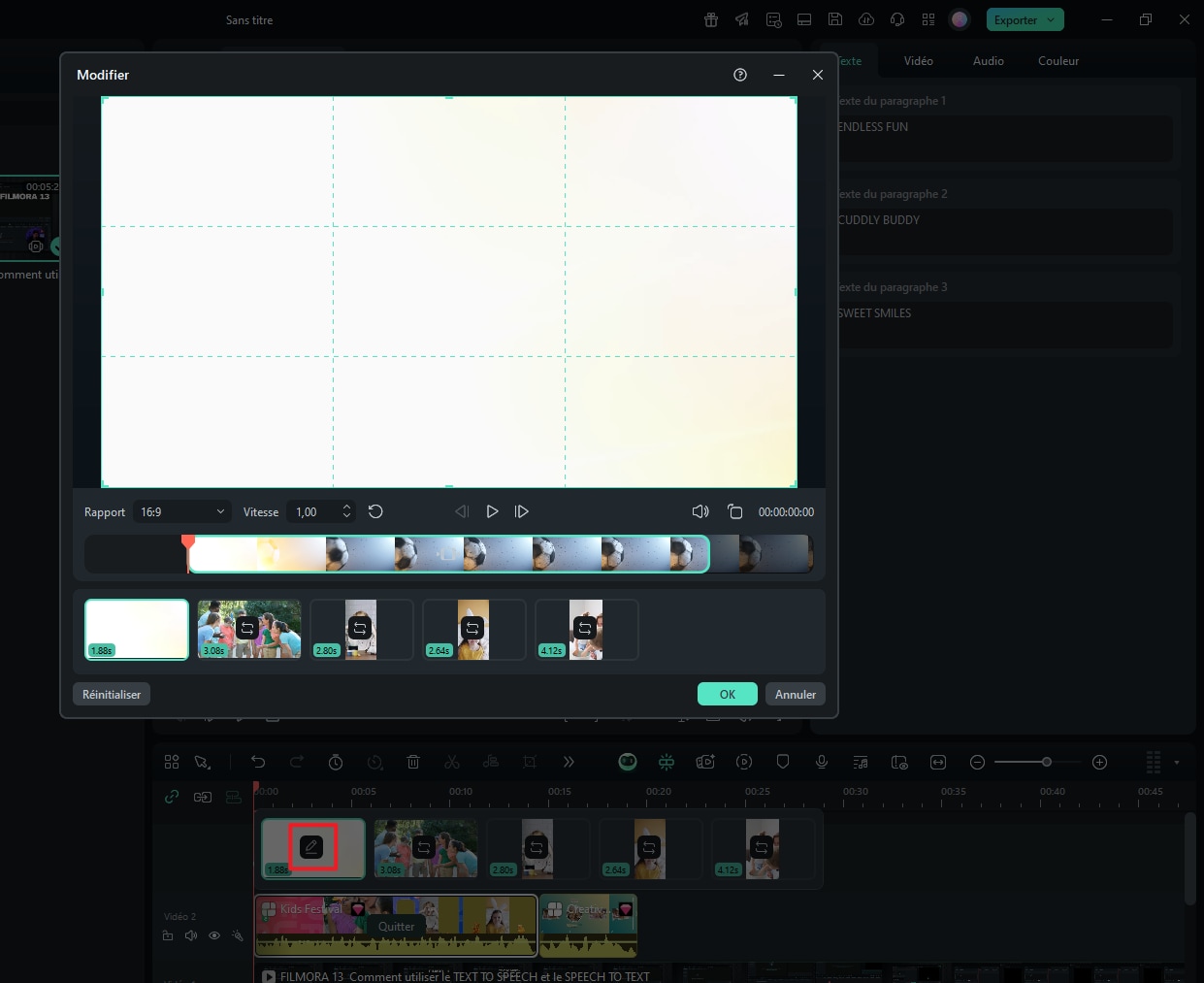
Personnaliser le modèle vidéo
Retournez à la chronologie pour ajouter des autocollants, des effets et d'autres éléments.
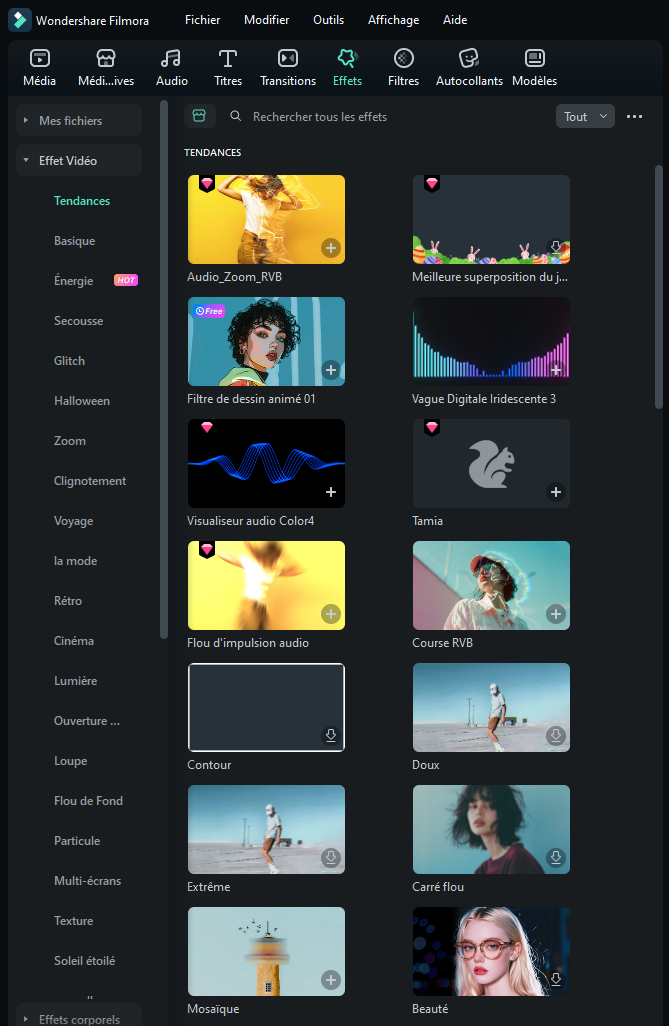
Prévisualiser et exporter la vidéo
Cliquez sur le bouton Lire situé sous la fenêtre Aperçu pour prévisualiser le résultat attendu. Cliquez sur Exporter en haut au centre et utilisez l'option de votre choix pour exporter la vidéo finale.