Modifier la qualité de lecture
Pour une lecture fluide au cours de l'édition, vous pouvez modifier la qualité de lecture. Sous la fenêtre de lecture, vous verrez un petit bouton déroulant qui vous permet de modifier la qualité de lecture.
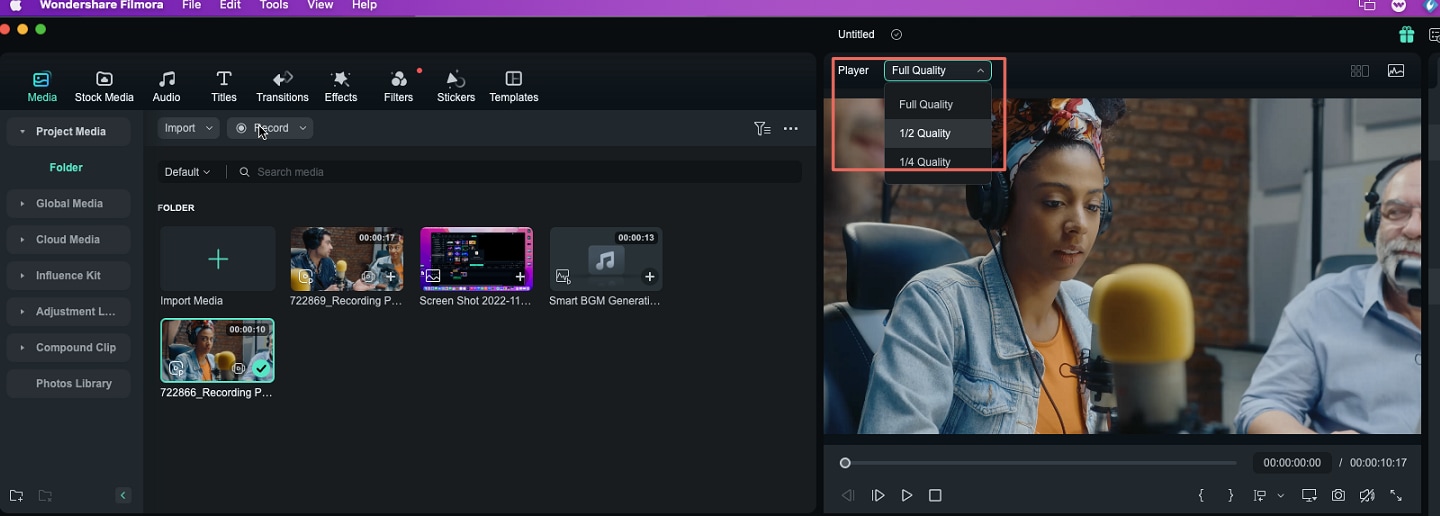
Vous pouvez passer à 1/2, 1/4, 1/8, 1/16, ou bien vous contenter de la qualité maximale. Si cela vous semble confus, laissez-moi vous expliquer : 1/2 signifie la moitié de la qualité de lecture et 1/4 signifie un quart de la qualité de lecture originale. D'après mon expérience, le passage de la qualité de lecture maximale à la moitié de la qualité de lecture fonctionne bien.
