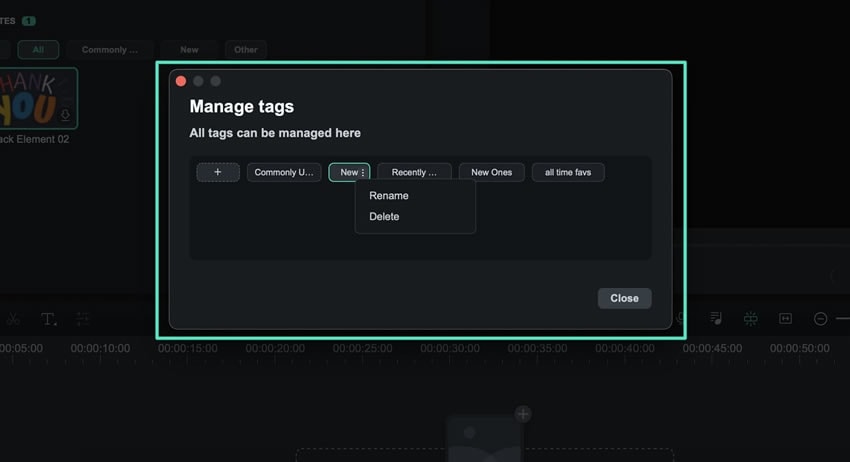Favoris marqués pour Mac
Wondershare Filmora a facilité l'ajout d'effets ou de filtres pour les utilisateurs grâce à sa fonction Marked Favorites (Favoris marqués). Cependant, la dernière mise à jour a optimisé cette fonctionnalité en offrant aux utilisateurs la possibilité de faire plus que la simple liste de favoris. Pour en savoir plus sur cette fonctionnalité et sur la manière d'en tirer le meilleur parti, poursuivez la lecture de ce guide :
Ajouter des balises dans les favoris marqués
Avec l'introduction des tags, les utilisateurs peuvent désormais personnaliser leurs autocollants, filtres et effets favoris dans différentes catégories. Vous trouverez ci-dessous un aperçu complet de la manière de créer et de gérer des balises avec Filmora :
Étape 1 : Lancer un nouveau projet dans Filmora
Après avoir téléchargé Filmora, connectez-vous à votre compte et naviguez vers le panneau de gauche, où vous trouverez l'option "Créer un projet". Ensuite, sélectionnez le bouton "Nouveau projet" parmi les options affichées sur l'écran principal.
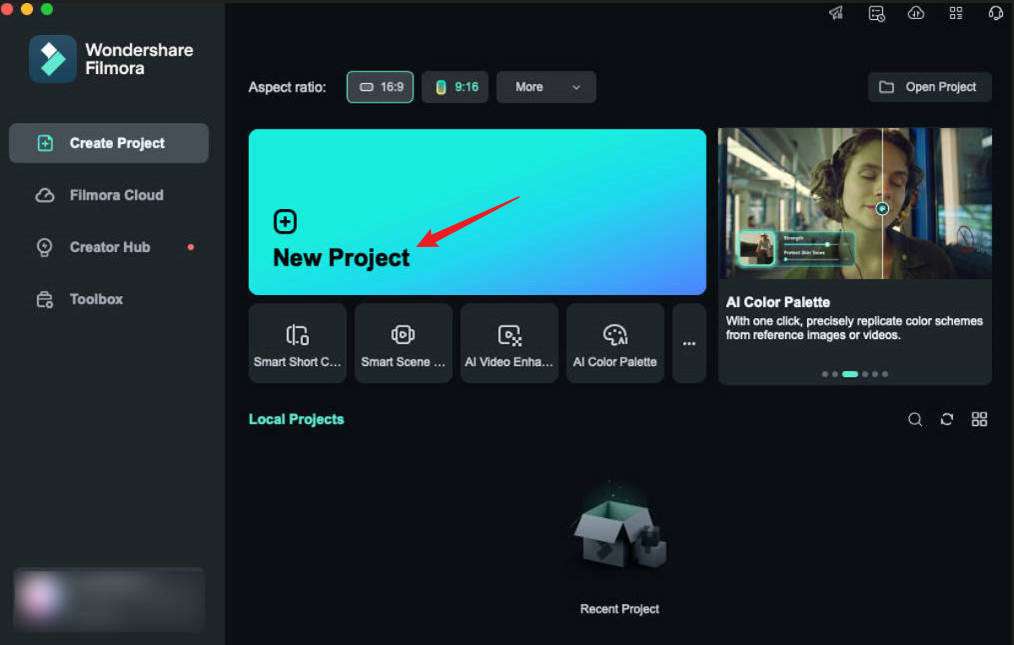
Étape 2 : Marquer des favoris
Choisissez un onglet graphique comme "Autocollants" ou "Effets" pour sélectionner un favori. Une fois que vous avez sélectionné le graphique souhaité, allez dans les options ci-dessous et marquez-le comme favori en cliquant sur l'icône "étoile".
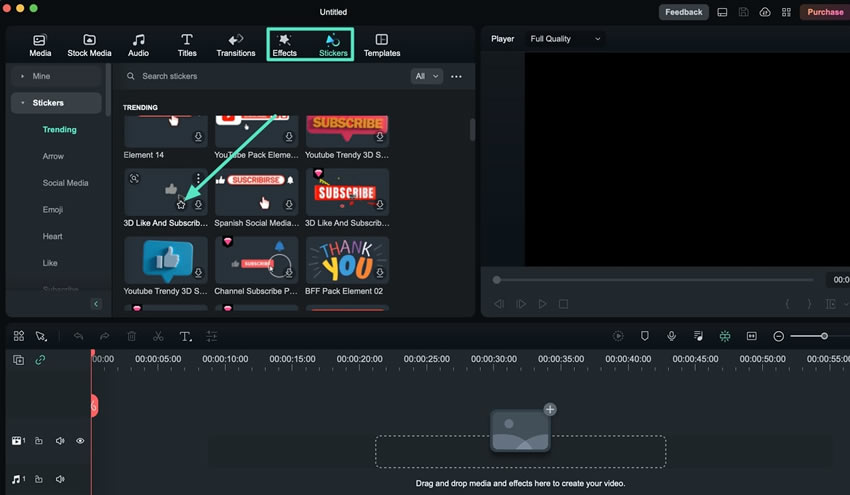
Étape 3 : Accès aux favoris marqués
Tout en restant dans le même onglet graphique, passez à la catégorie "Mine" dans le panneau de gauche et étendez-la. Sélectionnez "Favoris" dans les options et déplacez-vous vers l'une des options marquées dans la bibliothèque des favoris. Cliquez avec le bouton droit de la souris sur cette option et un menu déroulant apparaîtra, offrant des options de personnalisation.
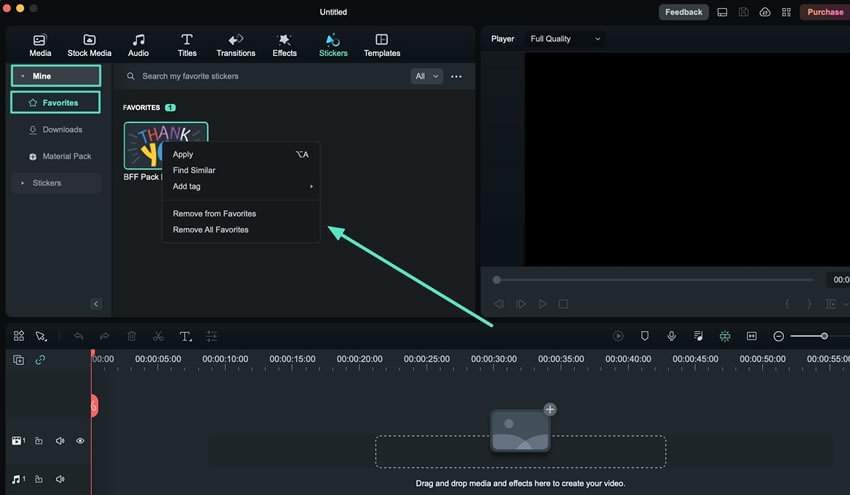
Étape 4 : Attribution de balises à vos favoris marqués
Dans le menu des options, choisissez l'option "Ajouter une balise", et vous verrez plusieurs options de balise. Par défaut, vous pouvez classer vos options favorites en deux catégories : "Récemment utilisées" et "Couramment utilisées", qui seront toutes deux affichées en haut de la section des favoris.
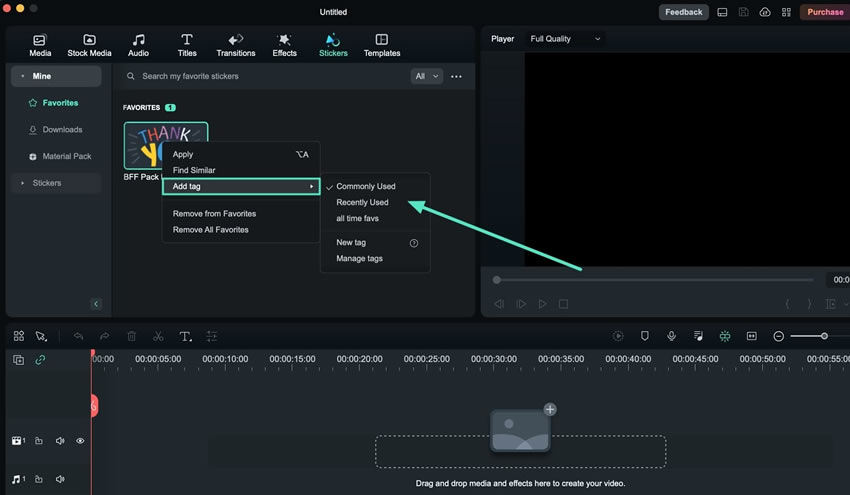
Étape 5 : Personnalisation d'une étiquette
En outre, vous pouvez créer une catégorie personnelle en sélectionnant l'option "Nouvelle étiquette", ce qui fera apparaître une fenêtre contextuelle dans laquelle vous pourrez personnaliser le nom de votre étiquette et cliquer sur "OK" pour confirmer. Votre nouvelle balise et les autres catégories de balises apparaîtront en haut de la section des favoris. Si vous souhaitez créer des balises supplémentaires, cliquez sur l'option "+".
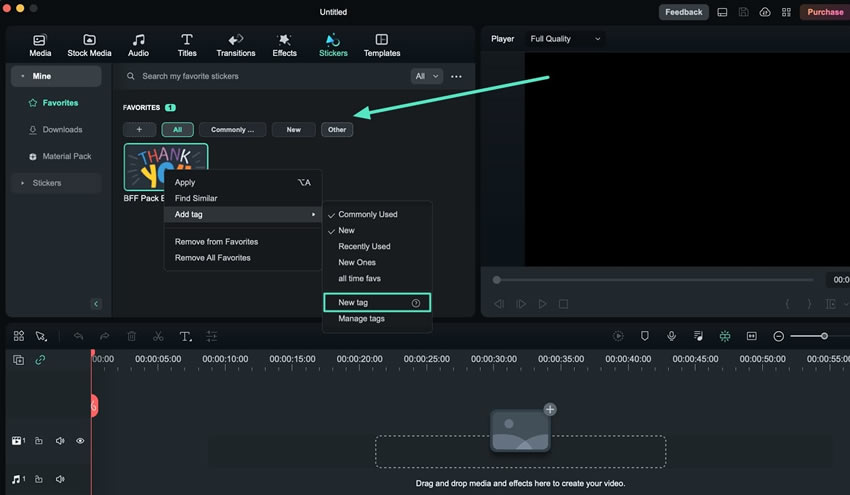
Étape 6 : Renommer ou supprimer une étiquette
Si vous souhaitez supprimer le nom de la balise, choisissez l'option "Gérer les balises". Une petite fenêtre de gestion des balises apparaît. Naviguez jusqu'au nom de la balise, cliquez sur l'icône "Trois points" et choisissez de la renommer ou de la supprimer. Cette méthode vous permet d'affiner la personnalisation de vos étiquettes ou de gérer efficacement les favoris que vous avez marqués.