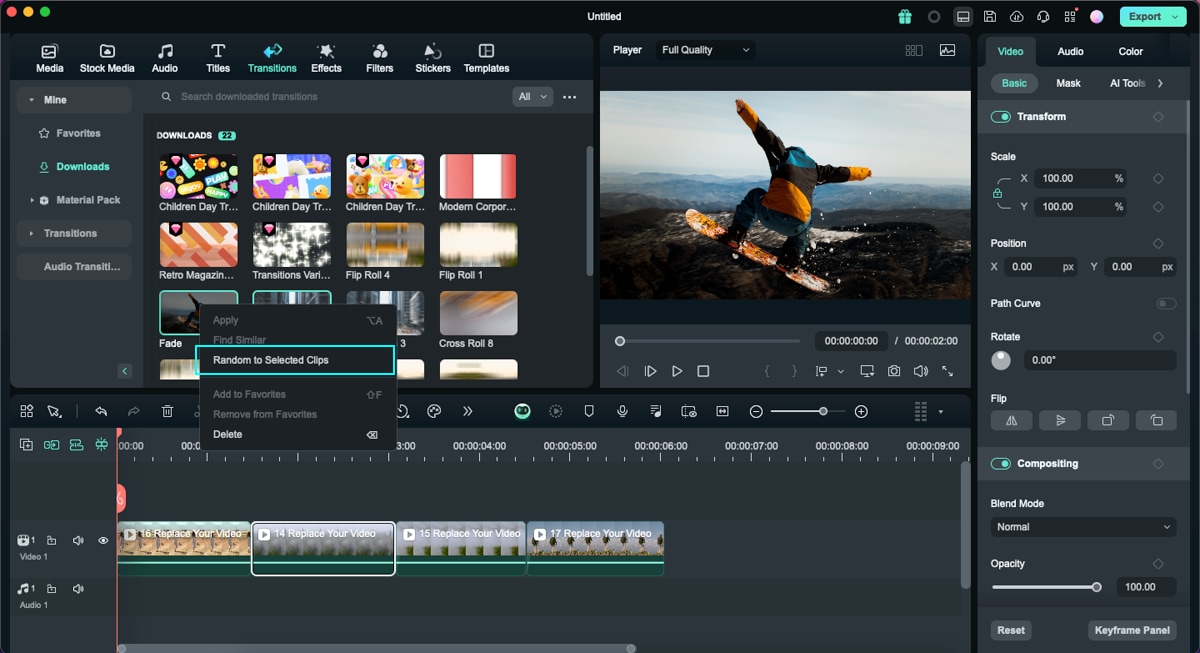Transitions pour Mac
Une transition est un effet ajouté entre des éléments multimédias pour créer un lien animé entre eux. Les transitions permettent de passer d'une scène à l'autre en douceur. Filmora propose différents types de transitions vidéo pour vous aider à créer des vidéos plus fluides, sans coupures ni interruptions notables.
Chaque catégorie de transition vidéo comprend plusieurs modèles de transition. Vous les trouverez sous l'onglet Transitions.
En lisant ce guide, vous découvrirez le flux de travail des transitions sur Mac.
Index
Rechercher une transition
Double-cliquez sur l'icône de l'application sur le bureau, puis, lorsque la fenêtre de bienvenue s'affiche, cliquez sur l'option Nouveau projet.
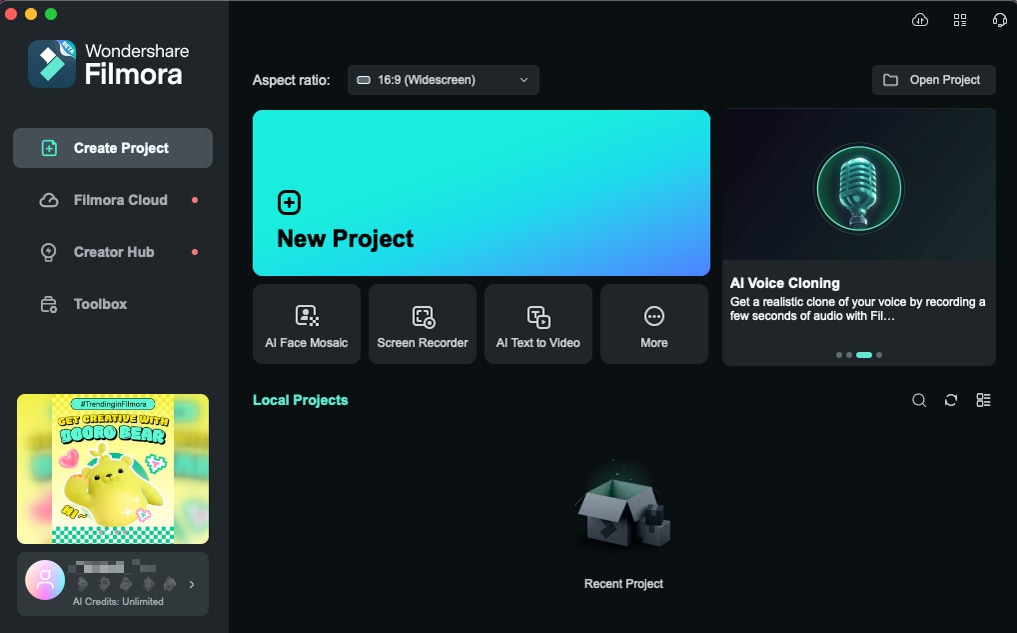
In the upper left corner of the editor's main window, you'll be able to see a few tabs, like Audio, Titles and Effects. Click on the Transitions tab. Click into the Transitions tab to see the available transitions.
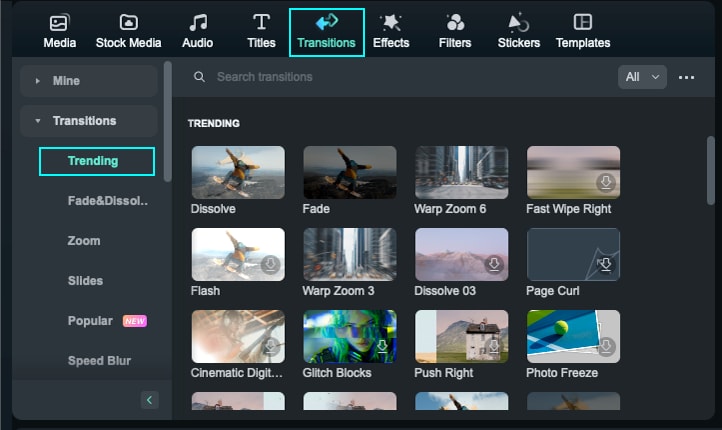
Ajouter des transitions
Méthode 1 : Faire glisser la transition vers la timeline
Trouvez la transition que vous souhaitez utiliser dans votre projet, puis faites-la glisser à l'emplacement souhaité sur la timeline.
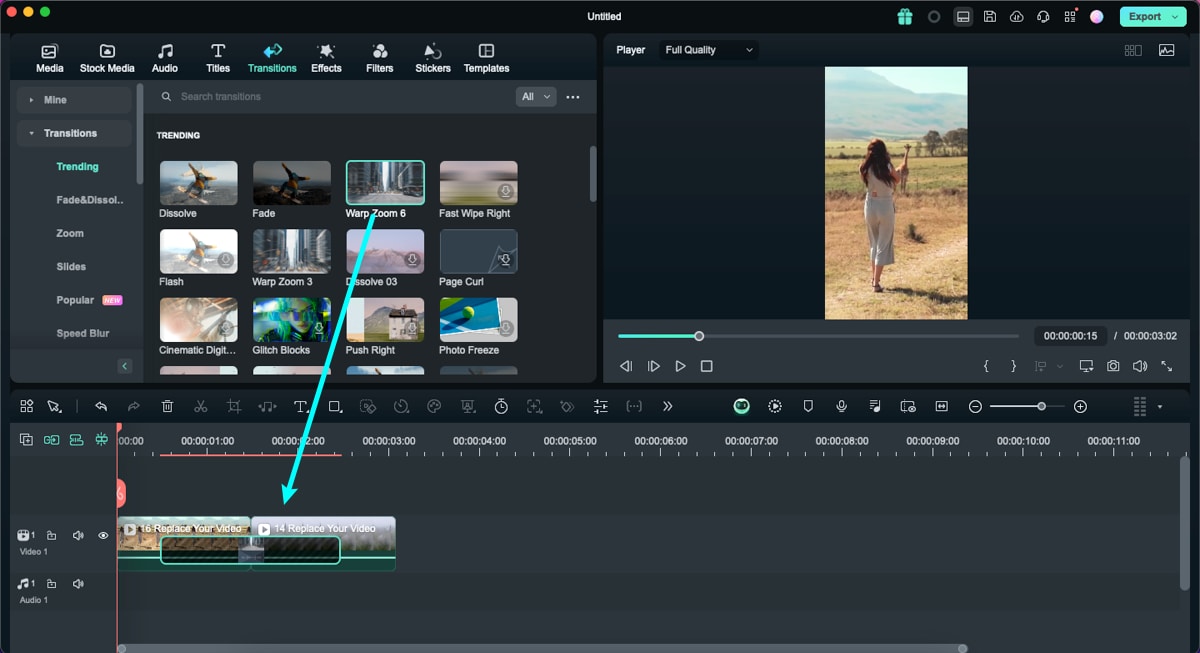
Méthode 2 : Appliquer les transitions
Au lieu de glisser-déposer la transition, vous pouvez également placer la tête de lecture à l'endroit précis de la timeline où vous souhaitez l'ajouter, faire un clic droit sur la transition à ajouter et sélectionner Appliquer.
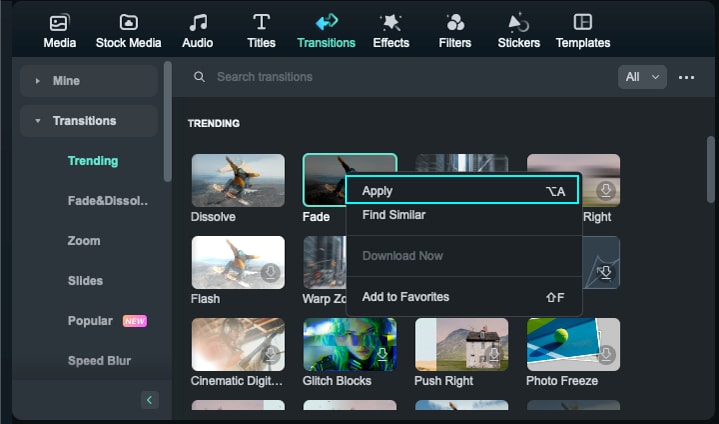
Vous pouvez également utiliser l'option Appliquer à tous si vous souhaitez ajouter la même transition à tous les clips vidéo de votre projet. Pour ajouter une transition aléatoire à tous les clips vidéo, choisissez Aléatoire pour tous.
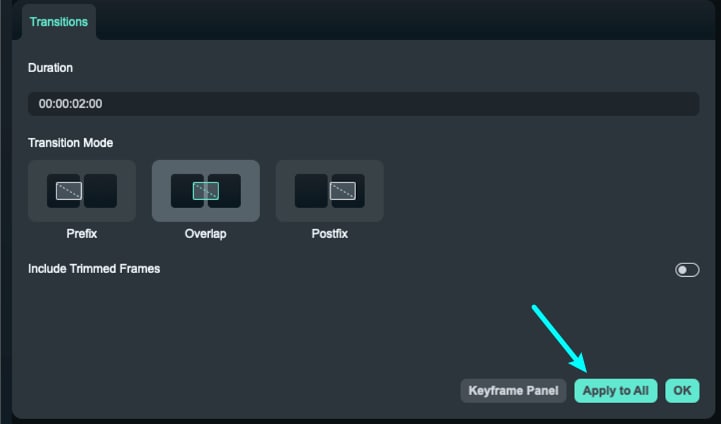
Ajuster les transitions
Après avoir fait glisser la transition sur la timeline, vous pouvez double-cliquer dessus pour ajuster sa durée et sa position. La durée par défaut est généralement de 2 secondes. Filmora propose de nombreux types de transitions et la possibilité de personnaliser leurs propriétés.
Étape 1 : Ouvrir le menu Édition
Pour cela, faites un clic droit sur la transition dans la timeline et un petit menu apparaîtra.
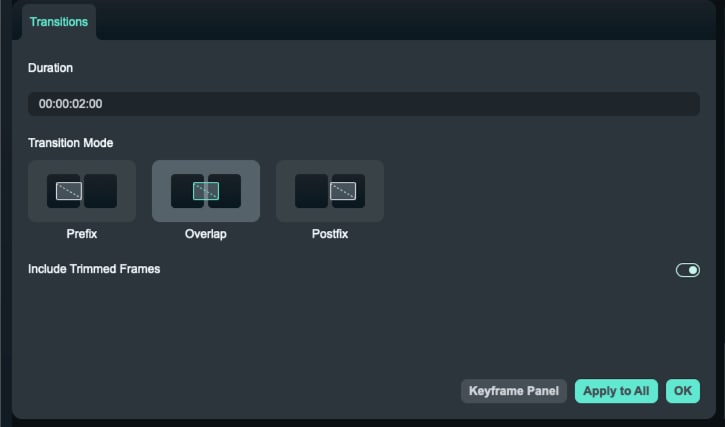
Étape 2 : Modifier la durée
Méthode 1 : Faites un clic droit sur la transition que vous avez ajoutée et sélectionnez Durée dans le menu. Modifiez la durée dans la fenêtre contextuelle Paramètres de durée et cliquez sur OK pour appliquer la modification.
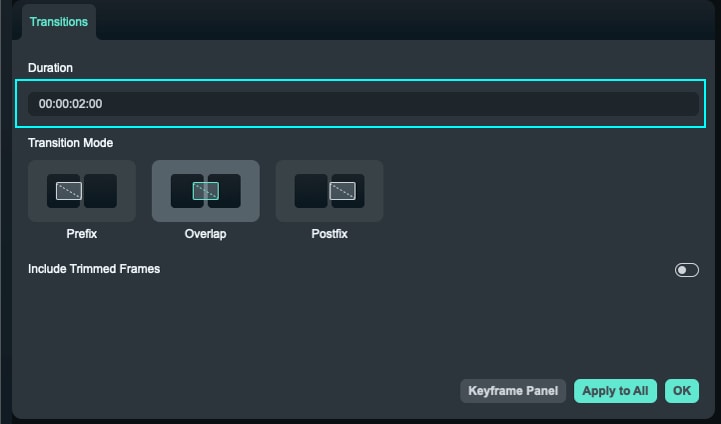
Méthode 2 : Une fois une transition ajoutée à la timeline, vous pouvez modifier sa durée en faisant glisser l'un de ses bords.
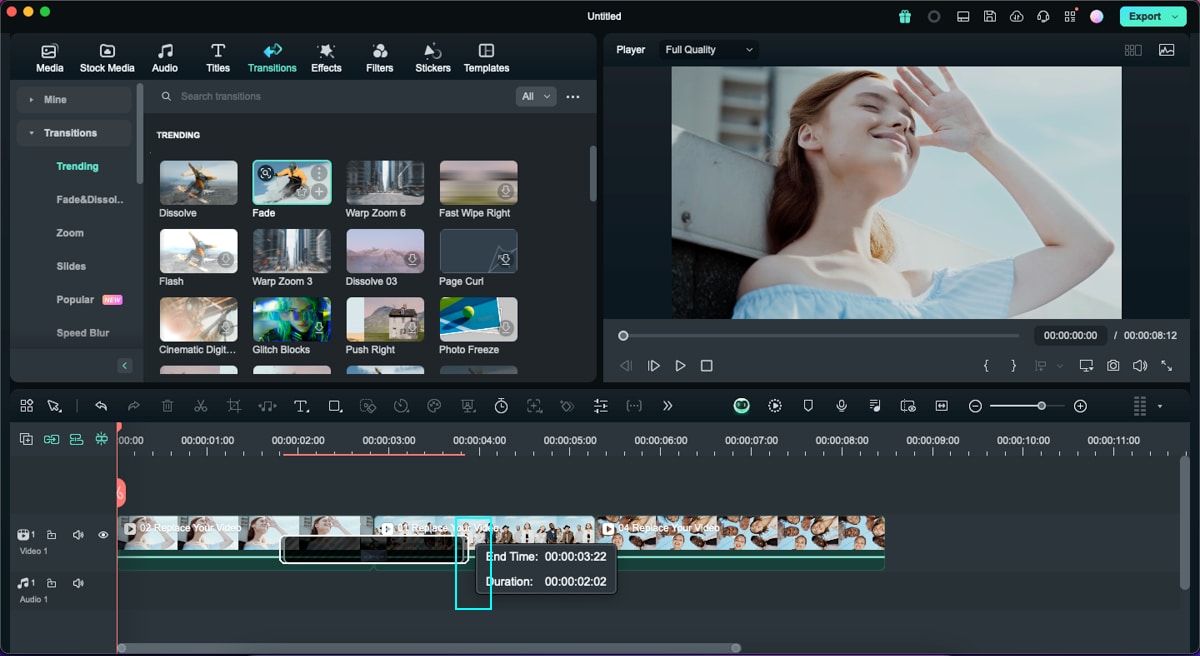
Méthode 3 : Sélectionnez « Préférences » dans le menu Wondershare Filmora pour modifier la durée par défaut, puis accédez à l’onglet « Montage ». Recherchez « Durée de transition » et saisissez la nouvelle durée. Elle deviendra la durée par défaut pour toutes les transitions de votre projet.
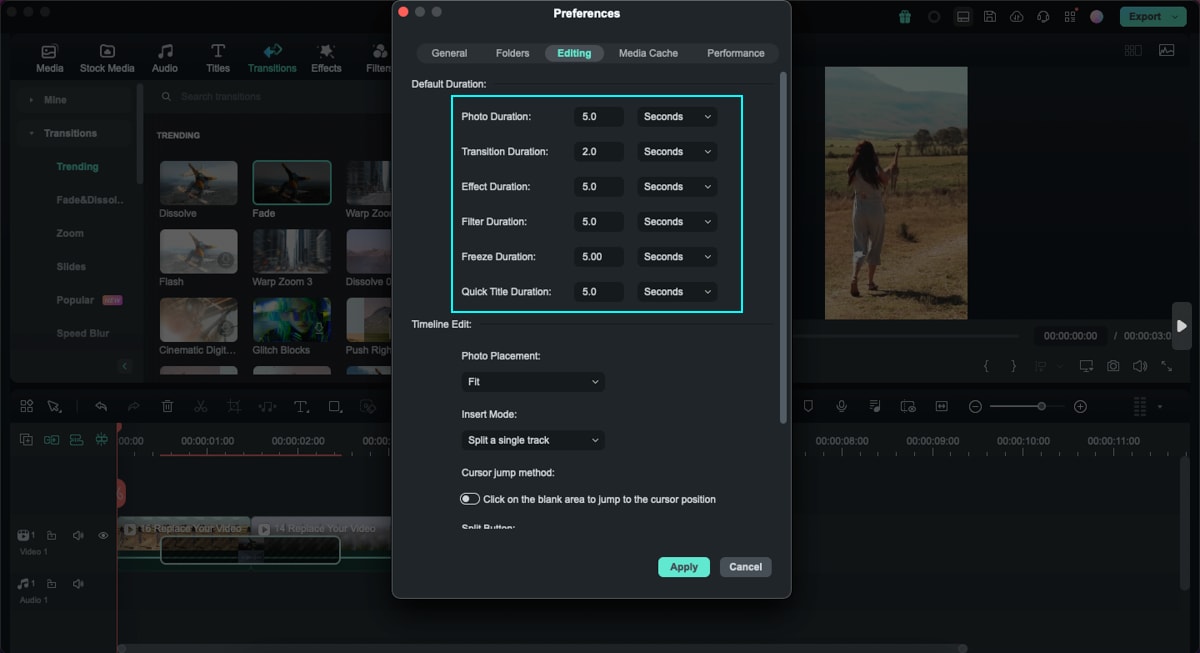
Étape 3 : Mode de transition
Vous pouvez également modifier d’autres options de transition en sélectionnant « Afficher les propriétés ». Vous pouvez également sélectionner un mode de transition dans ce menu pour déterminer la position de votre transition entre les clips. Vous pouvez choisir entre Superposition, Préfixe et Postfixe.
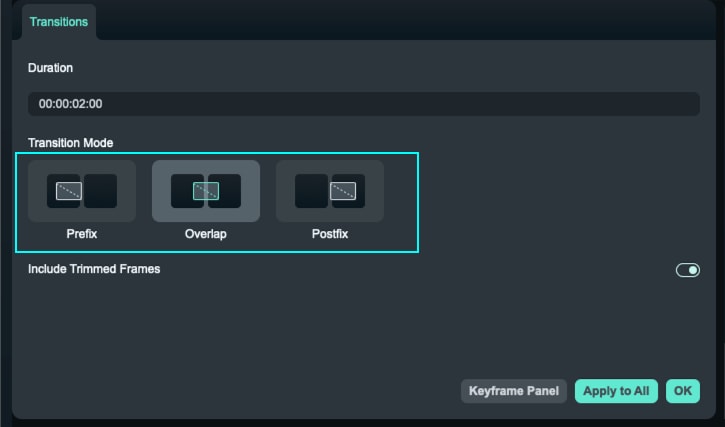
Supprimer les transitions
Sélectionnez la transition à supprimer de la timeline et cliquez sur le bouton « Supprimer ».
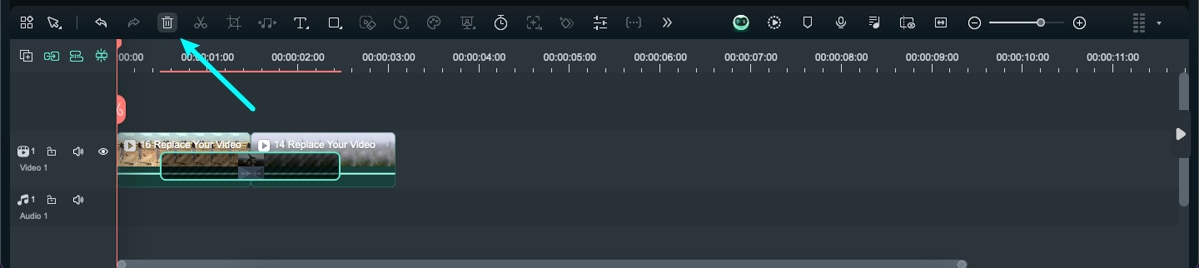
Ou faites un clic droit sur la transition dans la timeline et sélectionnez l'option « Supprimer » dans le menu.
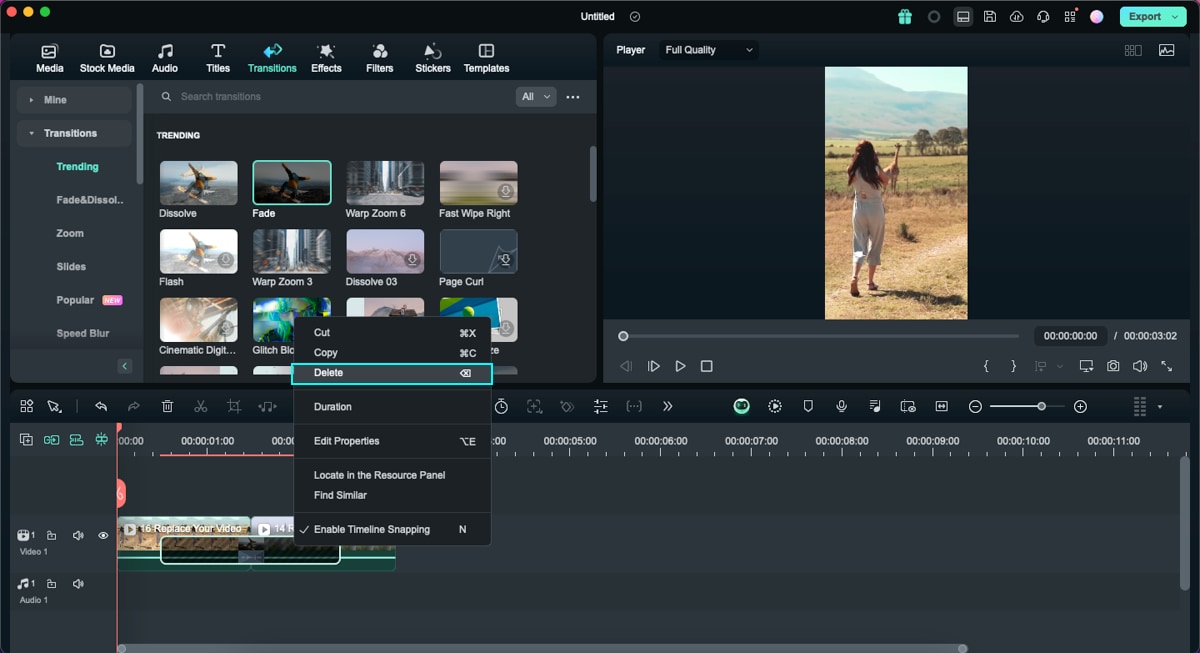
Transitions favorites
Si vous appréciez particulièrement une transition, vous pouvez l'ajouter à vos Favoris en faisant un clic droit sur la transition dans la liste et en sélectionnant « Ajouter aux favoris » dans le menu.
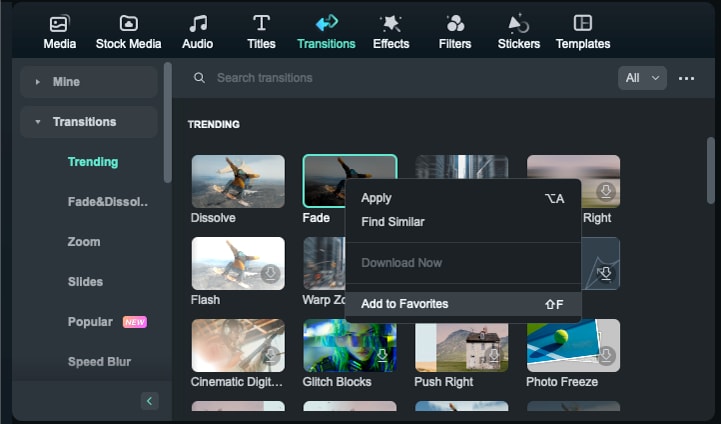
Remarque :
N'oubliez pas que si vous appliquez une transition, vous devez vous assurer Vous avez placé un clip vidéo sur la timeline.Vous pouvez également choisir la transition souhaitée. Une étoile apparaîtra en haut à droite. Cliquez sur l'étoile verte.
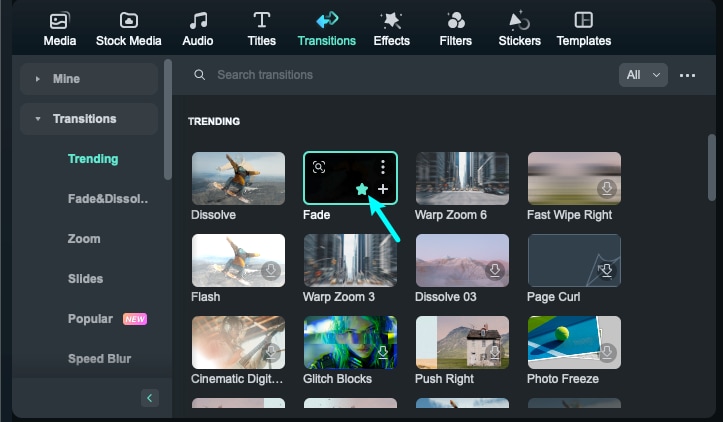
Vous pouvez consulter vos transitions préférées dans la liste déroulante de gauche « Mes - Favoris ».
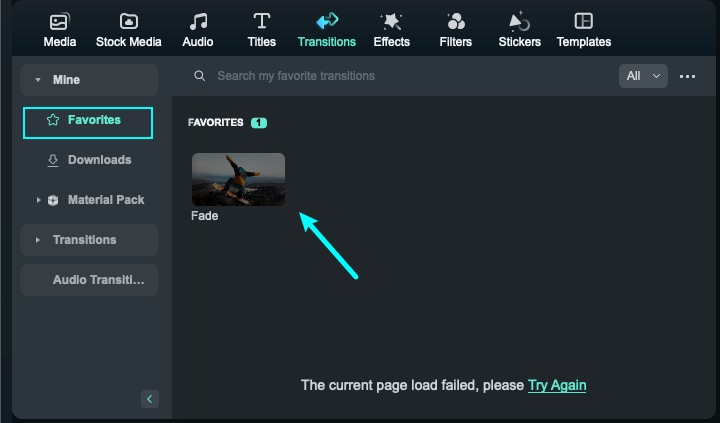
Application groupée de transitions
Une fois que vous avez ajouté une transition à votre clip vidéo dans la timeline, vous pouvez appliquer par lots une transition unique à la vidéo avec une durée définie. Après avoir ajouté une transition sur la timeline, définissez le « Mode de transition » et la « Durée » avant de sélectionner le bouton « Appliquer à tous ».
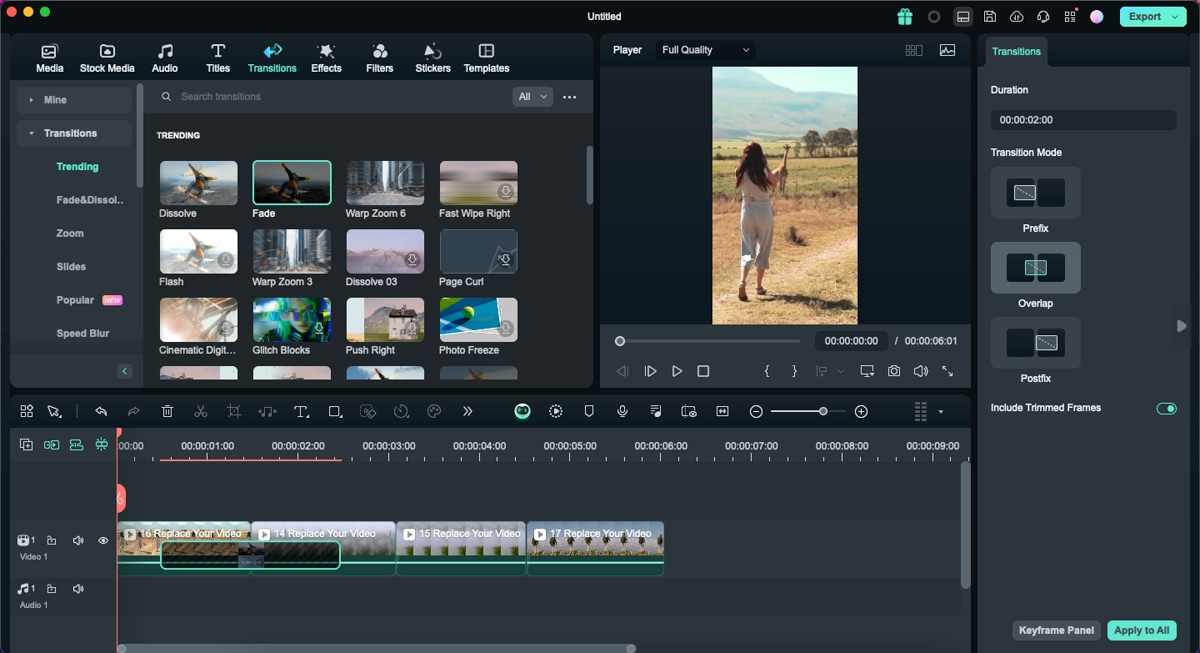
Appliquer aléatoirement des transitions aux clips sélectionnés
Wondershare Filmora vous permet désormais d'appliquer aléatoirement un ensemble de transitions à vos clips vidéo. Pour cela, sélectionnez les clips vidéo sur lesquels vous souhaitez appliquer les transitions et accédez à la sous-section « Téléchargements » de la catégorie « Miens » de l'onglet « Transitions ».
Une fois les clips sélectionnés, appuyez sur la touche « CTRL » de votre clavier et sélectionnez les transitions à appliquer. Faites un clic droit après la sélection et appuyez sur le bouton « Aléatoire vers les clips sélectionnés » pour appliquer les transitions.