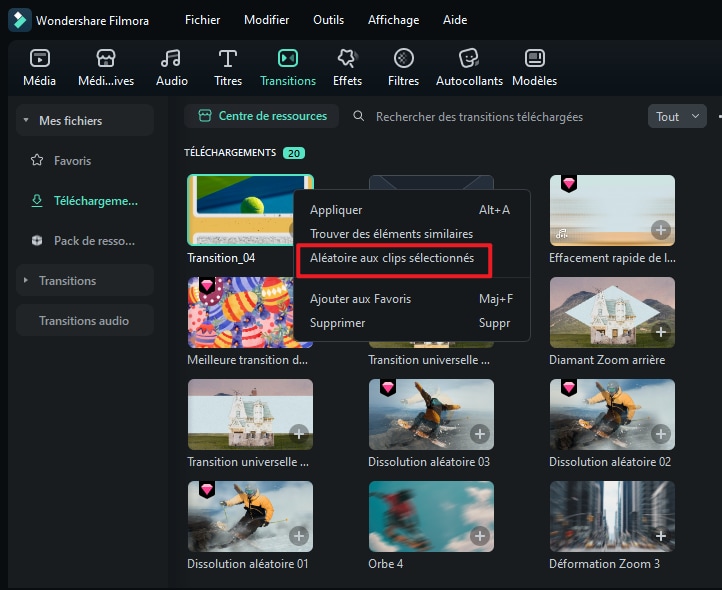Transitions
Les transitions permettent de lier les plans et les clips pour créer une vidéo cohérente et soignée. Filmora propose plus de 500 transitions pour vous aider à optimiser le montage de vos vidéos.
Dans ce guide, vous apprendrez à trouver, ajouter, ajuster, supprimer et ajouter des transitions Filmora à vos favoris.
Index
Rechercher une transition
Double-cliquez sur l'icône de l'application sur le bureau, puis, lorsque la fenêtre de bienvenue s'affiche, cliquez sur l'option Nouveau projet.
Dans le coin supérieur gauche de la fenêtre principale de l'éditeur, vous trouverez plusieurs onglets, tels que Audio, Titres et Effets. Cliquez sur l'onglet Transitions.
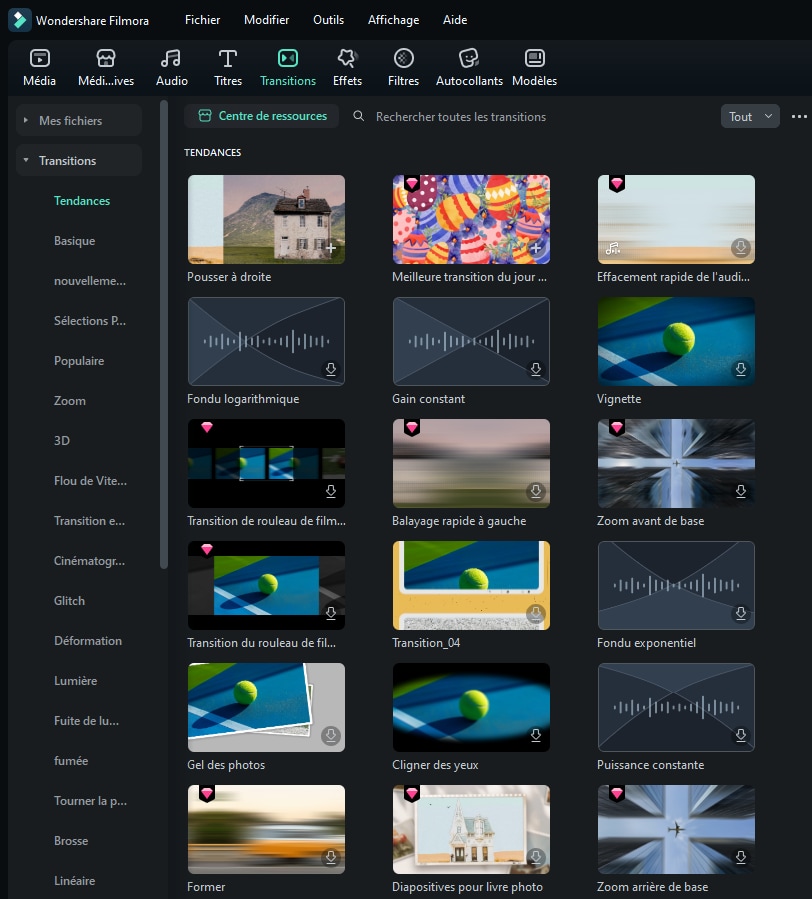
Ajouter des transitions
Méthode 1 : Choisir et télécharger les transitions
Cliquez sur le bouton de téléchargement pour télécharger les transitions. Cela ne vous prendra que quelques secondes.
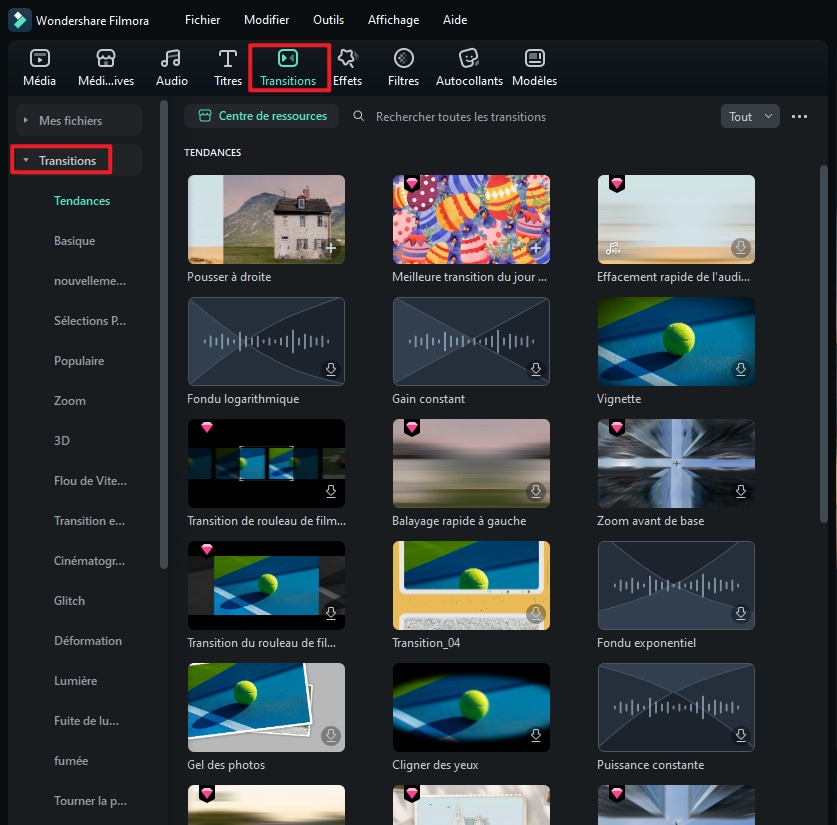
Méthode 2 : Faire glisser la transition vers la timeline
Faites-la glisser au début ou à la fin d'un clip vidéo ou d'une image dans la timeline. Vous pouvez également placer la transition entre les deux vidéos.
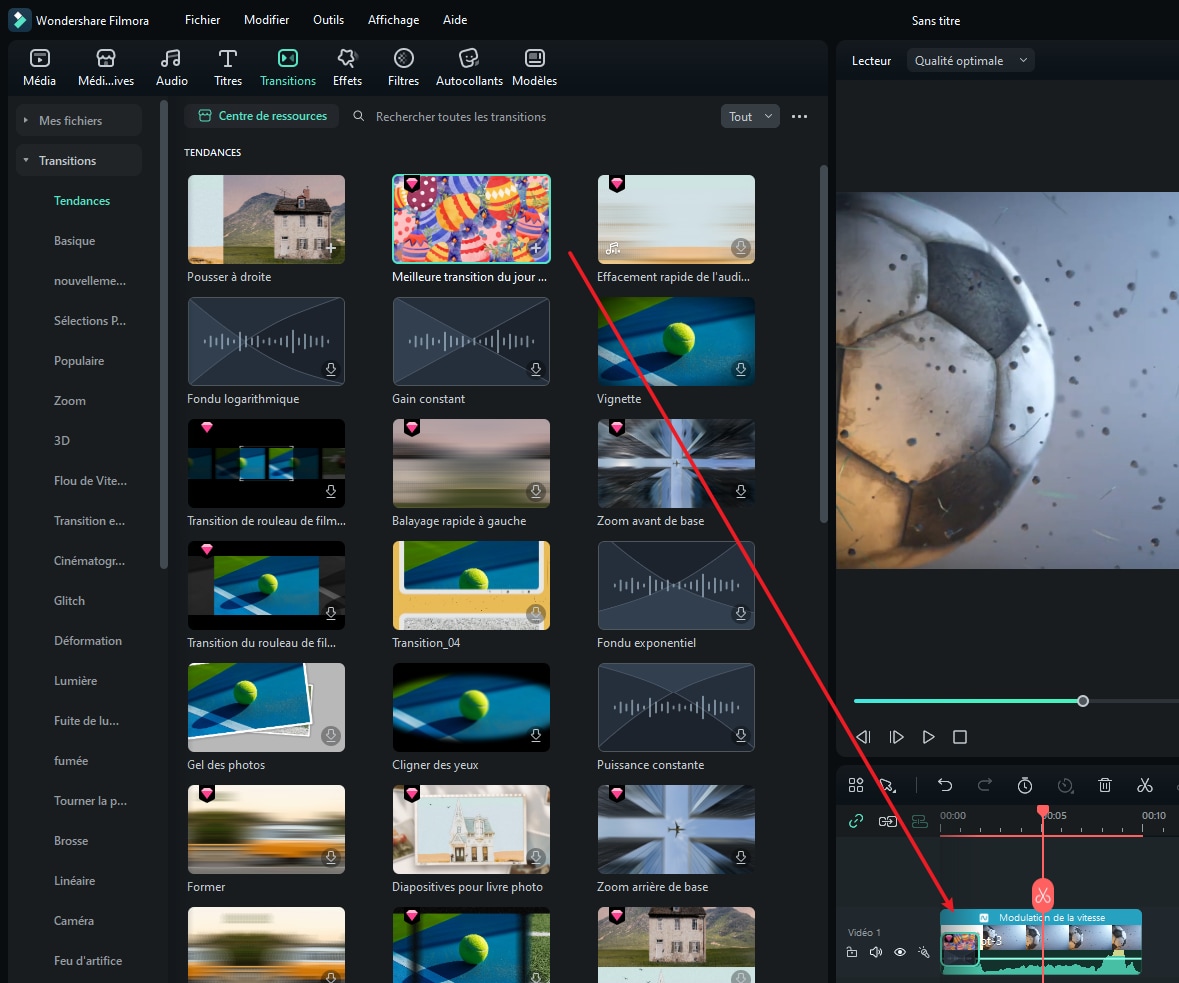
Remarque :
Dans les versions de Filmora 8, il n'existe qu'une seule piste vidéo sur laquelle vous pouvez utiliser des transitions. Dans Filmora et les versions ultérieures, vous pouvez appliquer des transitions à n'importe quelle piste vidéo.Ajuster les transitions
Après avoir fait glisser la transition vers la timeline, vous pouvez double-cliquer dessus pour ajuster sa durée et sa position. La durée par défaut est généralement de 2 secondes.
Deux façons d'ajuster la durée de la transition :
Méthode 1 : Double-cliquez sur la transition dans la timeline, puis saisissez une nouvelle durée.
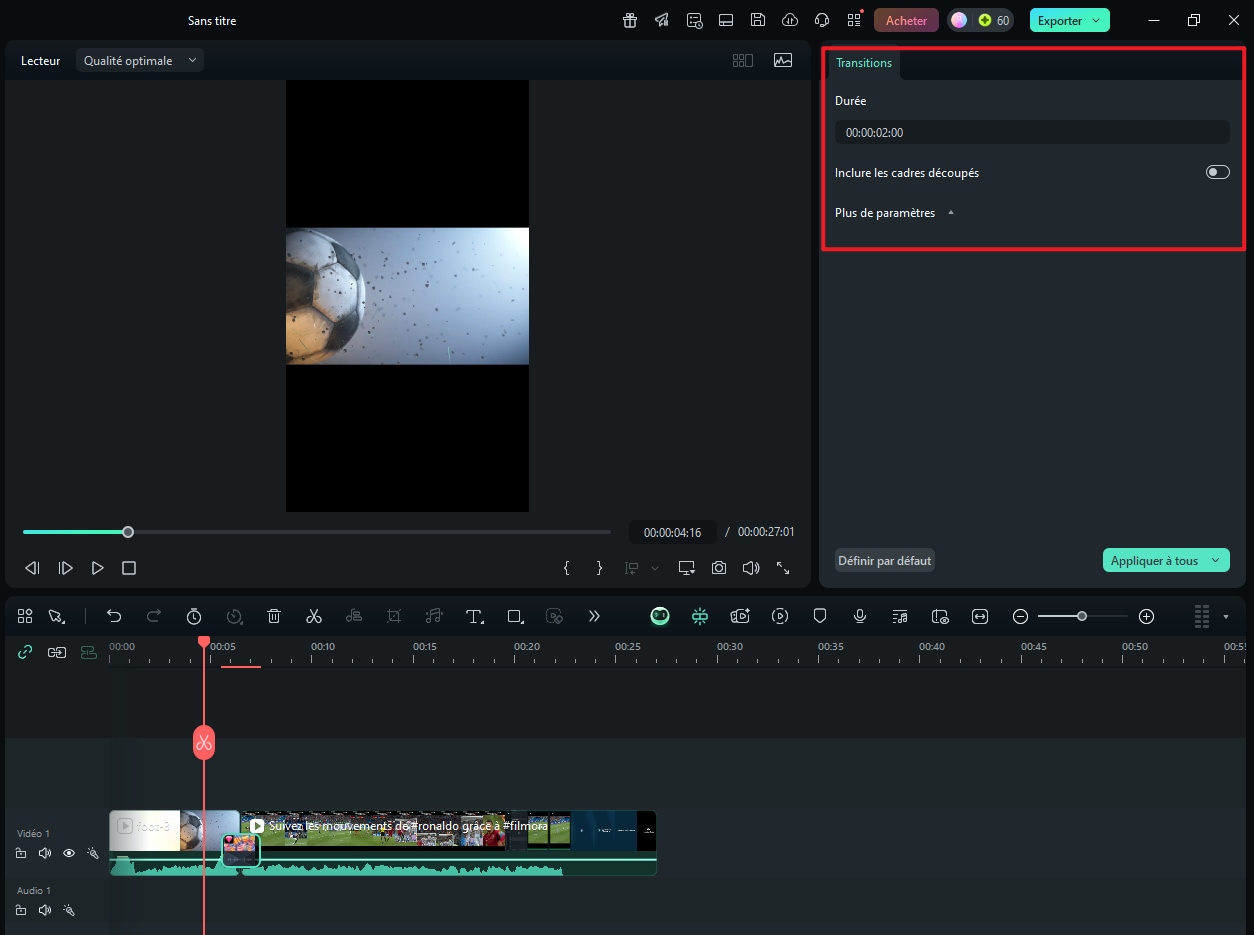
Méthode 2 : Vous pouvez également cliquer et faire glisser le point de départ ou d’arrivée de la transition vers l’avant ou vers l’arrière dans le clip vidéo ou l’image.
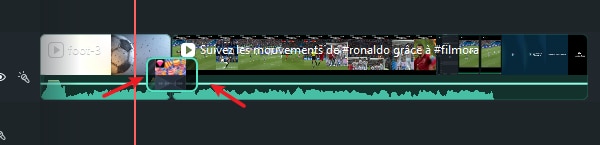
Remarque :
Le rognage des images activera la transition par défaut lorsqu'un média n'est pas assez long pour une transition. Si vous ne souhaitez pas que cela se produise, double-cliquez sur la transition dans la timeline et décochez l'option « Inclure les images rognées ».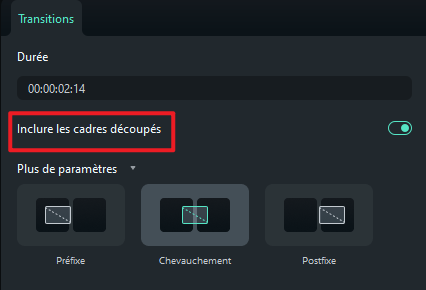
Pour appliquer la même transition à l'ensemble de votre projet :
Faites un clic droit sur la transition souhaitée et sélectionnez « APPLIQUER À TOUS ». Notez que cette transition ne peut être appliquée que pendant la durée indiquée à côté.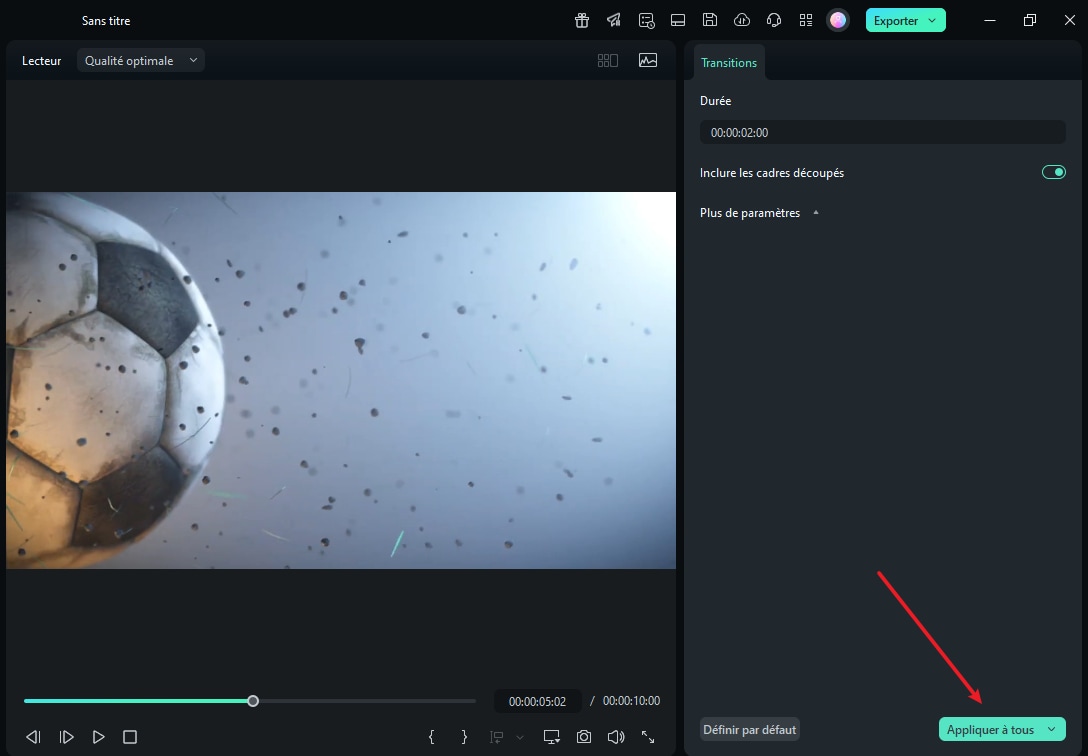
Supprimer les transitions
Méthode 1 : Sélectionnez la transition à supprimer de la timeline et cliquez sur le bouton « Supprimer ».
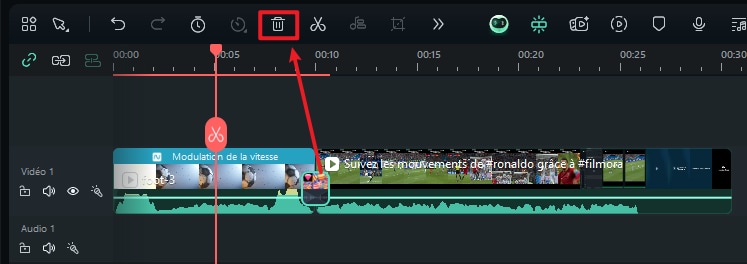
Méthode 2 : Ou faites un clic droit sur la transition dans la timeline et sélectionnez l'option « Supprimer » dans le menu.
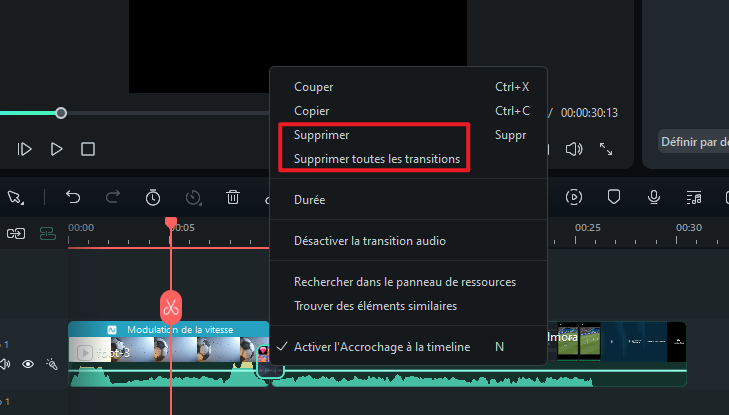
Transitions favorites
Faites un clic droit sur la transition dans le menu « Transitions » et choisissez « Ajouter aux favoris ». Vous pouvez également choisir la transition souhaitée. Une étoile apparaîtra en haut à droite. Cliquez sur l'étoile dans le rouge.
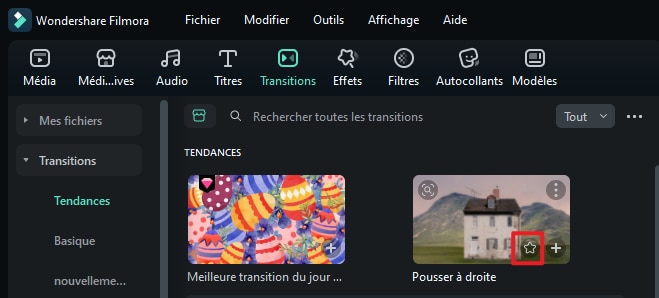
Vous pouvez consulter vos transitions préférées dans la liste déroulante de gauche « Mes fichiers - Favoris ».
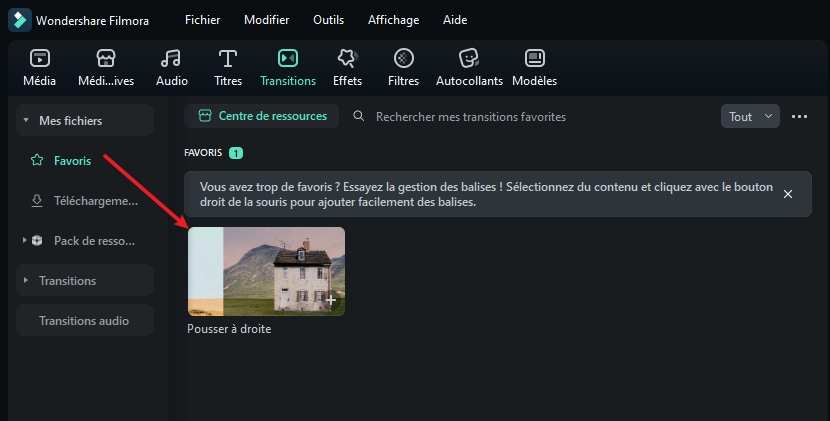
Application groupée de transitions
Une fois que vous avez ajouté une transition à votre clip vidéo dans la timeline, vous pouvez appliquer par lots une transition unique à la vidéo avec une durée définie. Après avoir ajouté une transition sur la timeline, définissez « Plus de paramètres » et « Durée » avant de sélectionner le bouton « Appliquer à tous ».
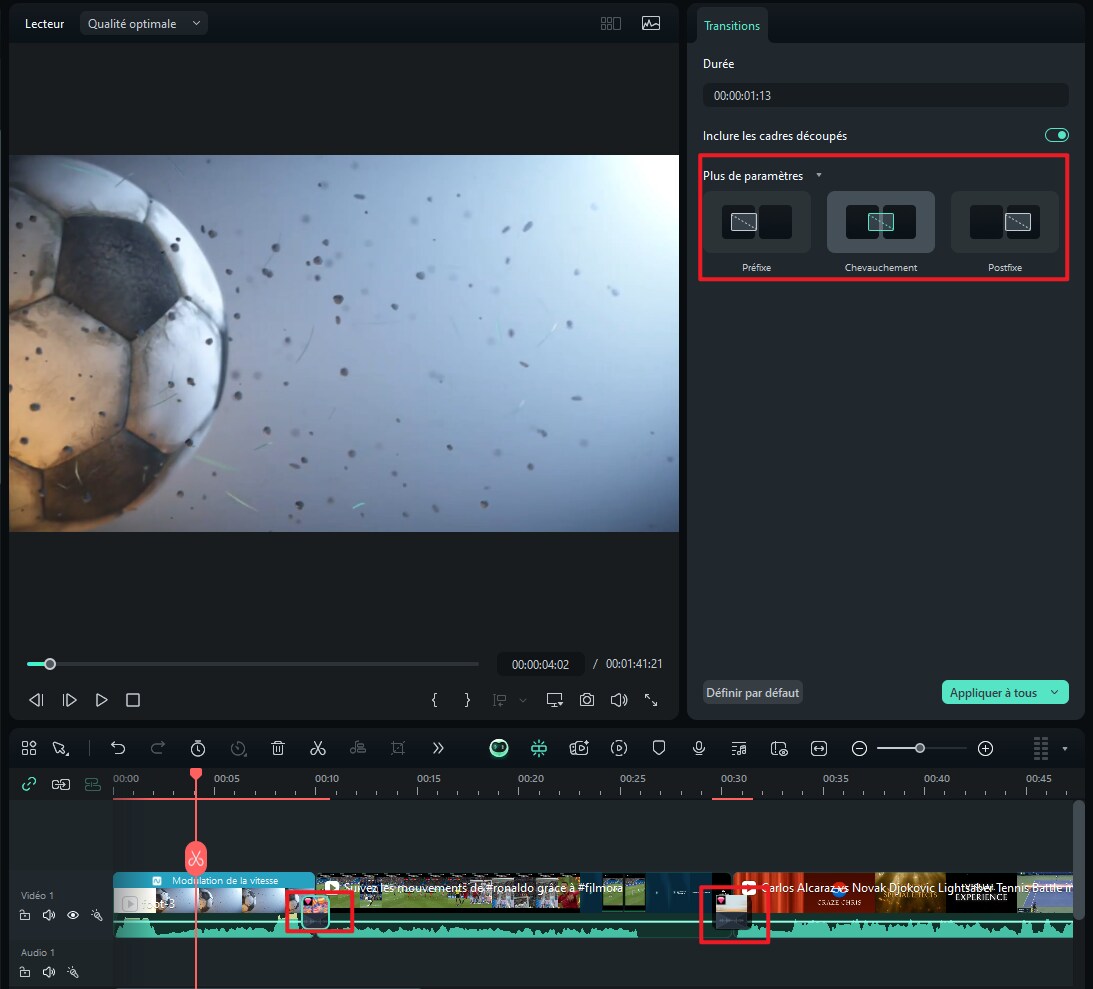
Appliquer les transitions sélectionnées de manière aléatoire sur les clips
Wondershare Filmora vous permet désormais d'appliquer une transition de manière aléatoire Ajoutez un ensemble de transitions à vos clips vidéo. Pour cela, sélectionnez les clips vidéo auxquels vous souhaitez appliquer les transitions et accédez à la sous-section « Téléchargements » de la catégorie « Mes fichiers » de l'onglet « Transitions ». Une fois les clips sélectionnés, appuyez sur la touche « CTRL » de votre clavier et sélectionnez les transitions à appliquer. Faites un clic droit après la sélection et appuyez sur le bouton « Aléatoire aux les clips sélectionnés » pour appliquer les transitions.