Ajouter les transitions
Dans ce guide, vous apprendrez à ajouter des transitions dans Wondershare Filmora.
2 étapes pour ajouter des transitions
1Choisissez et téléchargez les transitions que vous voulez.
Cliquez sur le bouton de téléchargement pour télécharger les transitions, cela vous coûtera quelques secondes.
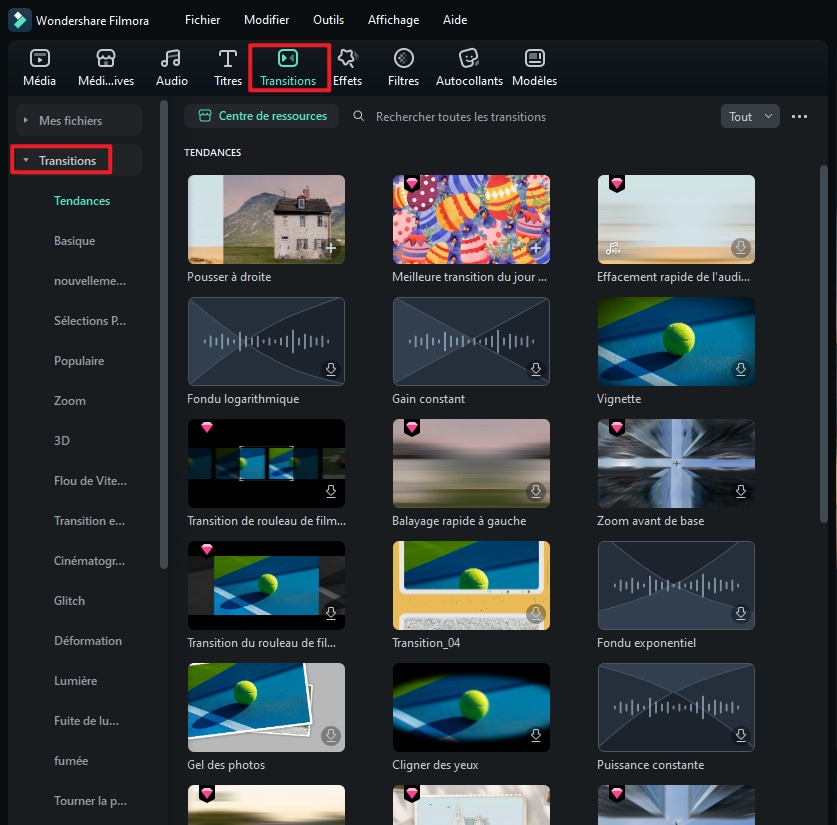
Télécharger Transitions
2Faites glisser la transition sur la ligne de temps.
Faites-le glisser au début ou à la fin d'un clip vidéo ou d'une image dans la timeline. Vous pouvez également placer la transition entre les deux vidéos.
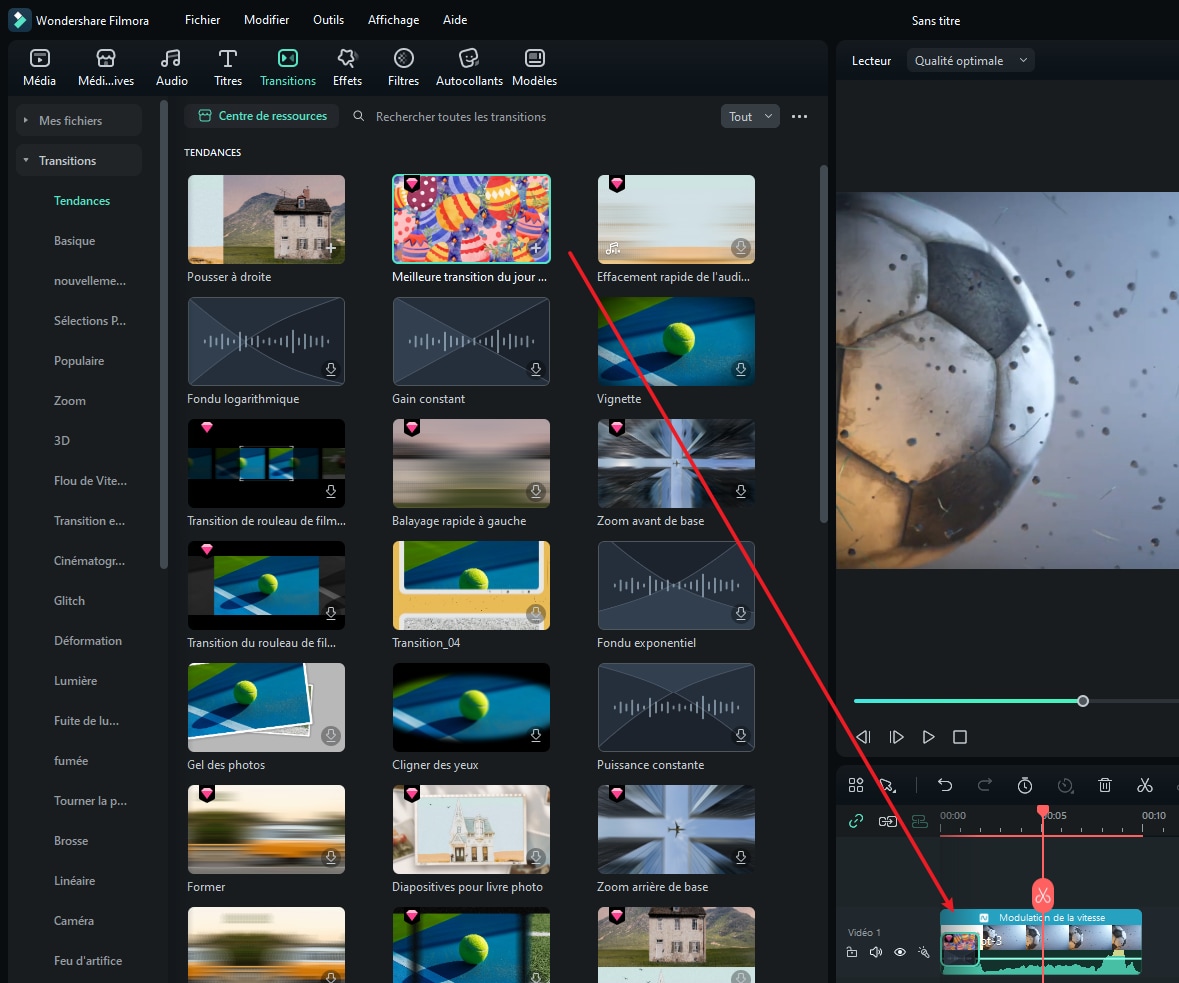
Faire glisser la transition vers la ligne de temps
