Trajectoire d'Animation du Texte pour Mac
Filmora V14.2 présente une nouvelle fonctionnalité passionnante : Trajectoire d'Animation du Texte Cette fonction permet aux créateurs d'animer du texte en suivant un parcours personnalisable, ce qui facilite ainsi la mise en évidence de phrases clés, de titres ou d'effets spéciaux dans vos vidéos. Voici tout ce que vous devez savoir pour utiliser cette fonctionnalité et améliorer votre contenu vidéo.
Voici le guide étape par étape : Comment utiliser la Trajectoire d'Animation du Texte
Étape 1 : Ajouter du texte à votre vidéo
Ouvrez votre projet dans Filmora, puis allez dans le menu Titres et faites glisser un préréglage de texte sur votre timeline. Double-cliquez sur le texte pour ouvrir le panneau Texte - Base.
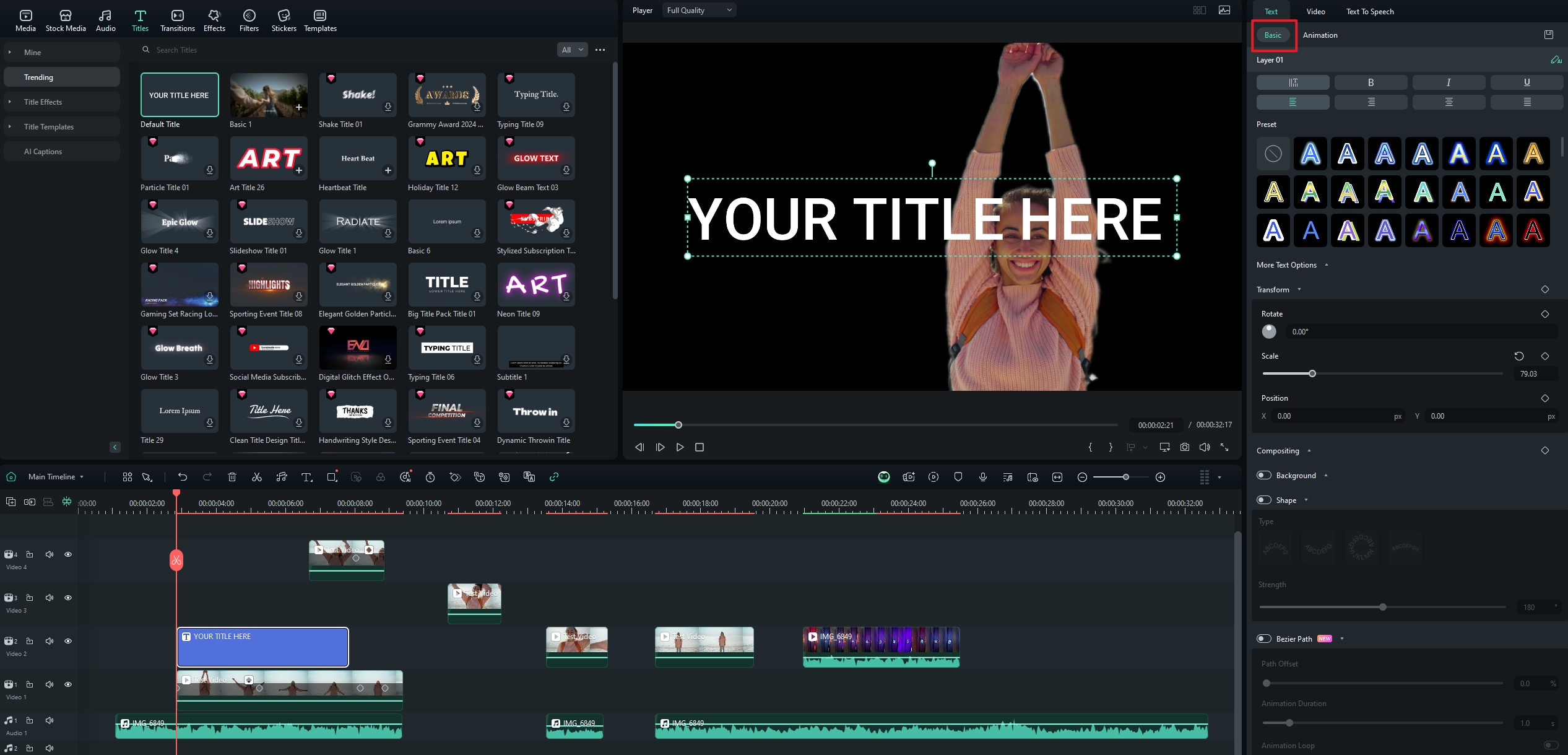
Étape 2 : Activer la Trajectoire d'Animation du Texte
Dans le panneau Propriétés de base du texte, localisez et ouvrez les paramètres de trajectoire de Bézier.
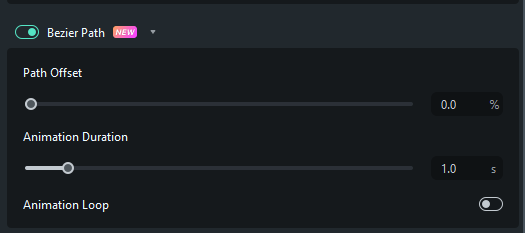
Étape 3 : Personnaliser la Trajectoire d'Animation du Texte
Cliquez sur n'importe quelle position de la ligne inférieure de ce texte, puis créez un nouveau point.
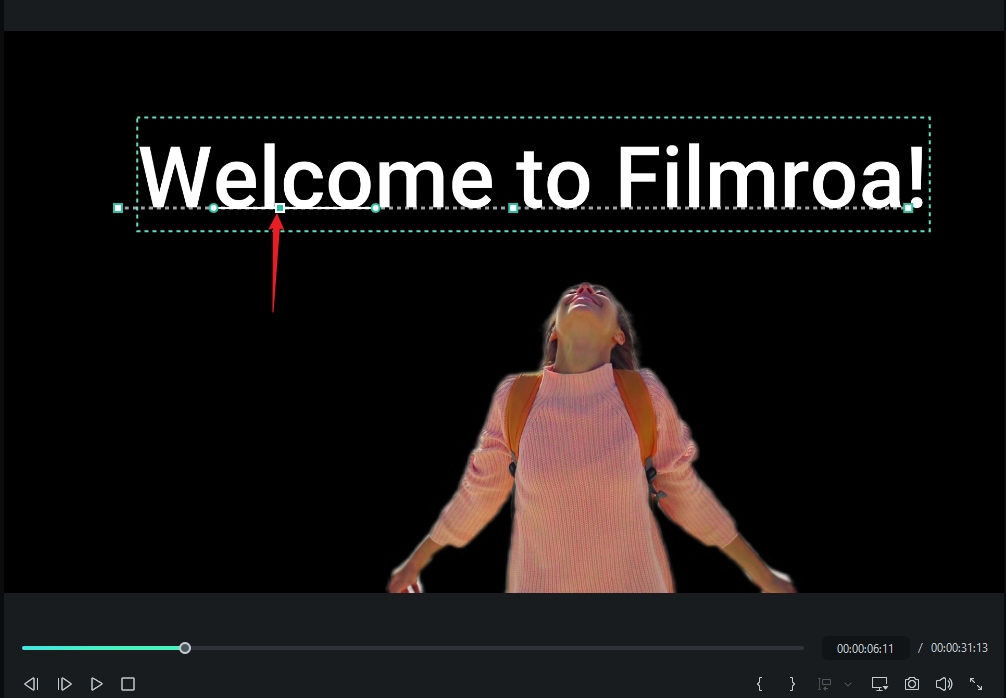
Faites glisser les points pour personnaliser la forme du tracé du texte.
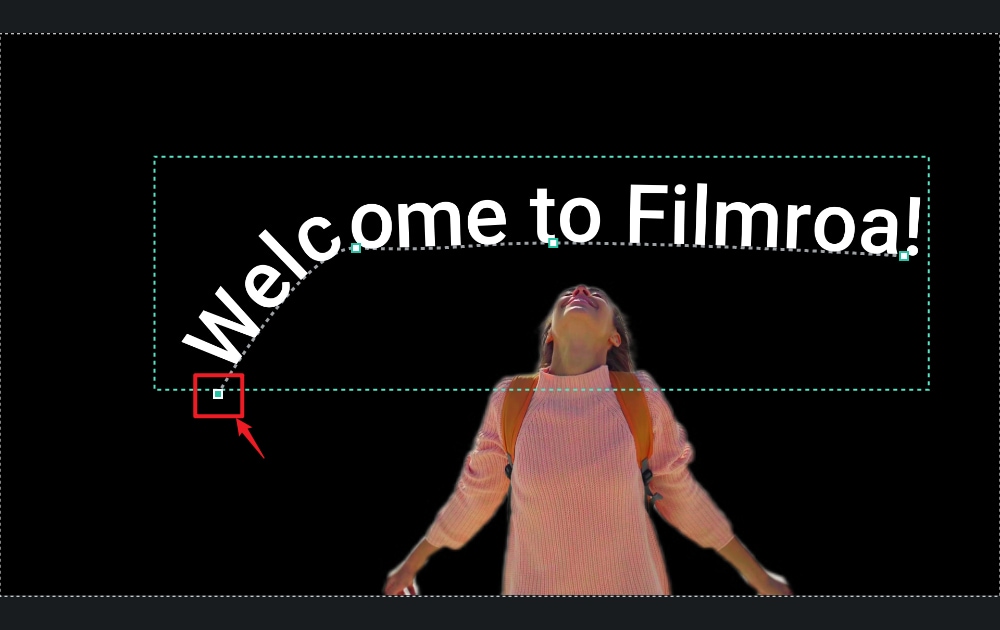
Cliquez sur un point, puis faites glisser les extrémités de part et d'autre du point pour réorienter le texte.
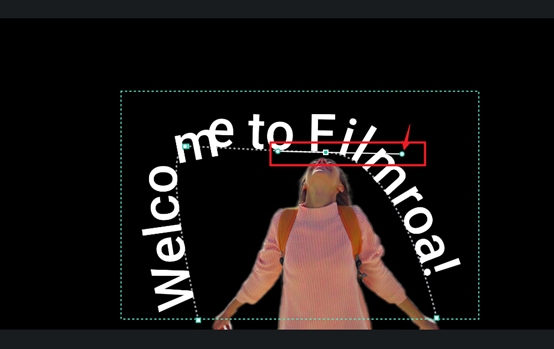
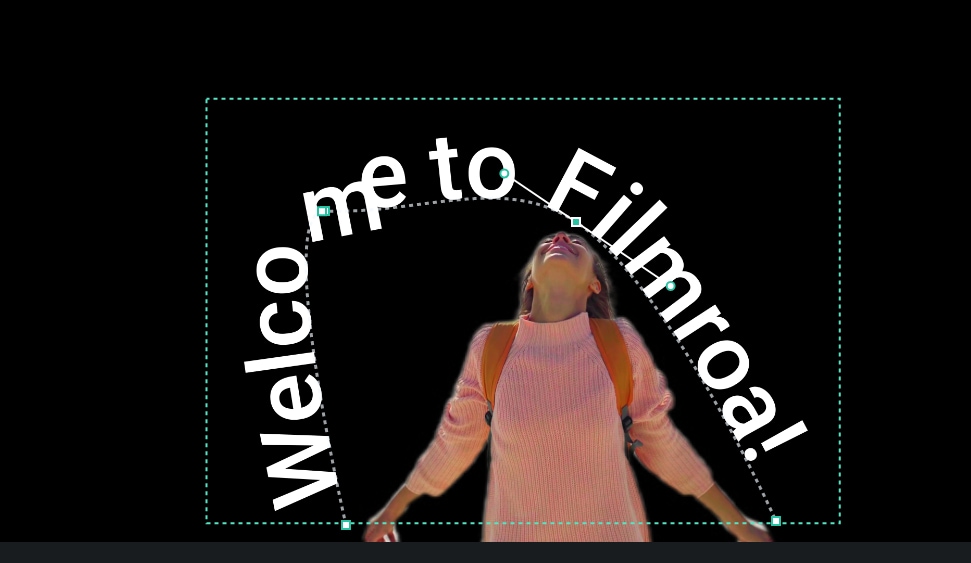
Vous pouvez ensuite adapter le tracé du texte à la forme de votre choix.
Si vous souhaitez supprimer les points non désirés, il vous suffit de les sélectionner et de taper « supprimer » :
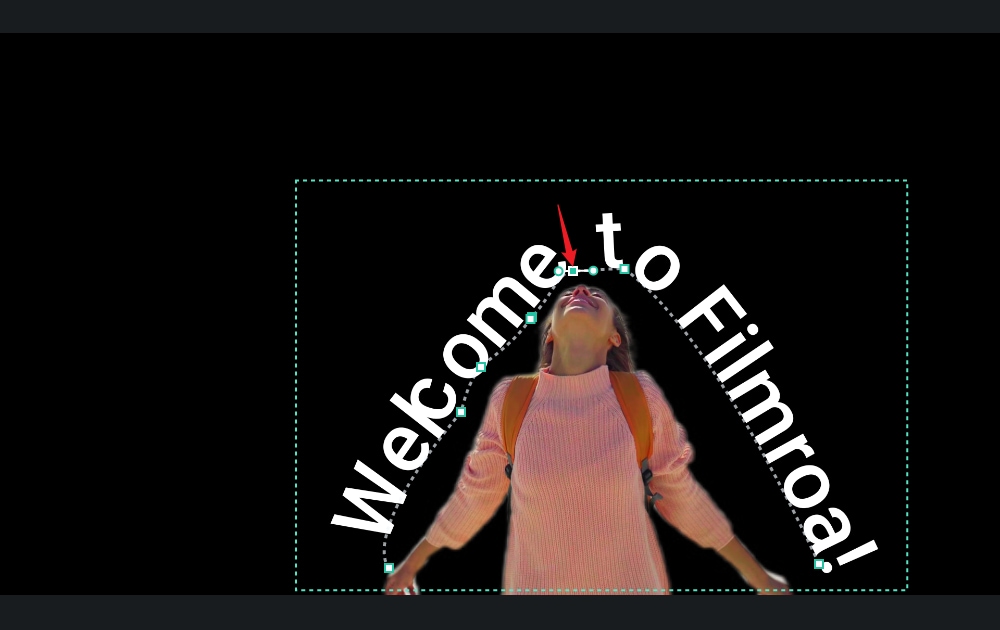
Vous pouvez également ajuster le décalage de la trajectoire et la durée de l'animation, en choisissant l'option Boucle d'animation.
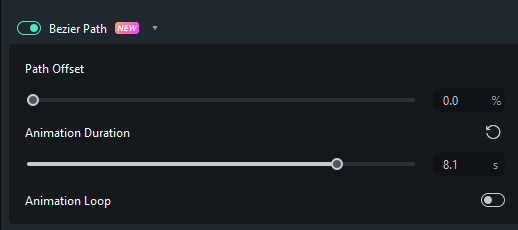
customize text animation path
La fonctionnalité Trajectoire d'Animation du Texte de Filmora V14.2 change la donne pour les créateurs de vidéos. Ses trajectoires personnalisables, son interface conviviale et ses divers styles d'animation ouvrent de nouvelles possibilités d'expression créative. Que vous soyez un débutant ou un rédacteur chevronné, cet outil vous permet de créer sans effort des animations de texte époustouflantes. Commencez à expérimenter avec la Trajectoire d'Animation du Texte dès aujourd'hui et donnez vie à vos idées vidéo avec Filmora !
