Application de l'ombre portée pour Mac
Ce guide vous montrera comment appliquer la fonction d'ombre portée sur une vidéo.
L'ombre portée est un effet couramment utilisé dans l'édition de photos et de vidéos. Elle est créée en séparant le sujet et/ou l'objet de l'arrière-plan et en ajoutant une ombre personnalisée.
Index
Ajouter une ombre portée à une image ou une vidéo
Voici les étapes à suivre pour ajouter la fonction d'ombre portée à votre image ou à votre vidéo.
Étape 1 : ajouter le média à la timeline
Lancez l'application. Ensuite, importez votre vidéo depuis le stock vers la timeline, et faites glisser la vidéo ou l'image PIP vers la piste ci-dessus. Ajustez la taille, la position et le masque de la vidéo PIP en conséquence.
Étape 2 : Activez la fonction d'ombre portée
Cliquez sur le clip PIP dans la timeline. Une fenêtre contextuelle apparaît sur le côté droit de l'interface. Dans la section Vidéo>Basique, faites défiler la page pour trouver l'ombre portée. Cliquez sur le bouton à côté de Ombre portée pour activer la fonction.
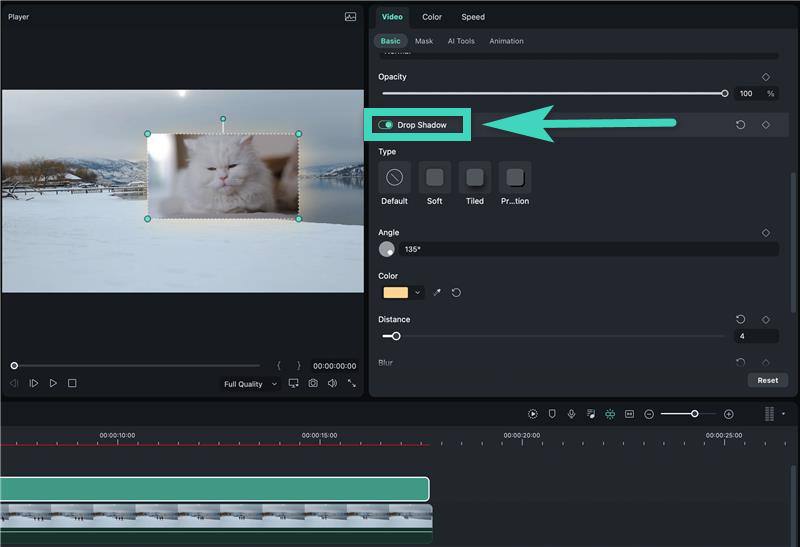
Étape 3 : Ajustez les paramètres
- Ajustez les paramètres de l'ombre portée. Vous pouvez choisir le type d'ombre portée entre Doux, Régulier et Retro.
- Faites pivoter le point dans le cercle pour définir l'angle de l'ombre portée.
- Si vous devez modifier la couleur, vous pouvez sélectionner une couleur idéale dans la liste déroulante de la rubrique Couleur.
- Ensuite, modifiez la valeur de la distance, du flou et de l'opacité en fonction de vos besoins.
Lorsque vous avez terminé, cliquez sur Ok dans le coin inférieur droit de la fenêtre.
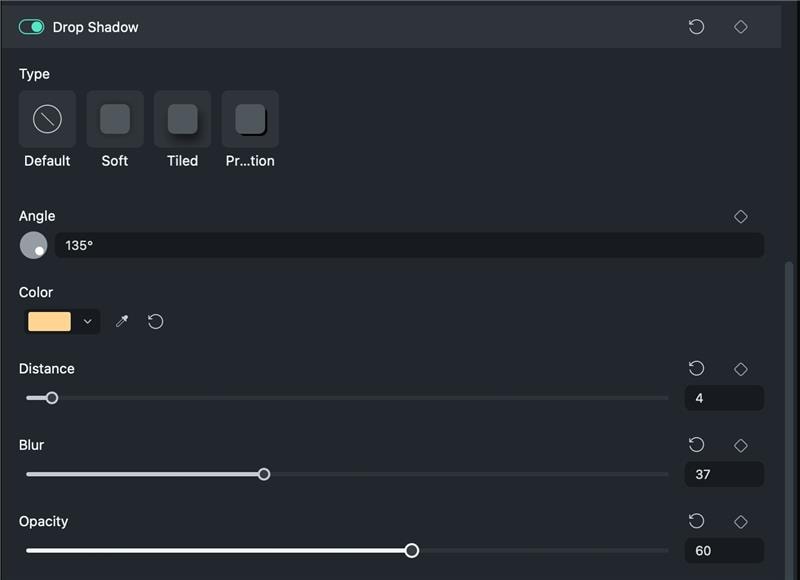
Ajouter des images clés à l'ombre portée
Vous pouvez appliquer des images clés si vous souhaitez ajouter l'ombre portée dans une courte partie seulement de la vidéo ou ajouter les modifications à l'ombre portée. Les étapes suivantes sont détaillées.
Étape 1 : ajouter l'image clé de départ
Faites glisser la tête de lecture d'avant en arrière jusqu'à l'endroit où vous souhaitez définir l'image clé de départ. Après avoir ajusté les paramètres de l'ombre portée, cliquez sur l'icône en forme de diamant à côté de la fonction.
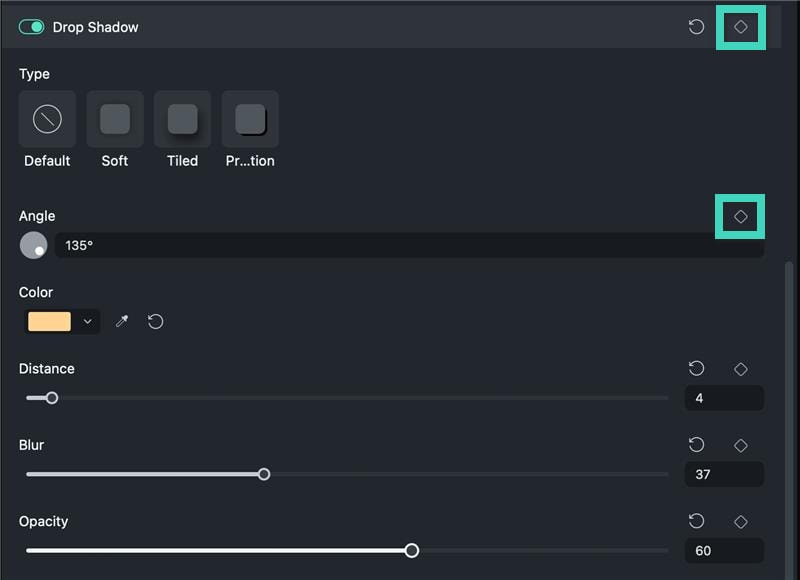
Conseil: Si vous cliquez sur l'icône en forme de diamant à côté de Ombre portée dans la barre d'outils, toutes les fonctions de l'ombre portée seront définies dans l'image clé.
Étape 2 : ajouter d'autres images clés
Ensuite, répétez les étapes ci-dessus pour ajouter autant d'images clés que vous le souhaitez dans la vidéo. Veuillez noter qu'il doit y avoir au moins deux images clés. Un pour le début et l'autre pour la fin. Lorsque vous avez terminé, cliquez sur Ok.
Filmora analysera les différences entre les images clés et formera automatiquement l'effet d'animation naturelle.
