Utilisation d'un arrêt sur image
Un arrêt sur image est une image unique du clip vidéo affichée de manière répétée à l'écran, et il peut s'agir de n'importe quelle image d'un clip vidéo. Vous pouvez utiliser l'arrêt sur image pour montrer une image spécifique dans la vidéo. Par exemple, vous pouvez utiliser l'arrêt sur image pour montrer les petits détails, comme un sourire ou une réaction que vous avez capturés. Lorsque vous ajoutez un arrêt sur image à une vidéo, la vidéo est automatiquement divisée au point d'arrêt et l'image que vous avez choisie est insérée en tant que fichier image et affichée à l'écran pendant la durée que vous avez définie.
Ajouter un arrêt sur image à une vidéo
1. Placez la tête de lecture à l'endroit où vous voulez ajouter un arrêt sur image, puis faites un clic droit sur la vidéo. Vous pouvez utiliser les boutons Précédent et Suivant de la fenêtre de prévisualisation pour naviguer dans la vidéo image par image afin de trouver l'image souhaitée.
2. Cliquez avec le bouton droit de la souris sur la vidéo dans la timeline, puis sélectionnez l'option Ajouter un arrêt sur image dans le menu contextuel de la vidéo qui s'affiche. Filmora prendra un instantané de l'image actuelle de la vidéo, puis l'insérera à l'endroit où se trouve la tête de lecture.
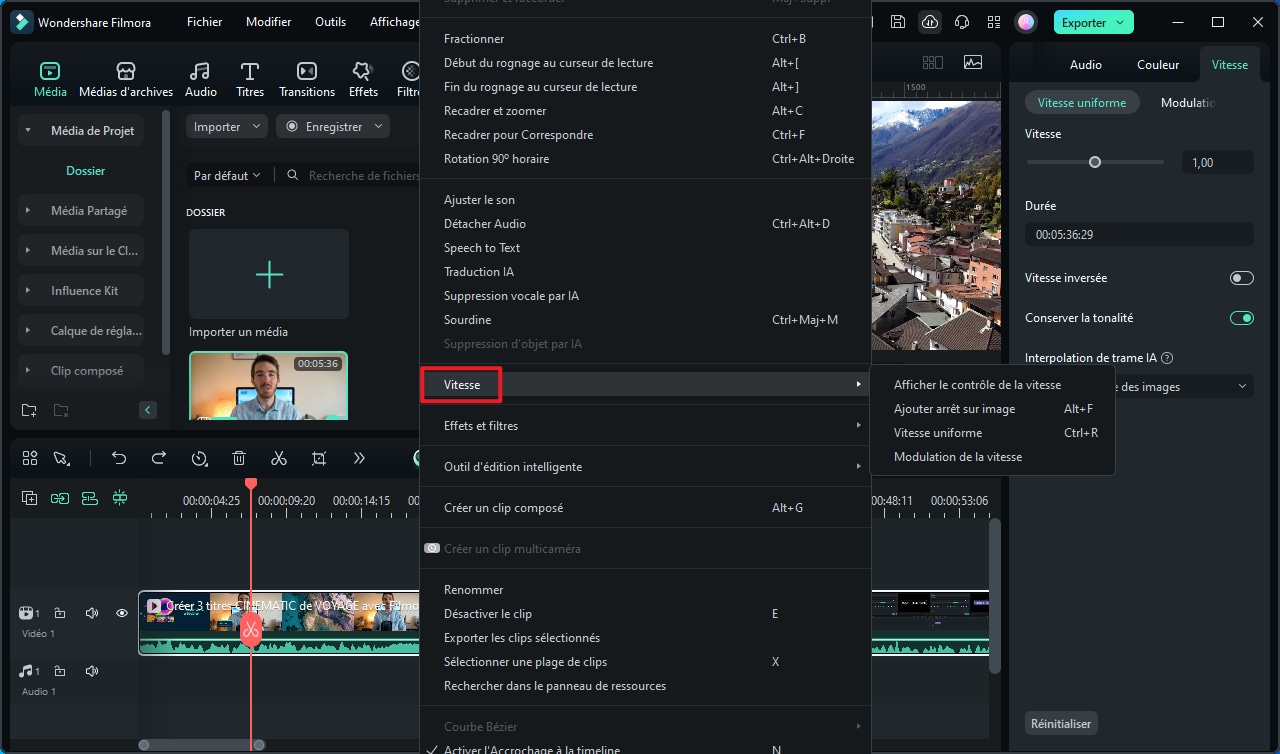
Astuce :
Vous pouvez également trouver l'icône Vitesse dans la barre d'outils au-dessus de la ligne de temps et cliquer sur l'option Ajouter arrêt sur image.Remarque :
Il n'y aura pas d'audio, de son, ni de voix off dans la portion d'arrêt sur image.3. Pour modifier la durée de l'arrêt sur image, faites glisser l'un des bords de l'arrêt sur image dans la chronologie, ou cliquez sur l'icône Vitesse dans la barre d'outils et sélectionnez l'option Durée à régler.
