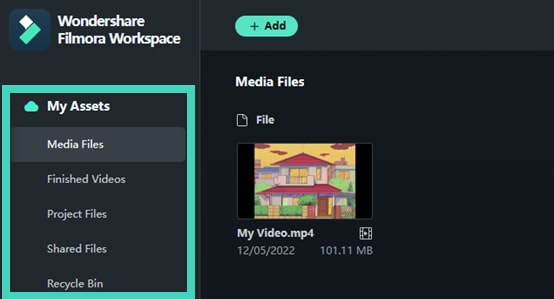Espace de travail Filmora pour Windows
Ce guide explique comment partager, commenter et modifier une vidéo avec d'autres personnes dans l'espace de travail en ligne Filmora.
L'espace de travail Filmora est une plateforme de co-création. Il peut être utilisé pour partager une vidéo avec vos amis et ajouter des commentaires en temps réel. De plus, vous pouvez stocker et gérer vos biens dans l'espace.
Index
Scénario d'usage
Si vous travaillez en tant qu'entreprise cliente dans le domaine de la vidéo, vous devrez peut-être vérifier le processus de votre fournisseur. Il est fastidieux pour les deux parties d'envoyer la vidéo à l'autre à plusieurs reprises pour qu'il la commente et la modifie. Grâce à un lien en ligne partagé par les personnes chargées de l'édition de la vidéo, vous pouvez envoyer un retour d'information instantané et vérifier les modifications dès qu'elles ont été effectuées.
Lancer l'espace de travail sous Windows
Les étapes suivantes permettent de lancer la plateforme de l'espace de travail après s'être connecté.
Étape 1 : Ouvrir le panneau du centre de transfert
Dans la barre d'outils supérieure, dans le coin droit, trouvez l'icône du Centre de transfert. Cliquez dessus pour lancer le panneau Centre de transfert.

Étape 2 : Lancer l'espace de travail
En bas à gauche du panneau du Centre de transfert, cliquez sur " Espace de travail Filmora ", puis sur " Essayez-le " pour découvrir cette fonctionnalité.
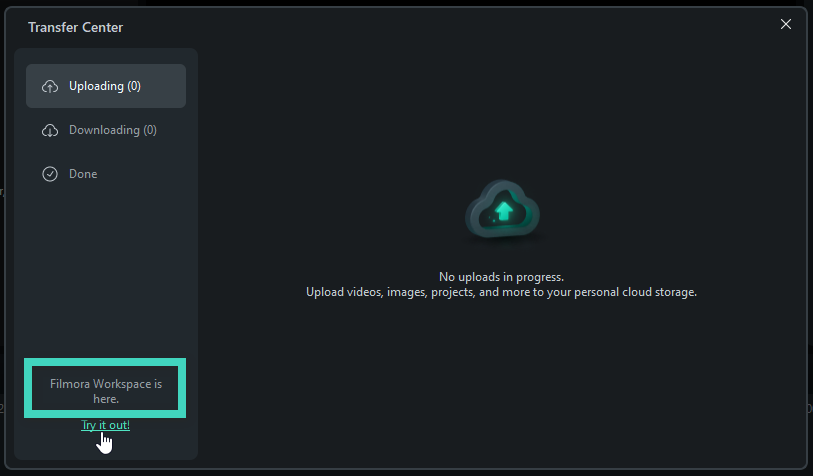
L'interface de l'espace de travail
Voici la présentation des fonctionnalités de l'interface de l'espace de travail.
Fichier média
Voici où enregistrer votre vidéo téléchargée. Vous pouvez faire glisser ou déposer votre vidéo enregistrée localement dans cette section. Ensuite, le clip sera affiché ici et pourra être renommé, partagé, visualisé ou téléchargé.
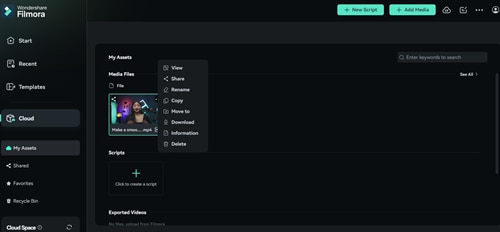
Remarque :
Vous trouverez ci-dessous des conseils sur la manière de partager et de commenter vos vidéos.
- Partager
La fonction Partager permet de créer un lien que vous pouvez envoyer à d'autres personnes. Vous pouvez partager le lien avec mot de passe ou sans mot de passe.
- Si vous choisissez de contenir un code d'accès, celui-ci sera donné automatiquement avec quatre caractères. Il n'est pas éditable.
- L'expiration du lien peut être fixée à 1 jour, 7 jours, 30 jours ou jamais.
- Les autorisations, y compris le téléchargement et les commentaires, peuvent également être définies.
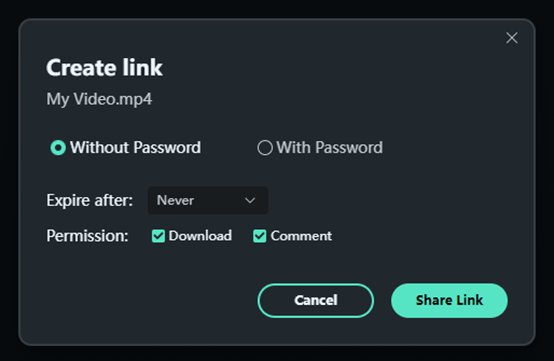
- Vue
C'est ici que vous pouvez envoyer vos commentaires sur la vidéo. Vous pouvez choisir de commenter l'heure exacte du clip ou l'ensemble de la vidéo. En plus de noter votre propre opinion, vous pouvez inviter d'autres personnes à donner leur avis en leur envoyant le lien vers la vidéo.
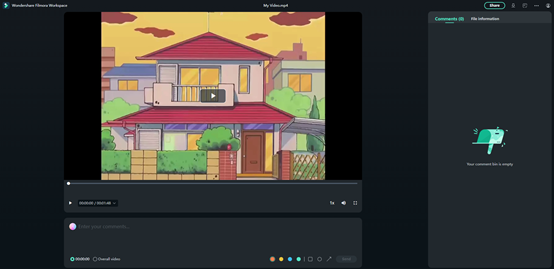
Vidéos terminées
Cette page affiche vos vidéos exportées si vous les avez téléchargées depuis Filmora après les avoir modifiées.
Dossiers de projets
Cette section affiche les fichiers de votre projet téléchargés depuis Filmora.
Fichiers partagés
Vous pouvez vérifier les enregistrements de toutes les vidéos que vous avez partagées. Il vous permet de visionner les clips, de trouver le lien vers la vidéo et d'ajuster le délai d'expiration ou les autorisations.
Corbeille
Dans la corbeille, vous pouvez trouver des fichiers supprimés accidentellement et les restaurer dans Fichiers multimédias.