Détection du silence
Index
Détection du silence
La fonction de détection des silences peut analyser et supprimer automatiquement les pauses silencieuses de vos vidéos, ce qui vous permet d'économiser du temps de montage et de maintenir l'intérêt de vos spectateurs.
Appliquer la détection des silences dans Filmora
La détection de silence ne fonctionne qu'avec les clips qui ont de l'audio. Pour détecter et supprimer automatiquement les pauses silencieuses dans un clip, vous devez :
1. Trouvez la fonction de détection des silences
1 Tapez sur le bouton Détection du silence dans la barre d'outils.
2 Cliquez avec le bouton droit de la souris sur la vidéo dans le média et sélectionnez Détection du silence.
3 Sélectionnez le clip vidéo ou le clip audio et choisissez Outils>Audio> Détection du silence dans la barre de navigation supérieure.
Après avoir appuyé sur l'option Détection du silence, la fenêtre Détection du silence s'affiche.
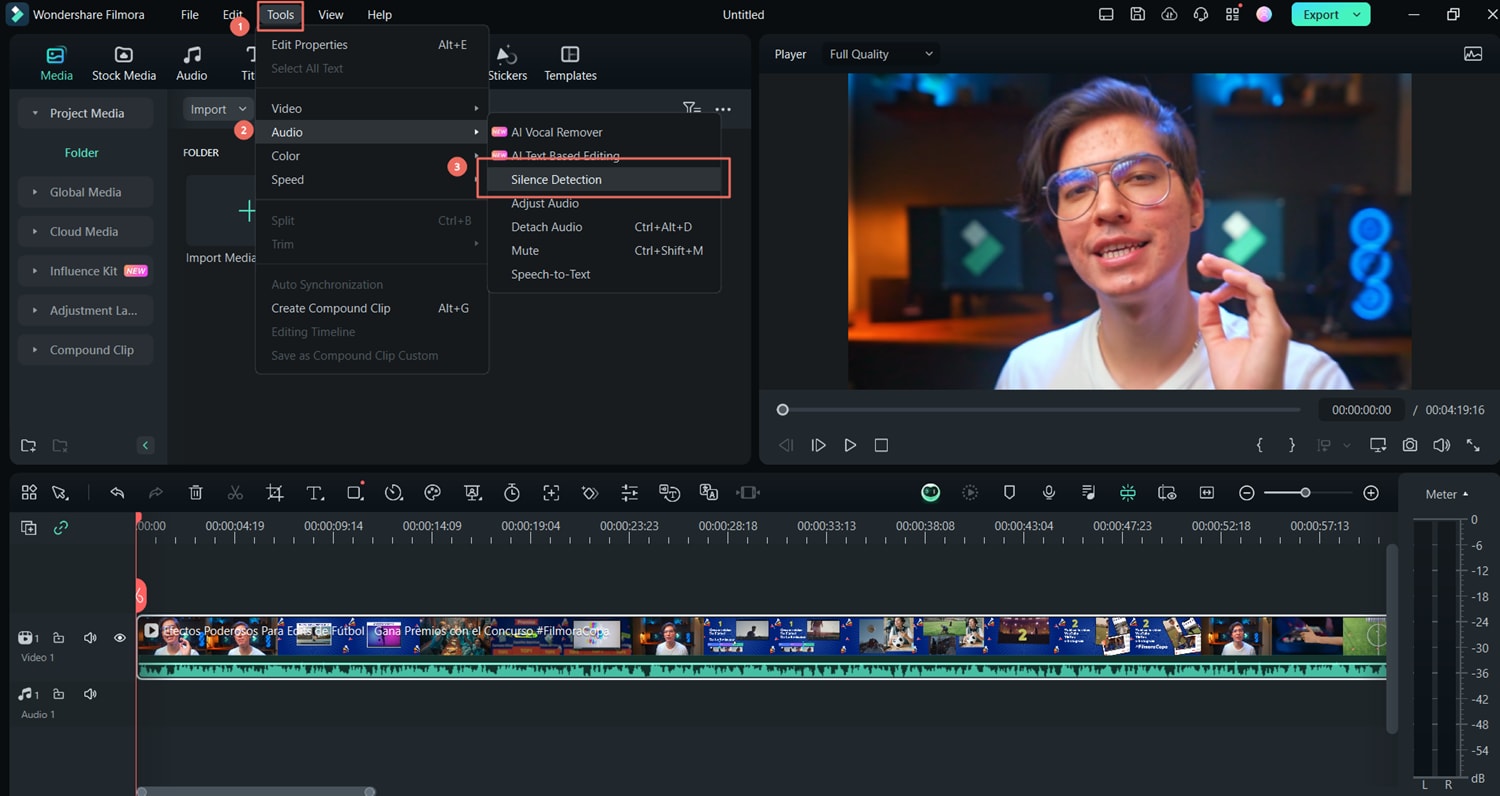
2. Réglez les paramètres de la détection du silence.
Dans la fenêtre Détection du silence, vous pouvez régler trois paramètres pour la détection du silence.
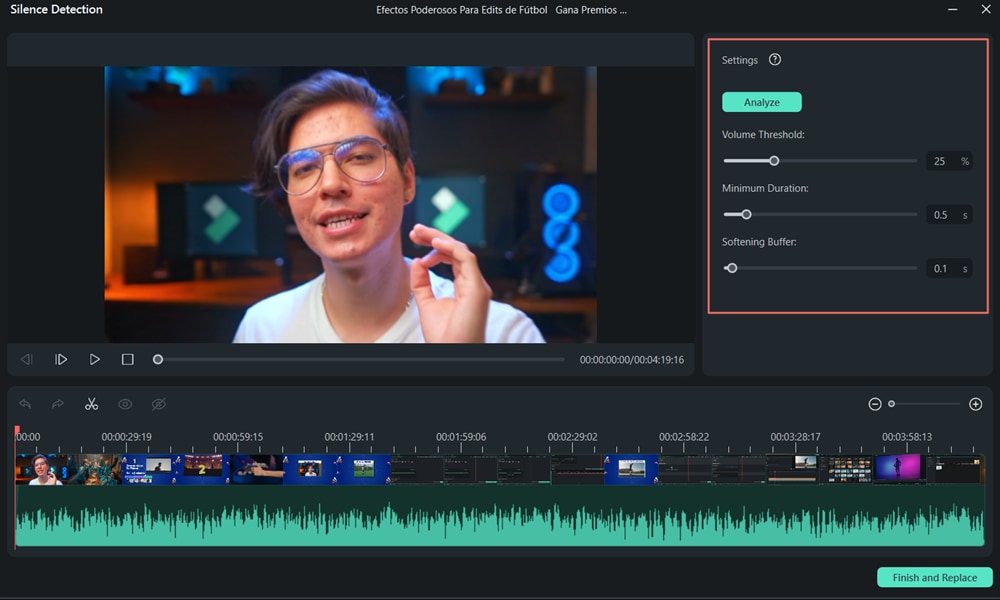
1 Seuil de volume : Le paramètre Volume Seuil aide l'algorithme à connaître la valeur du seuil de silence. Le seuil de volume par défaut est de 25%. Cela signifie que si la valeur seuil du volume des segments est inférieure à 25%, les segments seront automatiquement considérés comme silencieux.
2 Durée minimale :Le réglage de la durée minimale aide Filmora à connaître la durée du silence et les parties à faible sonorité. La durée minimale par défaut est de 0,5s. Cela signifie que le silence doit durer plus de 0,5 seconde pour être défini comme un silence.
3 Tampon d'adoucissement : L'option Tampon adoucissant fournit un temps de tampon pour le début et la fin des segments audibles. Le tampon d'adoucissement par défaut est de 0,1s. Cela signifie que les segments audibles peuvent bénéficier d'un temps de mise en mémoire tampon de 0,1 seconde au début et à la fin séparément.
3. Lancez le processus de détection automatique des silences
Après avoir défini les paramètres de détection, cliquez sur Démarrer pour lancer la séquence de détection automatique des silences. Vous verrez deux choses différentes sur la ligne de temps :
1 Les parties noires montrent les segments silencieux.
2 Les parties en surbrillance indiquent les segments audibles.
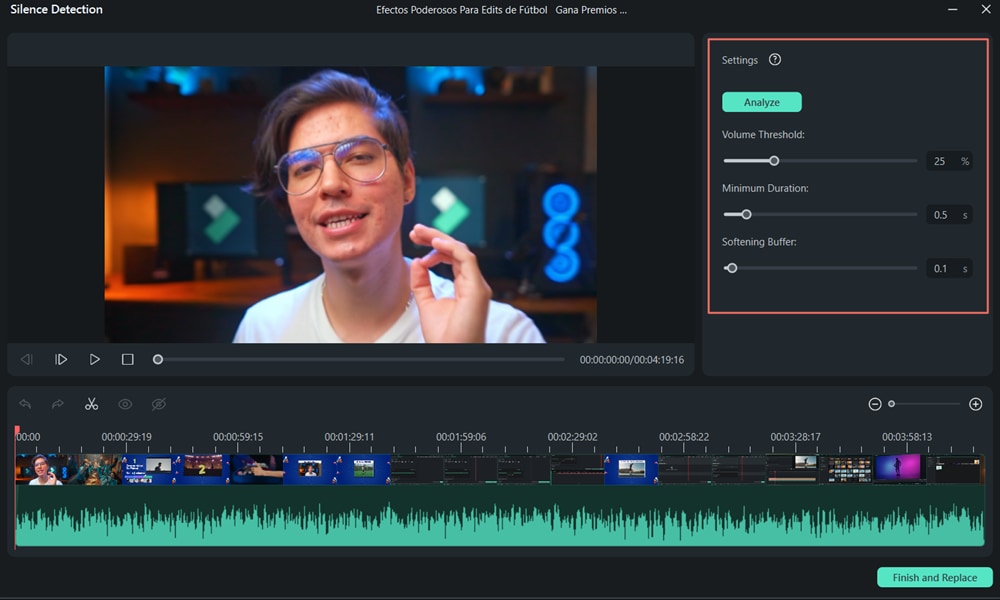
4. Prévisualiser la vidéo
Vous pouvez visionner la vidéo pour vérifier si toutes les parties silencieuses sont parfaitement retirées ou non. Si vous n'êtes pas satisfait du résultat, vous pouvez ajuster les trois paramètres audio ci-dessus. Cliquez ensuite sur Redémarrer pour supprimer les parties silencieuses.
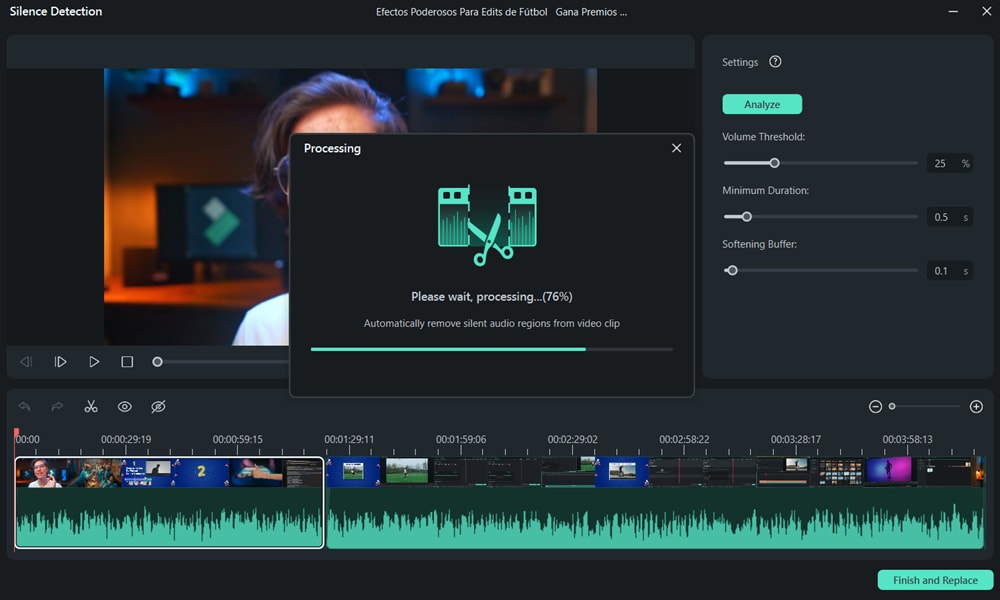
5. Exporter vers la ligne de temps
Une fois que votre clip est prêt, vous pouvez l'exporter vers la Timeline de Filmora pour continuer le montage.
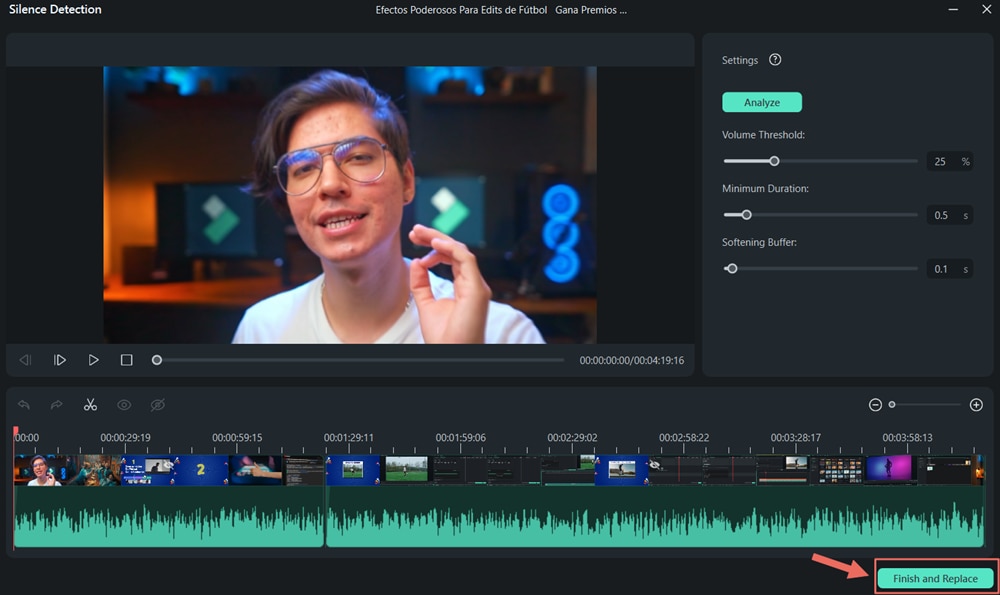
Désactiver la fonction de détection du silence
Vous pouvez également abandonner le processus de détection des silences en fermant la fenêtre.
