Effets du visualiseur audio
Le visualiseur audio résout le problème de l'impossibilité de diffuser un fichier audio unique sous forme de vidéo sur la plateforme vidéo, tout en améliorant la qualité vidéo.
Cette section comprend une présentation détaillée du visualiseur audio dans Filmora :
Utilisateurs cibles
Pour les utilisateurs de podcasts
- Vous pouvez utiliser cette fonction pour diffuser vos idées et vos anecdotes. Vous pouvez également ajouter des images, du texte et des vibrations à votre discours.
Pour les amateurs de clips vidéo
- Créez une vidéo à partir d'une ou plusieurs chansons et publiez-la sur YouTube, Facebook, Instagram, Twitter et d'autres plateformes pour attirer l'attention et partager votre humeur.
Comment utiliser le visualiseur audio
Démarrez Filmora et cliquez sur « Ouvrir le projet »
Une fois Filmora téléchargé, ouvrez-le et connectez-vous ou inscrivez-vous depuis le menu principal. Ensuite, dirigez le curseur vers le panneau de configuration à gauche et sélectionnez « Créer un projet ». Parmi les nombreux onglets du menu principal, appuyez sur « Nouveau projet ».
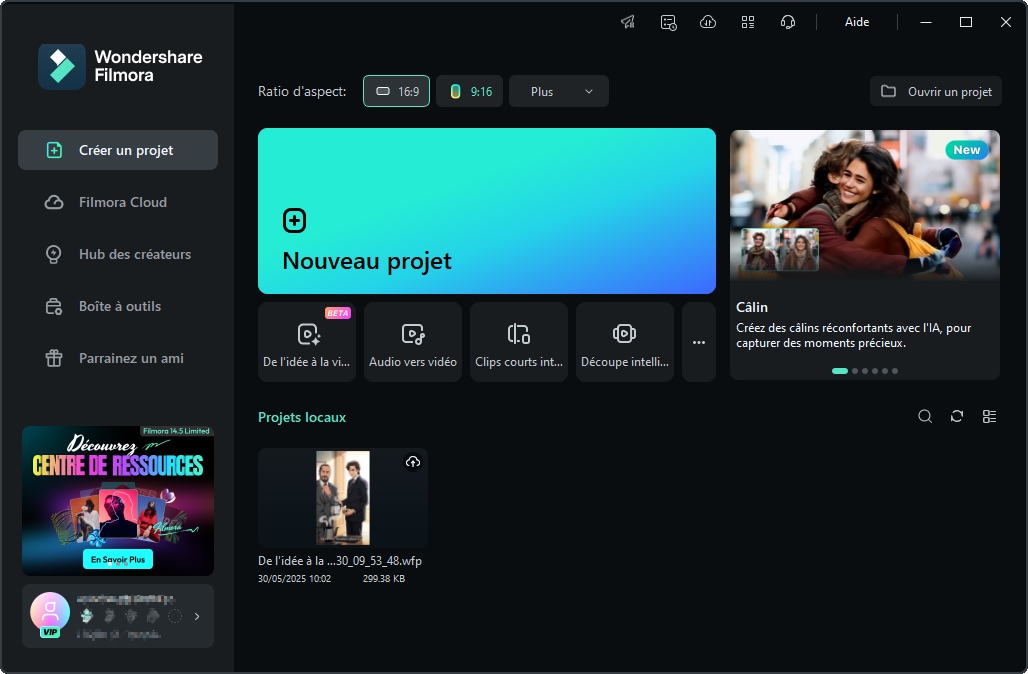
Importez vos ressources audio et ajoutez-les à la timeline.
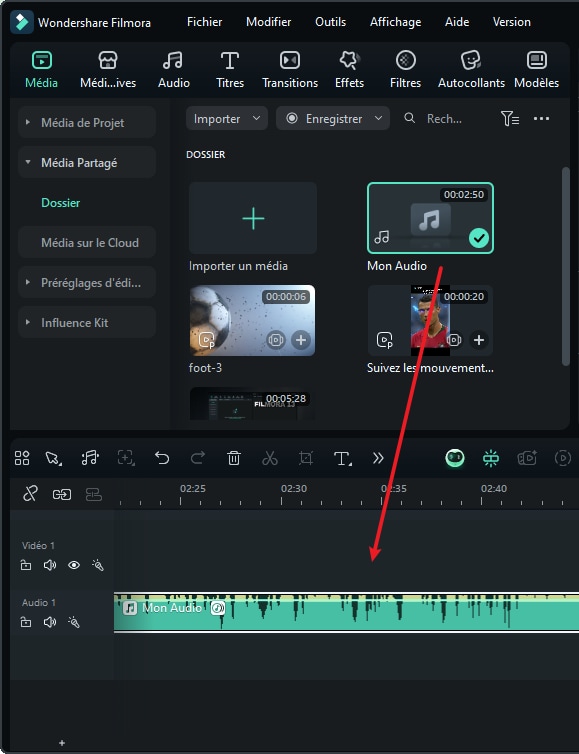
Localisez le visualiseur audio
Ensuite, accédez à l'onglet « Effets » et, dans le panneau de gauche, développez « Effets audio ». De plus, sous « Visualisation audio », vous trouverez une collection d'effets de visualisation audio.
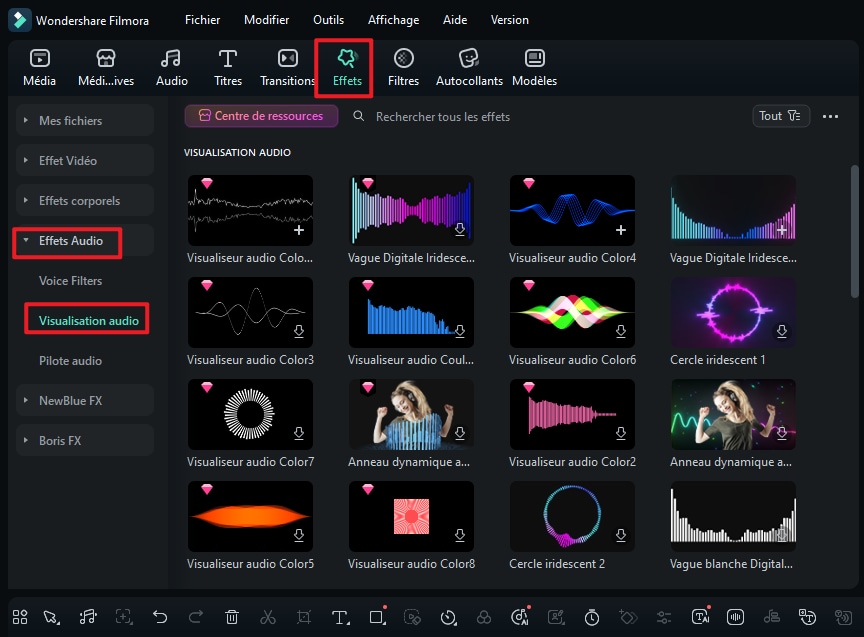
Ajouter un visualiseur audio
Sélectionnez la particule de visualisation audio souhaitée, faites-la glisser sur la timeline et placez-la sur la piste audio.
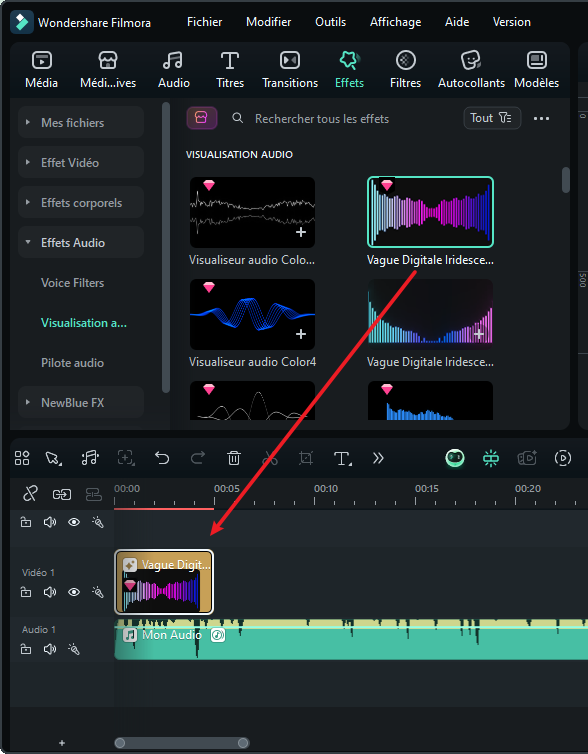
Remarque :
Vous pouvez également sélectionner la particule, faire un clic droit et sélectionner Appliquer, puis la placer sur la piste audio.Ajuster le visualiseur audio
Après avoir fait glisser l'effet audio sur la timeline, vous pouvez double-cliquer dessus pour l'ajuster. Propriétés. Faites glisser les barres de défilement gauche et droite des options Intensité, Opacité, Rayon, Échelle X et Position Y pour ajuster les valeurs correspondantes.
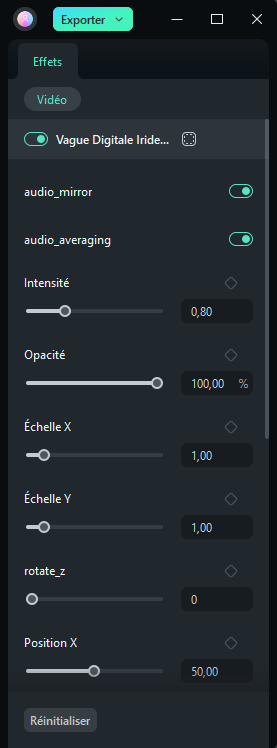
Aperçu du résultat
Cliquez sur Lire dans la fenêtre d'aperçu en haut à droite pour visualiser l'effet.
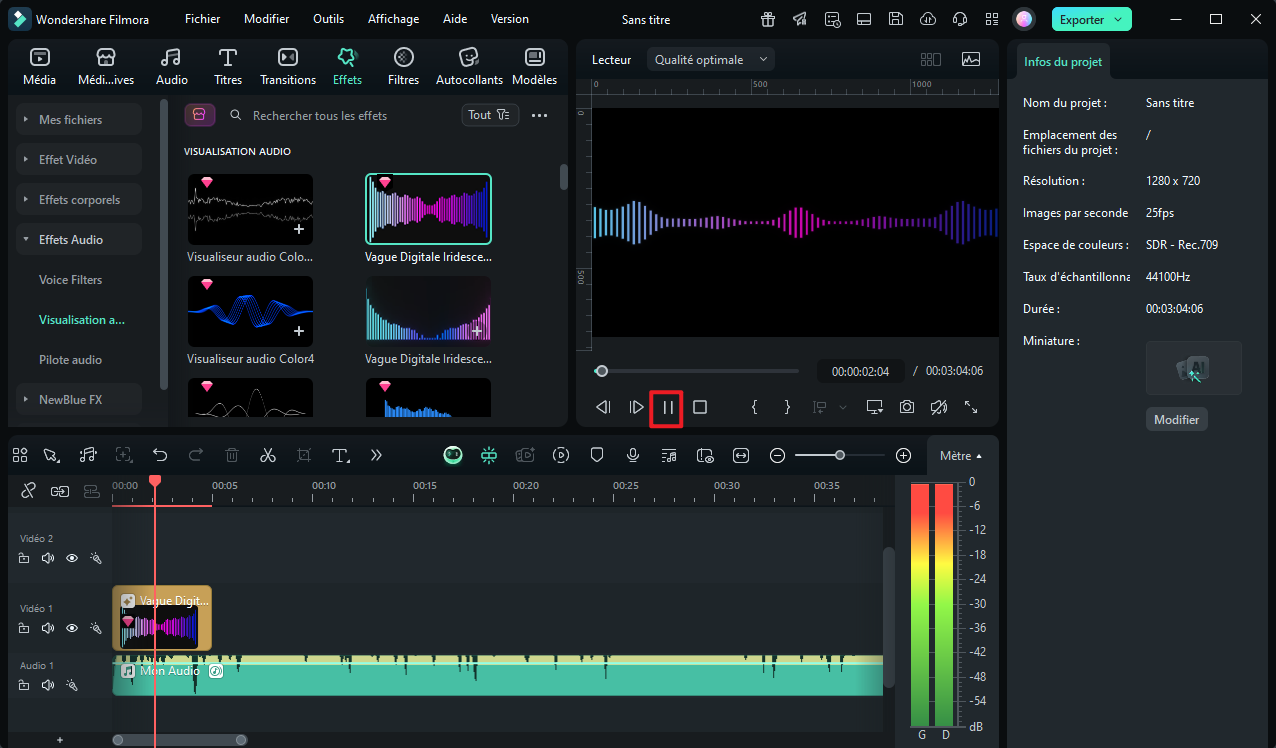
Supprimer le visualiseur audio
Pour supprimer tous les effets appliqués au clip, faites un clic droit dessus dans la timeline et sélectionnez Supprimer. Les effets audio appliqués et les autres effets vidéo tels que les filtres ou les superpositions seront entièrement supprimés.
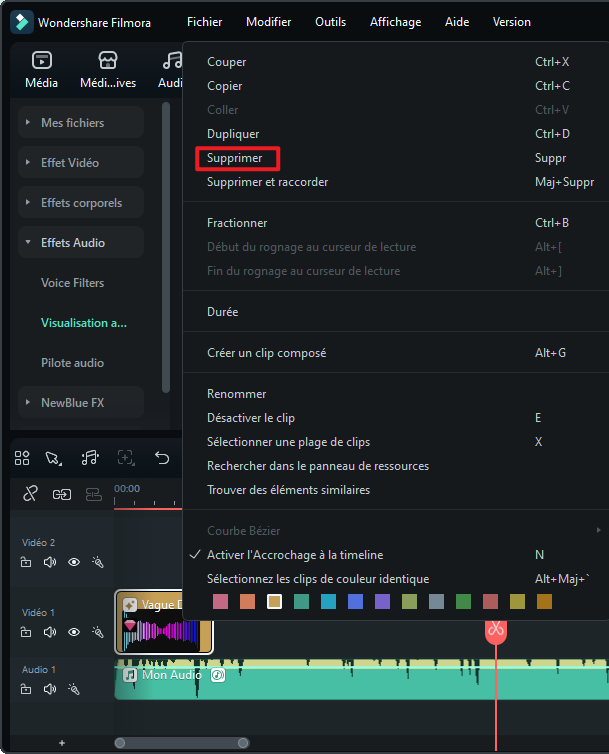
Conseils pour une utilisation plus efficace
- Les particules de visualisation audio ne prennent en charge que le glisser-déposer vers la piste et ne prennent temporairement pas en charge le glisser-déposer vers d'autres clips pour obtenir leurs propriétés d'effet.
- Les particules de visualisation audio ne prennent temporairement pas en charge l'édition de la visualisation du lecteur.
- Les 5 particules de visualisation audio combinées à l'incrustation peuvent présenter les mêmes problèmes que la fonction Portrait IA : l'affichage de l'écran sans les personnages n'est pas suffisamment parfait.
- Les particules de visualisation audio peuvent se figer sans pré-rendu, mais cela n'affecte pas l'effet de présentation.
