Créer avec le mode instantané
Aucune compétence en montage n'est requise pour utiliser le mode instantané afin de créer une vidéo. Ajoutez simplement les médias que vous souhaitez afficher et Filmora créera immédiatement une vidéo pour vous.
Index
Le mode instantané fournit des modèles vidéo complets. Vous pouvez rapidement créer une vidéo de qualité à partir de vos fichiers multimédias.
Créer avec le mode instantané
Sélectionner un modèle
Recherchez l'option « Mode instantané » dans la fenêtre de démarrage, cliquez dessus, puis recherchez le modèle approprié sur le côté droit. Le bouton « Utiliser » s'affichera au survol de la souris.
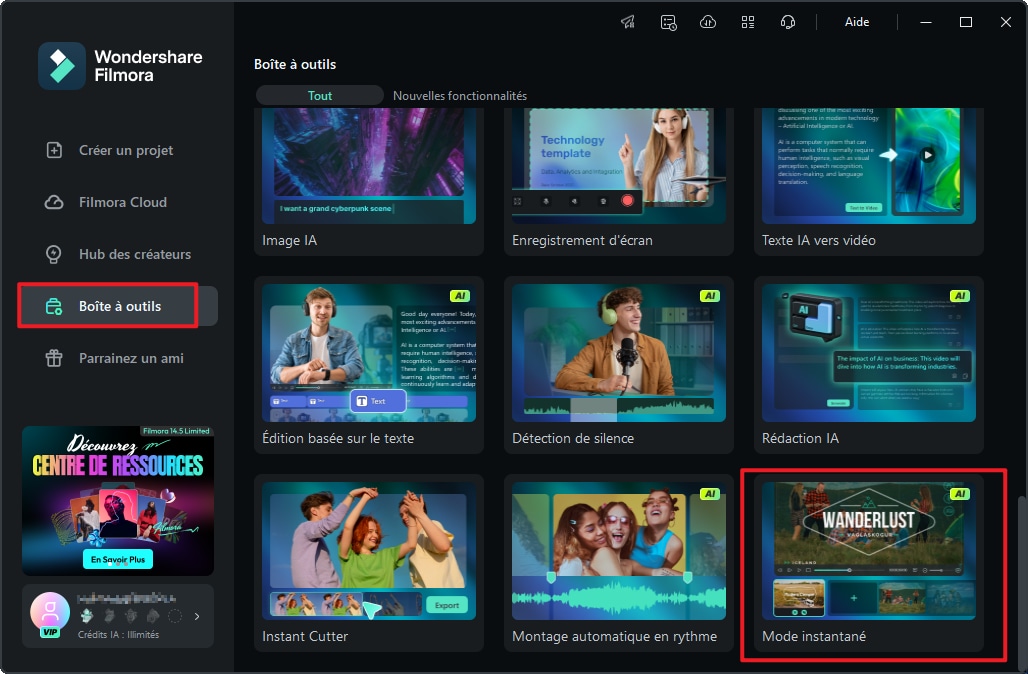
Importer des fichiers multimédias et créer automatiquement
1Importez tous vos fichiers multimédias et cliquez sur « Auto ». Créer.
2Ajoutez plus de 5 médias pour activer la création automatique.
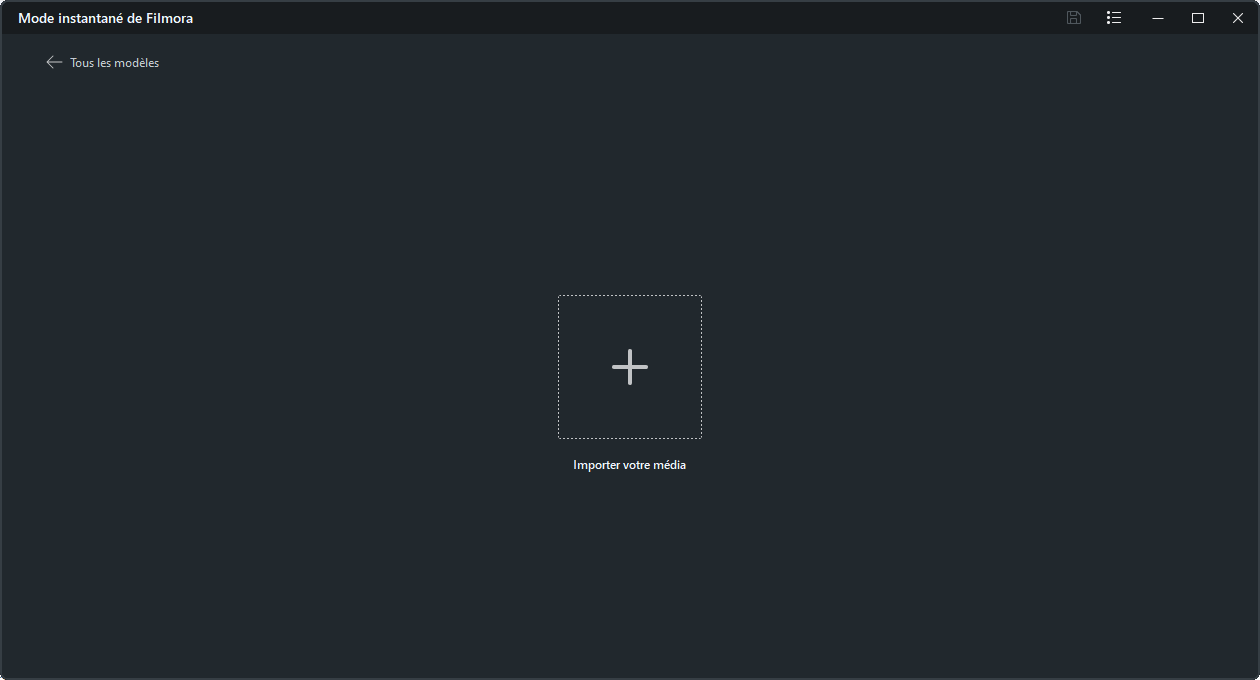
Modification rapide
1Le panneau de gauche comporte trois onglets : Titre, Musique et Modèle.
2Le panneau inférieur propose trois options de réglage : Contrôle des effets, Réglage de la musique et Réglage global. Cliquez sur l'option de réglage correspondante pour la modifier directement.
3Dans le panneau Calque du clip affiché à droite, sélectionnez le calque correspondant pour la modifier directement.
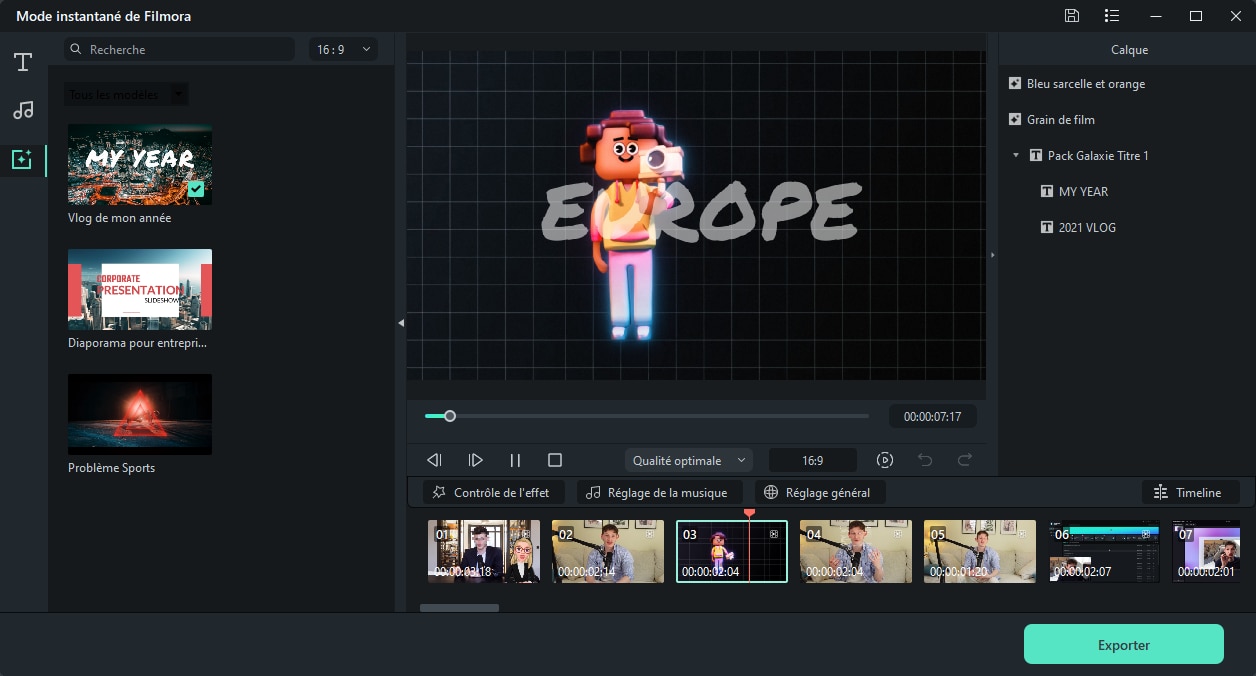
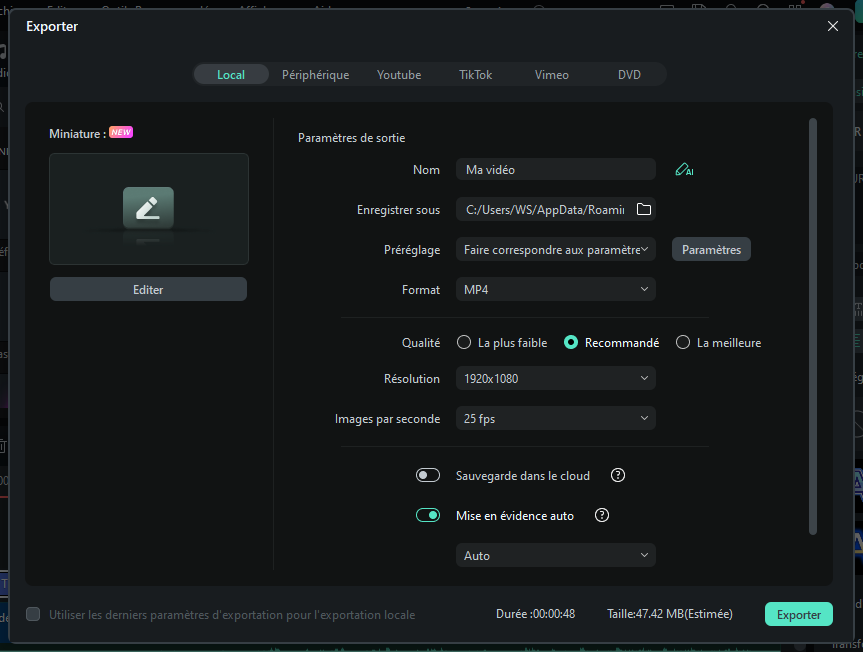
Exporter
Après avoir cliqué sur « Exporter », sélectionnez l'appareil à exporter dans la partie supérieure de la fenêtre d'exportation, puis exportez.
Pour plus d'informations sur l'exportation, consultez le lien suivant :
- Créer un mode instantané sur Filmora X
- Flux de travail et aperçu de l'exportation
- Exporter vers un appareil
- Exporter vers YouTube
- Exporter vers Vimeo
- Graver sur DVD
- Wondershare Drive
Groupes d'utilisateurs concernés
- Les monteurs qui ne maîtrisent pas le mode chronologie ;
- Les utilisateurs B-end qui recherchent l'efficacité.
Principaux types de modèles
Les principaux types de modèles incluent les modèles Business, Voyage, Éducation, Famille, Vacances, Anniversaire et Amour, avec des styles Vlog, Cinématique, Diaporama, Intro, Mode, Mignon et Ambiance dans les styles Optimiste, Romantique et Joyeux, utilisables individuellement et accessibles aux utilisateurs B-end. Couverture.
Avantages du mode instantané par rapport au montage chronologique
- Génération vidéo en un clic, en quelques minutes.
- Montage facile du storyboard.
- L'IA reconnaît automatiquement les extraits marquants.
- Exemples de vidéos d'aperçu pour les concepteurs professionnels, pour inspirer les utilisateurs à créer des extraits.
