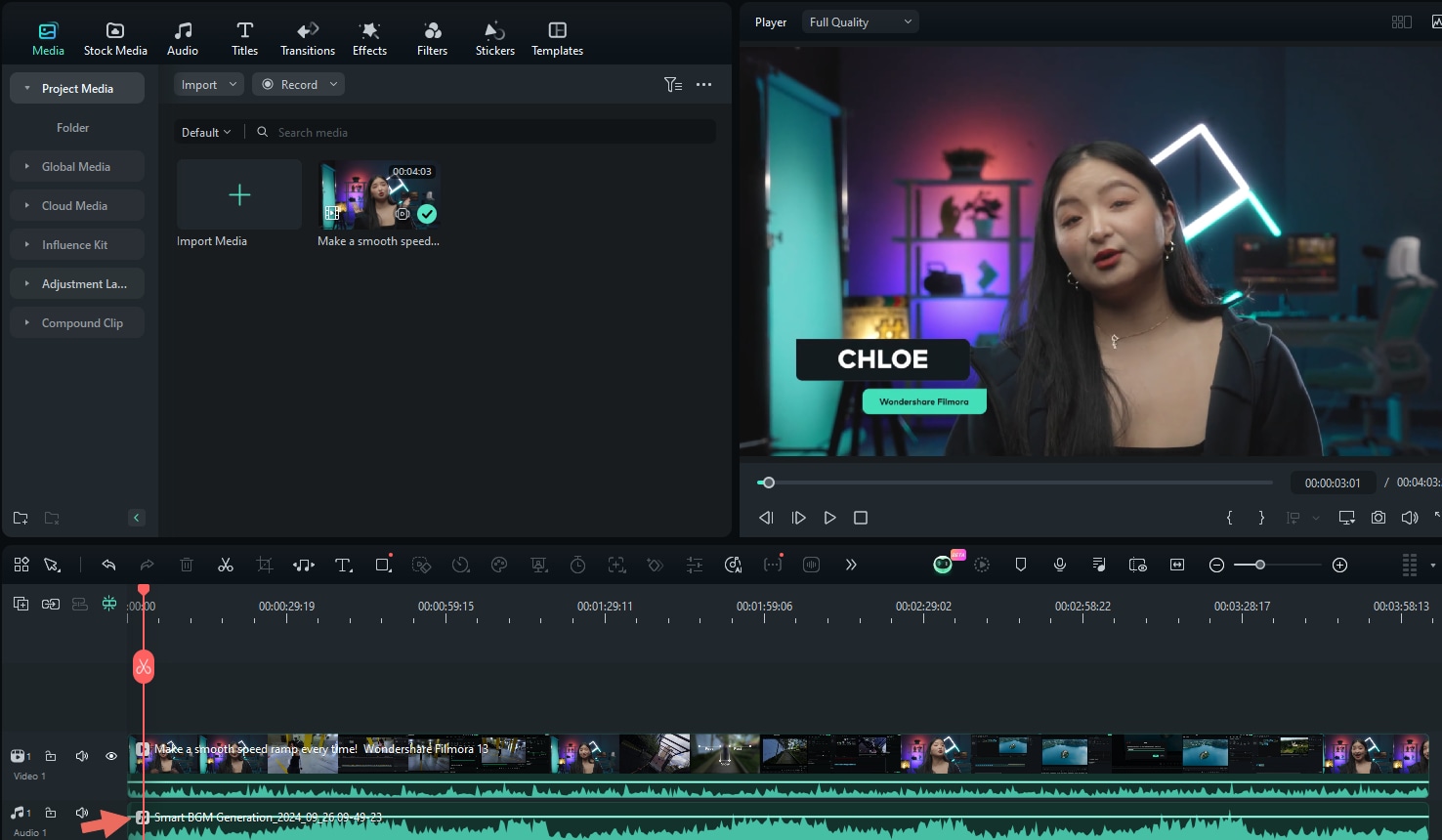Génération Intelligente de BGM
Filmora intègre une musique d'arrière-plan intelligente pour simplifier l'édition vidéo. Cette fonction innovante analyse automatiquement le contenu vidéo et ajoute une musique adaptée, améliorant ainsi l'expérience globale. Pour en savoir plus sur cette fonction et ses avantages, consultez le guide détaillé !
Comment ajouter automatiquement une musique d'arrière-plan appropriée avec Filmora
Voici un guide étape par étape :
Étape 1 : Lancer Filmora et créer un nouveau projet
Après avoir téléchargé Filmora, ouvrez le programme et connectez-vous ou inscrivez-vous. Ensuite, cliquez sur « Créer un projet » dans le panneau de contrôle gauche et sélectionnez « Nouveau projet » dans le menu.
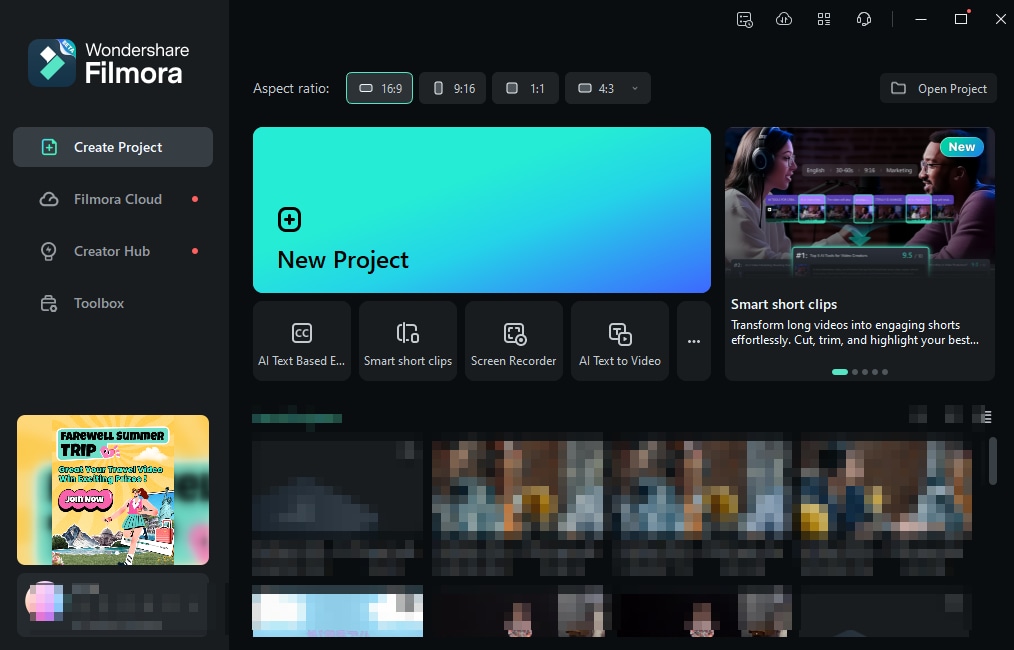
Étape 2 : Importer des fichiers et les faire glisser sur la Timeline
Importez des vidéos ou des images et faites-les glisser sur la Timeline.
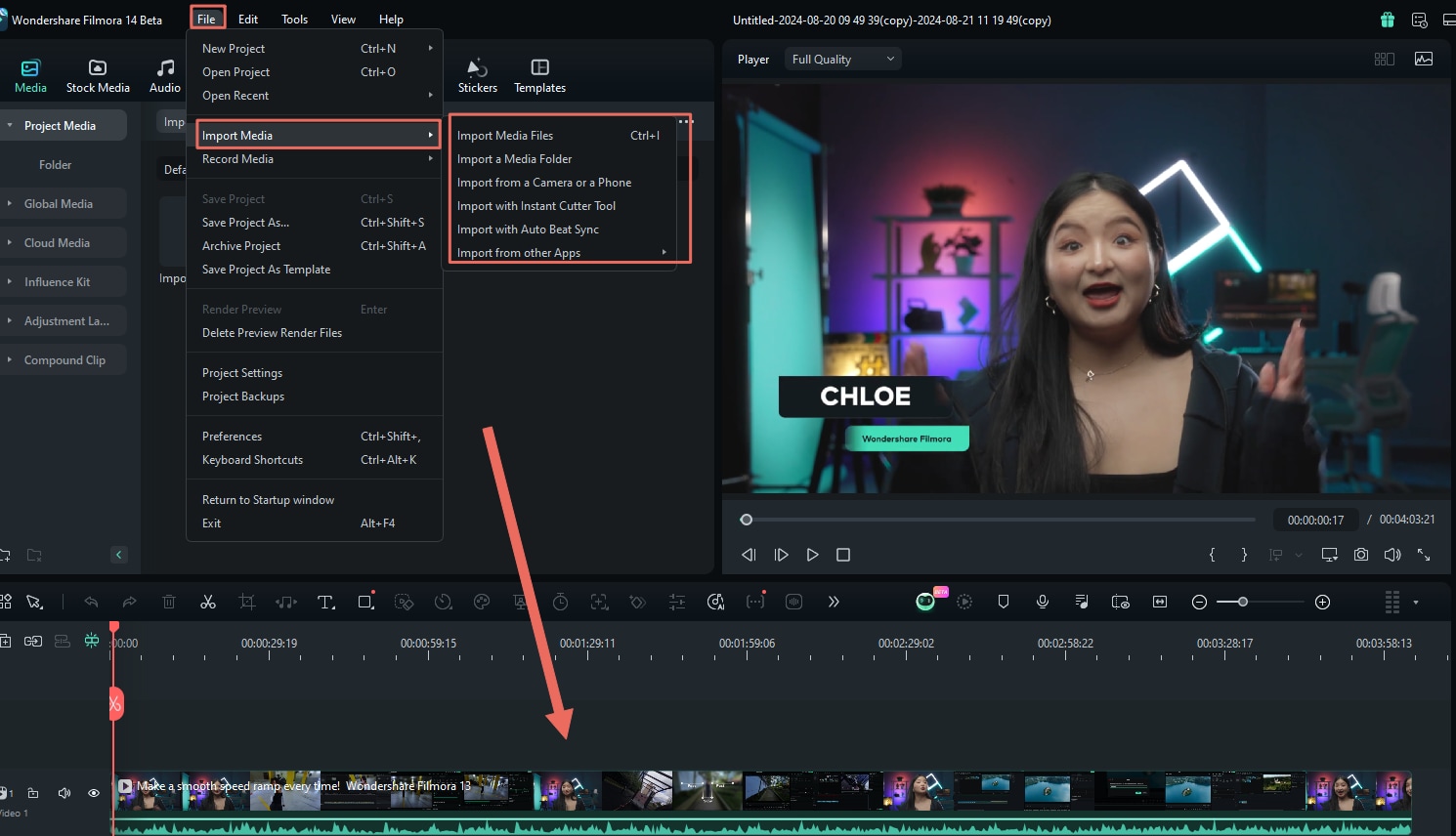
Étape 3:Activer la génération intelligente de musique d'arrière-plan
Cliquez sur l'icône Génération intelligente de musique d'arrière-plan dans la barre d'outils et cliquez sur « Créer.
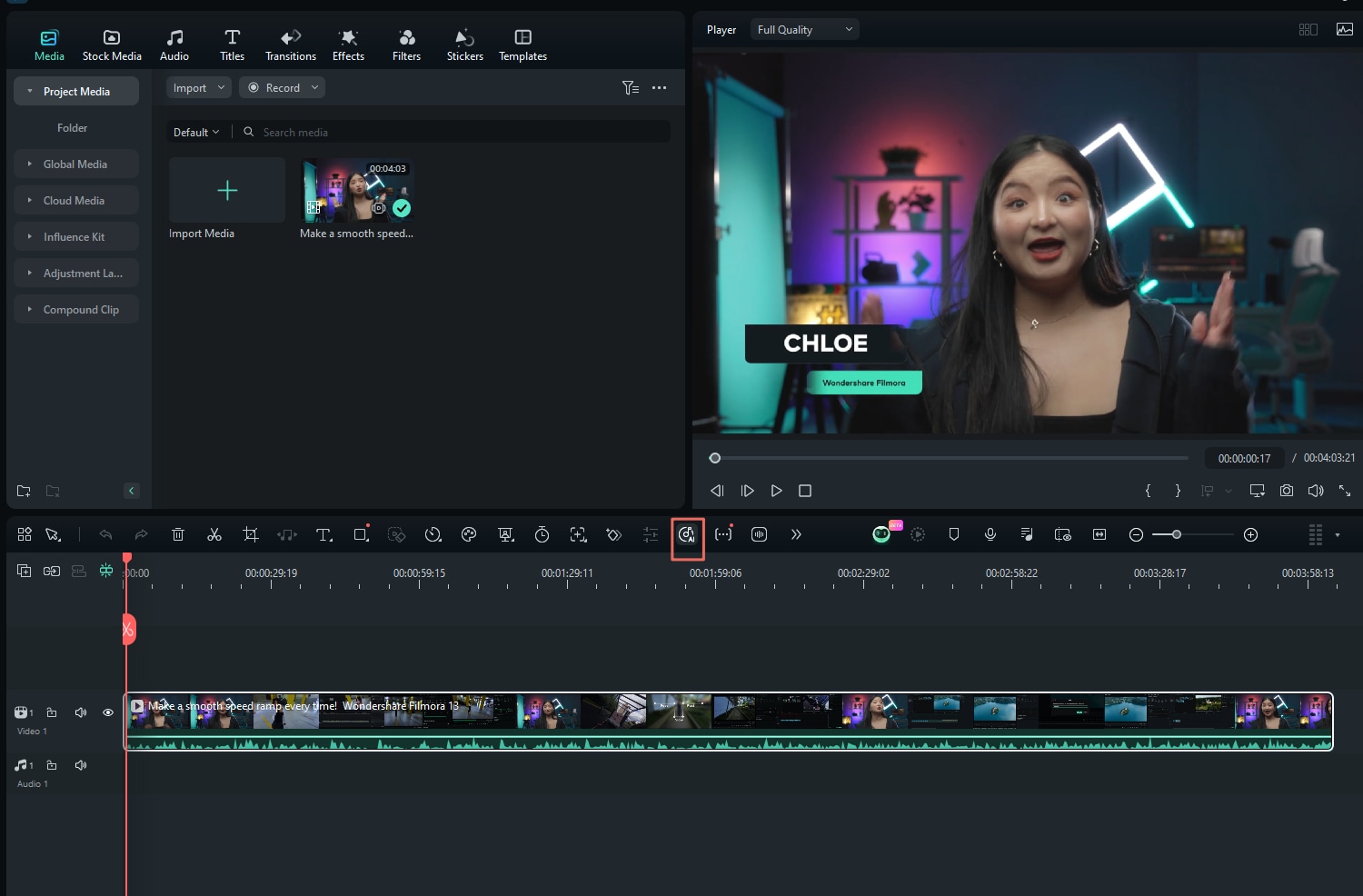
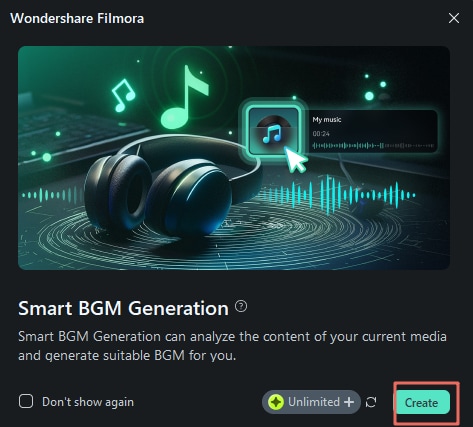
Note : Si vous ne voyez pas Génération intelligente de musique d'arrière-plan dans la barre d'outils, cliquez sur « Barre d'outils personnalisée » et faites glisser Génération intelligente de musique d'arrière-plan dans la barre d'outils.
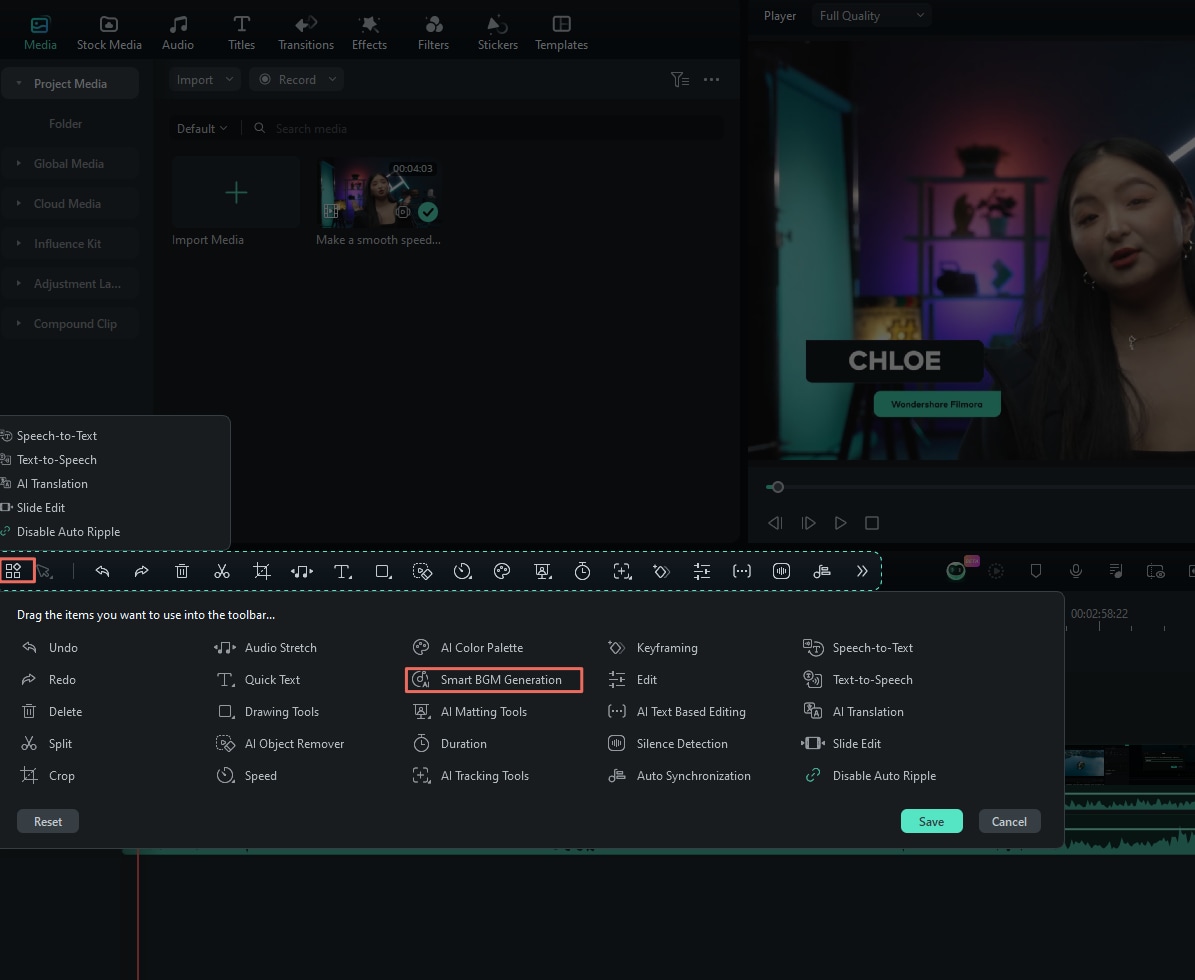
Étape 4 : Générer la musique d'arrière-plan
Une fois que vous avez cliqué sur « Créer », le programme commence à analyser le contenu de la vidéo et à faire correspondre la musique intelligente d'arrière-plan.
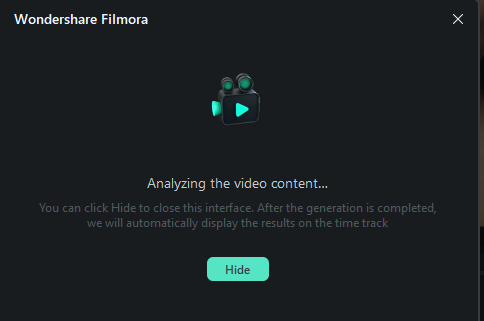
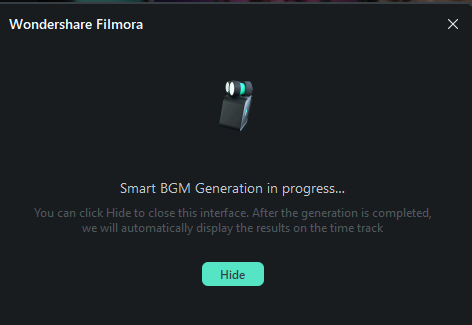
Une fois la Génération intelligente de musique d'arrière-plan terminée, vous verrez la musique d'arrière-plan appropriée apparaître sur la Timeline.