Vitesse uniforme
Avec Filmora, vous pouvez choisir de modifier la vitesse de manière uniforme ou rapide. Pour modifier la vitesse des clips vidéo ou audio de manière uniforme. Vous devez utiliser la fonction de vitesse uniforme de Filmora.
Trouver le panneau de vitesse uniforme
Ici, vous avez trois façons d'accéder à l’onglet Vitesse Uniforme:
1 Faites un double-clic sur le clip vidéo ou audio dont vous voulez modifier la vitesse. Dans la fenêtre d'édition contextuelle, sélectionnez Vitesse puis Vitesse uniforme.
2 Faites un clic droit sur le clip vidéo ou audio, puis allez sur Vitesse puis Vitesse Uniforme
3 Veuillez aller à l’onglet Vitesse dans la barre d'outils, puis choisissez Vitesse Uniforme.
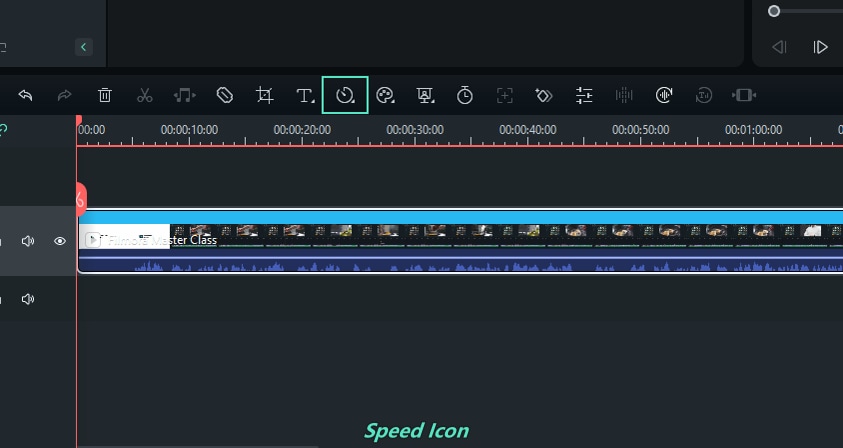
Dans le panneau Vitesse uniforme, vous pouvez régler la vitesse, la durée et les tonalités du clip vidéo ou audio. En outre, vous pouvez modifier les vidéos et les audios en les faisant onduler. Plus intéressant encore, vous pouvez inverser les vidéos ou les audios en un clic. Voyons de plus près comment ces réglages peuvent vous aider.

Vitesse: Vous pouvez accélérer ou ralentir les vidéos ou l'audio en faisant glisser le curseur vers la droite ou la gauche, la vitesse par défaut étant de x1.
Durée=: Il affichera la durée exacte de la vidéo. Vous pouvez augmenter ou diminuer la durée en modifiant les valeurs. Si vous augmentez la durée, la vitesse de la vidéo sera certainement plus lente.
reverse : Vous pouvez inverser le clip vidéo ou audio pour créer un effet amusant.
Ondulation: L’option Ondulation est un outil de découpage utilisé pour découper un clip et "onduler" le reste des clips dans la timeline.
Tonalités : Les tonalités permettre au son de la vidéo de conserver la tonalité précédente même en accélérant ou en ralentissant la vidéo.
Si vous êtes satisfait de vos modifications, vous pouvez cliquer sur OK pour enregistrer les paramètres. Sinon, vous pouvez très bien cliquer sur le bouton Réinitialisation pour rétablir les paramètres précédents.
