Accélération de la vitesse
Dans Filmora, vous pouvez choisir de changer la vitesse de manière uniforme ou rapide. Pour changer la vitesse des clips vidéo ou audio de manière variable, vous devez utiliser la fonction Rampe de Vitesse de Filmora.
Trouver le panneau de rampe de vitesse
Ici, vous avez trois possibilités pour aller sur l’onglet Rampe de vitesse:
1 Faites un double-clic sur le clip vidéo ou audio dont vous voulez modifier la vitesse. Dans la fenêtre d'édition contextuelle, sélectionnez Vitesse puis Rampe de vitesse .
2 Faites un clic droit sur le clip vidéo ou audio, puis allez dans l'onglet Vitesse puis Rampe de Vitesse
3 Veuillez cliquer sur l'icône Vitesse dans la barre d'outils, puis choisissez Rampe de Vitesse.

Personnaliser les rampes de vitesse
Dans le panneau Rampe de vitesse, vous pouvez personnaliser la vitesse ou sélectionner la vitesse prédéfinie, notamment Montage, Hero Moment, Bullet Time, Jumper, Flash in et Flash out. . Vous pouvez choisir les rampes de vitesse prédéfinies. Ou vous pouvez personnaliser vos propres rampes créatives.

Placez la tête de lecture au point où vous voulez accélérer ou ralentir la vitesse ou les vidéos. Ensuite, cliquez sur l’icône Ajouter pour ajouter des images clés de vitesse. Après avoir ajouté une rampe de vitesse, Filmora marquera la rampe de vitesse sur les clips vidéo ou audio. Il s'agit maintenant d'ajuster la vitesse de l'image-clé vidéo, en faisant glisser le point de l'image-clé vers le haut ou vers le bas pour contrôler la vitesse du point. En outre, vous pouvez maintenir la tonalité de l'audio, quelle que soit la vitesse d'accélération ou de ralentissement de la vidéo.
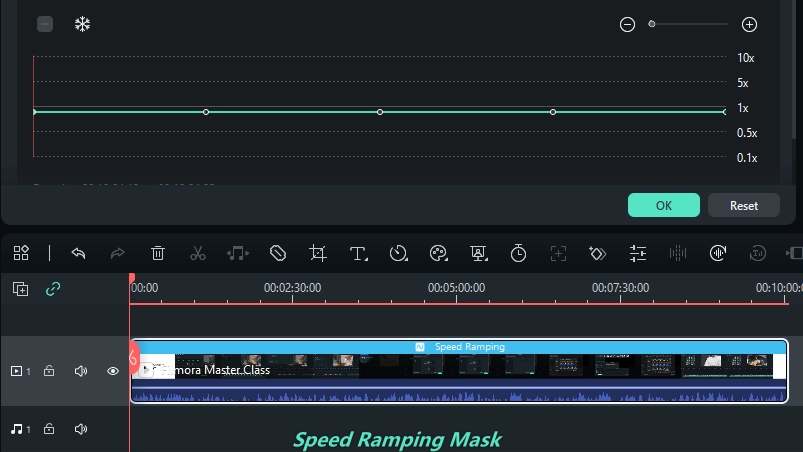
Si vous êtes satisfait après vos réglages, vous pouvez cliquer sur OK pour Enregistrer les paramètres. Sinon, vous pouvez cliquer sur le bouton Réinitialiser pour rétablir les paramètres précédents.
