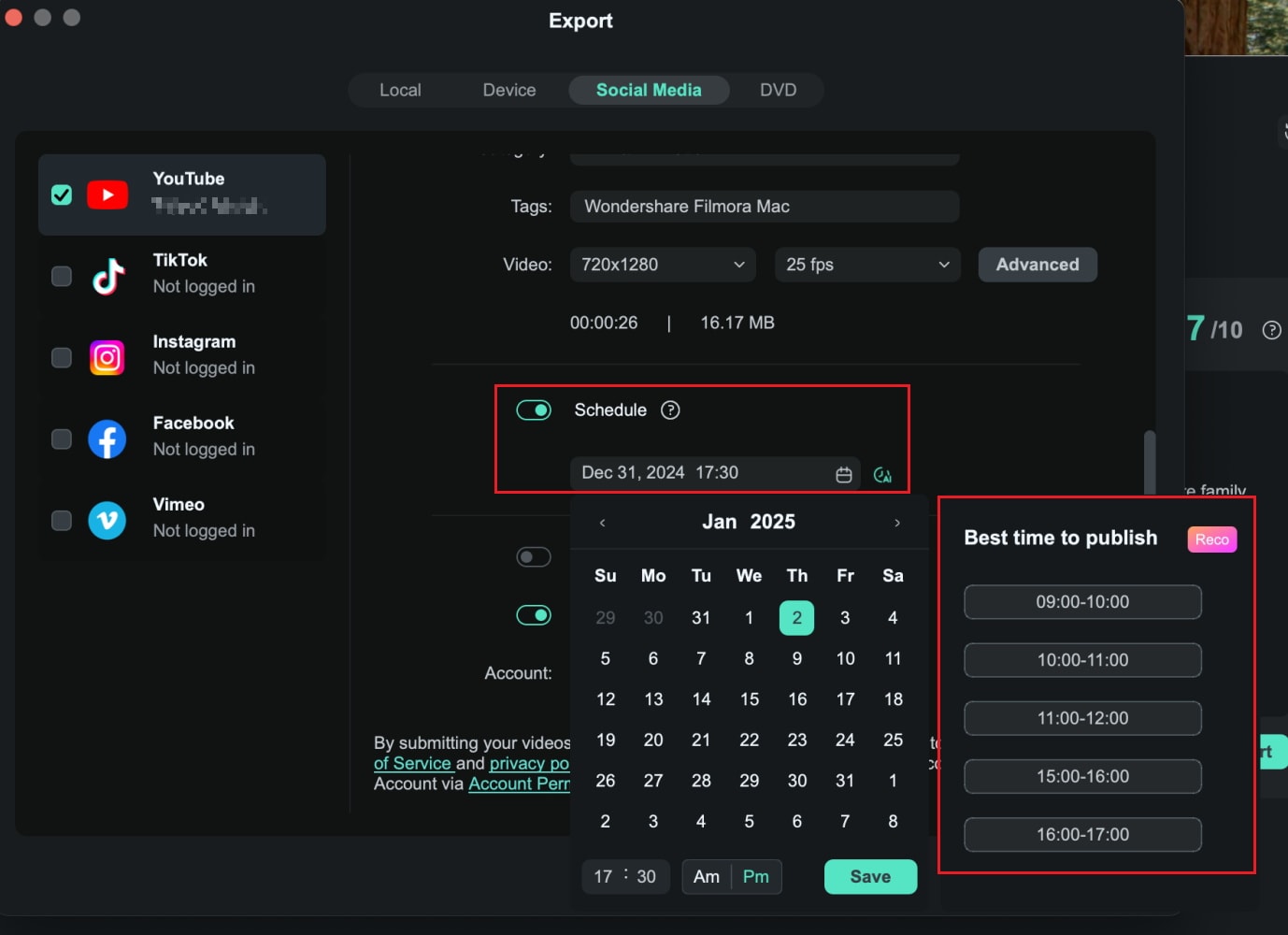Clips courts intelligents pour Mac
Êtes-vous à la recherche d'un moyen simple de transformer de longues vidéos en clips attrayants et prêts pour les médias sociaux sur votre Mac ? Découvrez la fonctionnalité Clips Courts Intelligents de Filmora !
Cet outil puissant simplifie le processus de montage en identifiant automatiquement les moments clés de vos séquences, ce qui vous permet de créer des clips courts Captivants en quelques clics seulement. Découvrez dans ce guide comment accéder à cette fonctionnalité et l'utiliser sur votre Mac !
Indice
Accéder à la fonction Clips Courts Intelligents
- Lorsque vous ouvrez Filmora, dans la liste des fonctionnalités, sous « Nouveau projet » , vous pouvez trouver la rubrique Clips courts intelligents .
Entrée 1
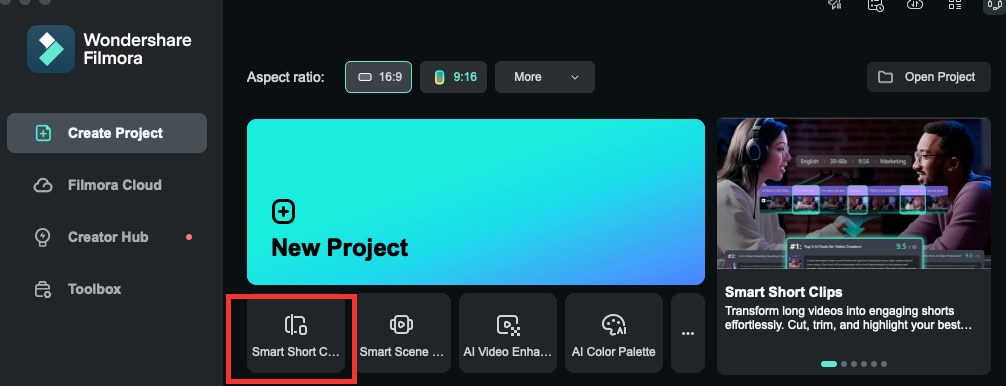
- Vous pouvez cliquer sur « Filmora Cloud » et trouver l'entrée dans les boutons généraux de « Espace Cloud ».
Entrée 2
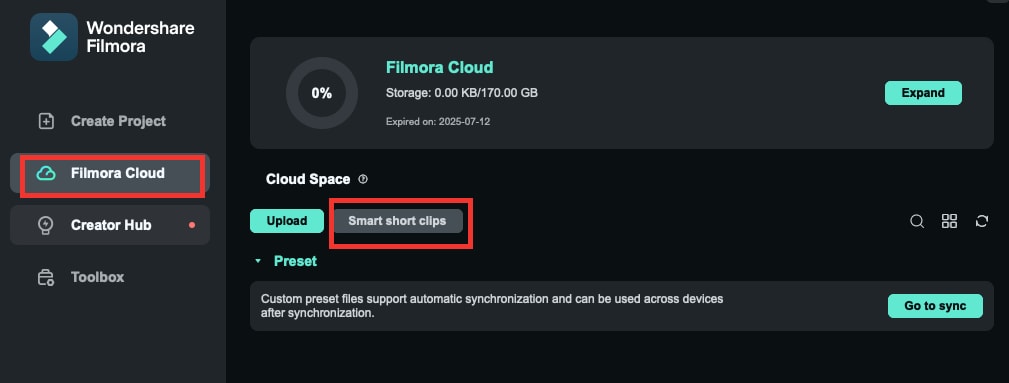
- Vous pouvez cliquer sur « boite à outils » et trouver l'entrée Clips courts intelligents dans la carte des fonctionnalités, ou vous pouvez consulter les dernières nouveautés.
Entrée 3
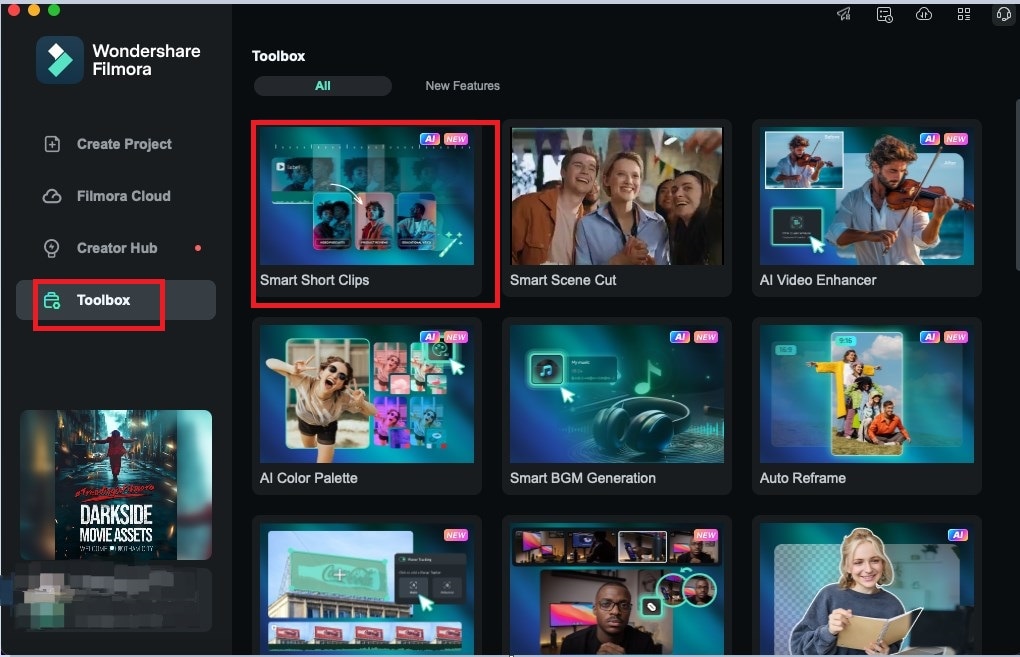
Étapes pour utiliser les Clips Courts Intelligents
Étape 1 : Télécharger vos vidéos
Il suffit de coller un lien vers une vidéo YouTube, de télécharger un fichier vidéo ou de choisir directement un fichier de Filmora Cloud dans Filmora.
Note : Pensez à utiliser vos propres vidéos YouTube si vous choisissez de coller une URL YouTube.
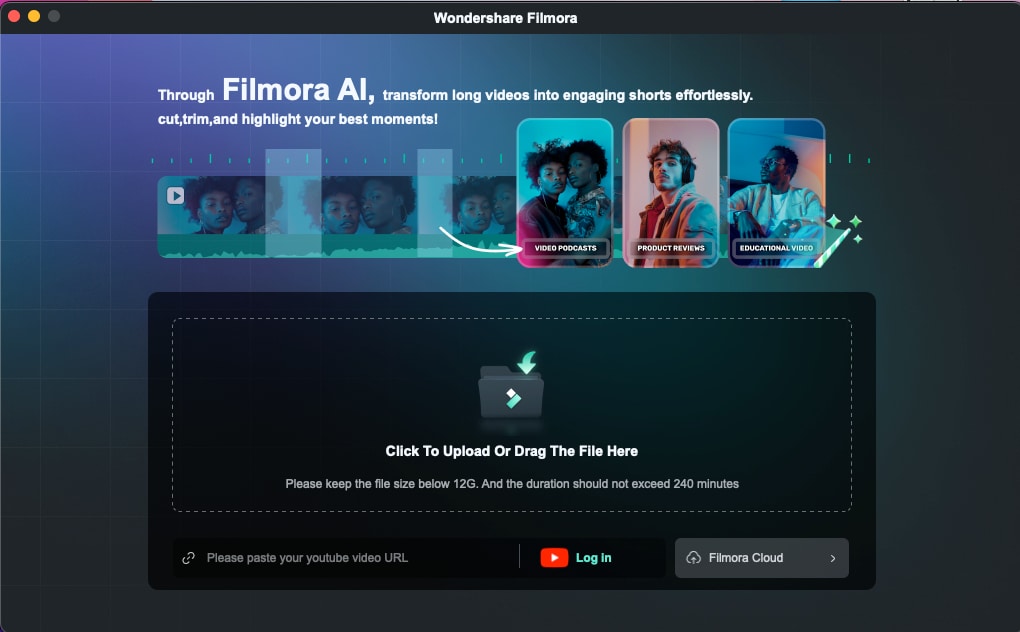
Lors du téléchargement d'une vidéo, vous devez sélectionner manuellement la Langue source de la vidéo. Vous pouvez également ajuster la Durée et les Thèmes si vous ne souhaitez pas accepter les paramètres par défaut.
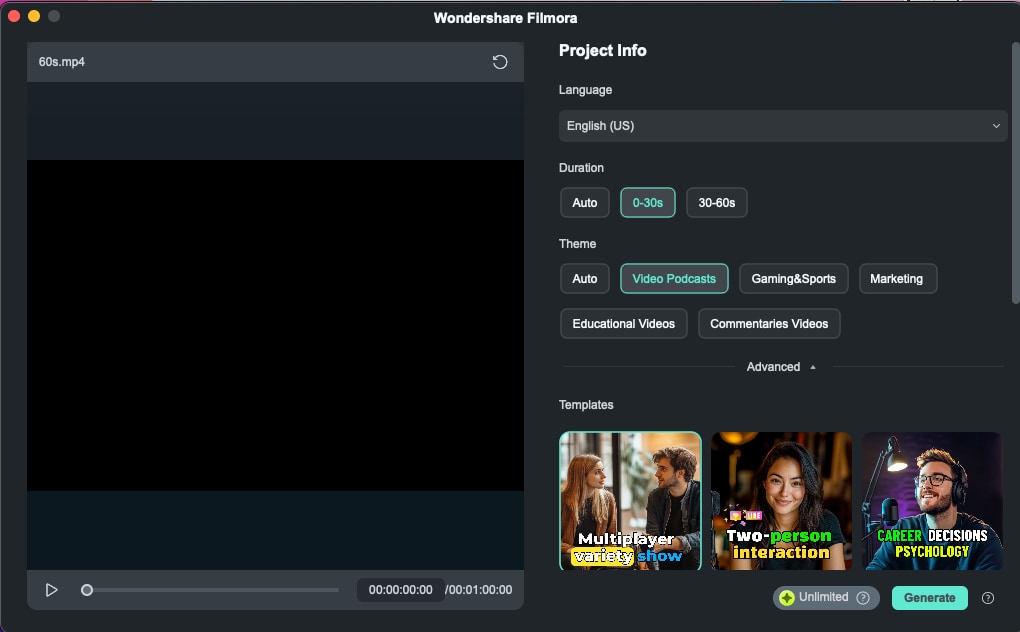
Vous pouvez accéder au menu Avancé pour choisir le Ratio d'aspect et activer la Génération intelligente de BGM pour générer automatiquement une musique adaptée à votre contenu.
Conseil : vous pouvez saisir quelques mots-clés relatifs à votre contenu dans le champ Sujet principal afin d'aider l'IA à générer des animations pertinentes.
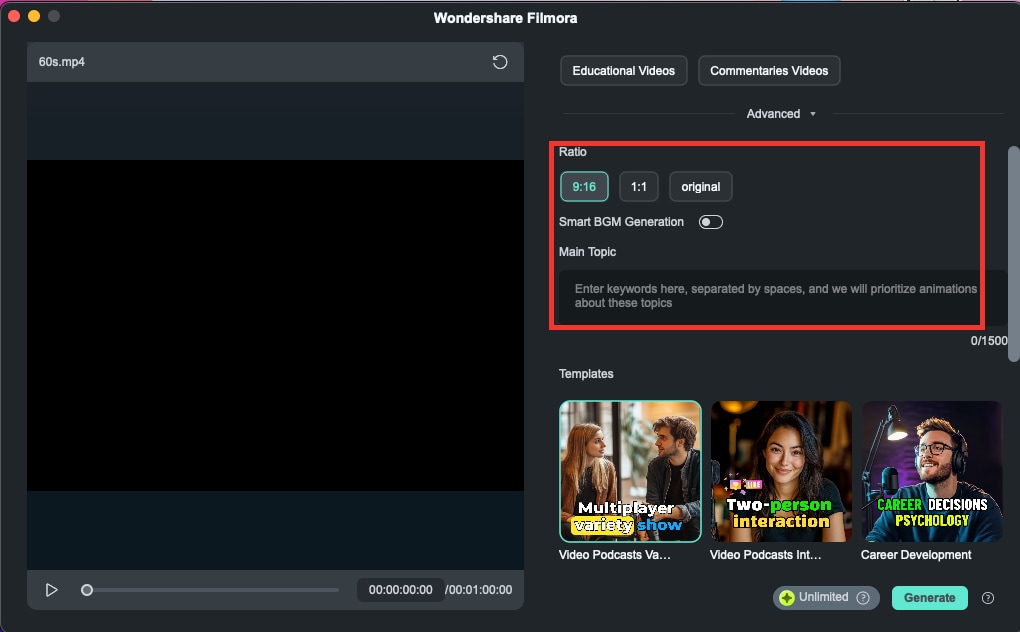
Des modèles de qualité sont disponibles sous différents thèmes. Vous pouvez faire défiler la page pour trouver divers modèles de vidéos courtes de haute qualité. Sélectionnez celui qui vous intéresse et cliquez sur Générer pour continuer.
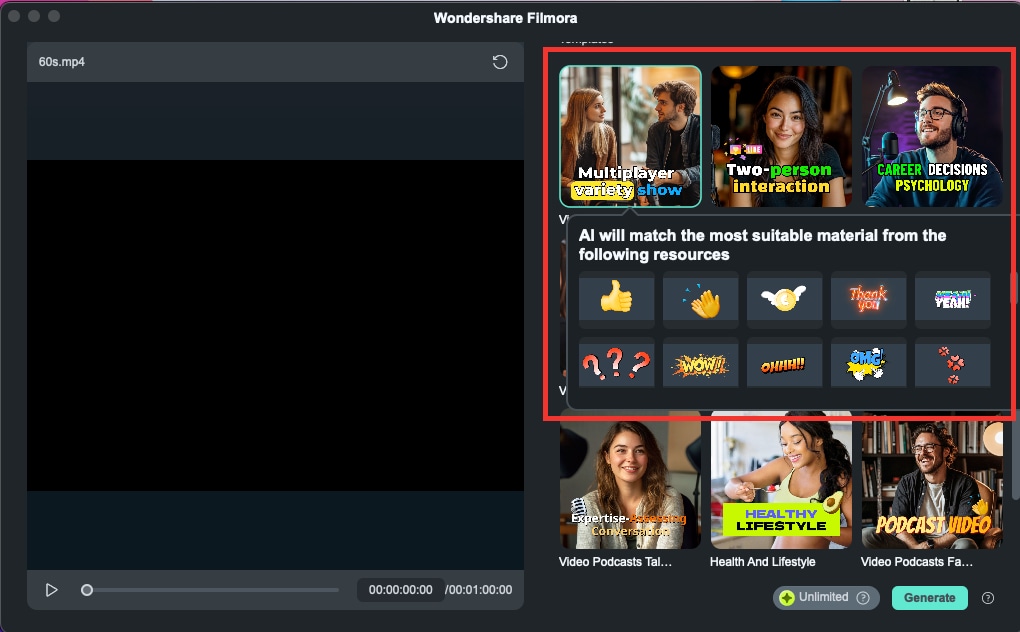
Vous devrez attendre un peu pour que le logiciel détecte la langue source de la vidéo et la télécharge.
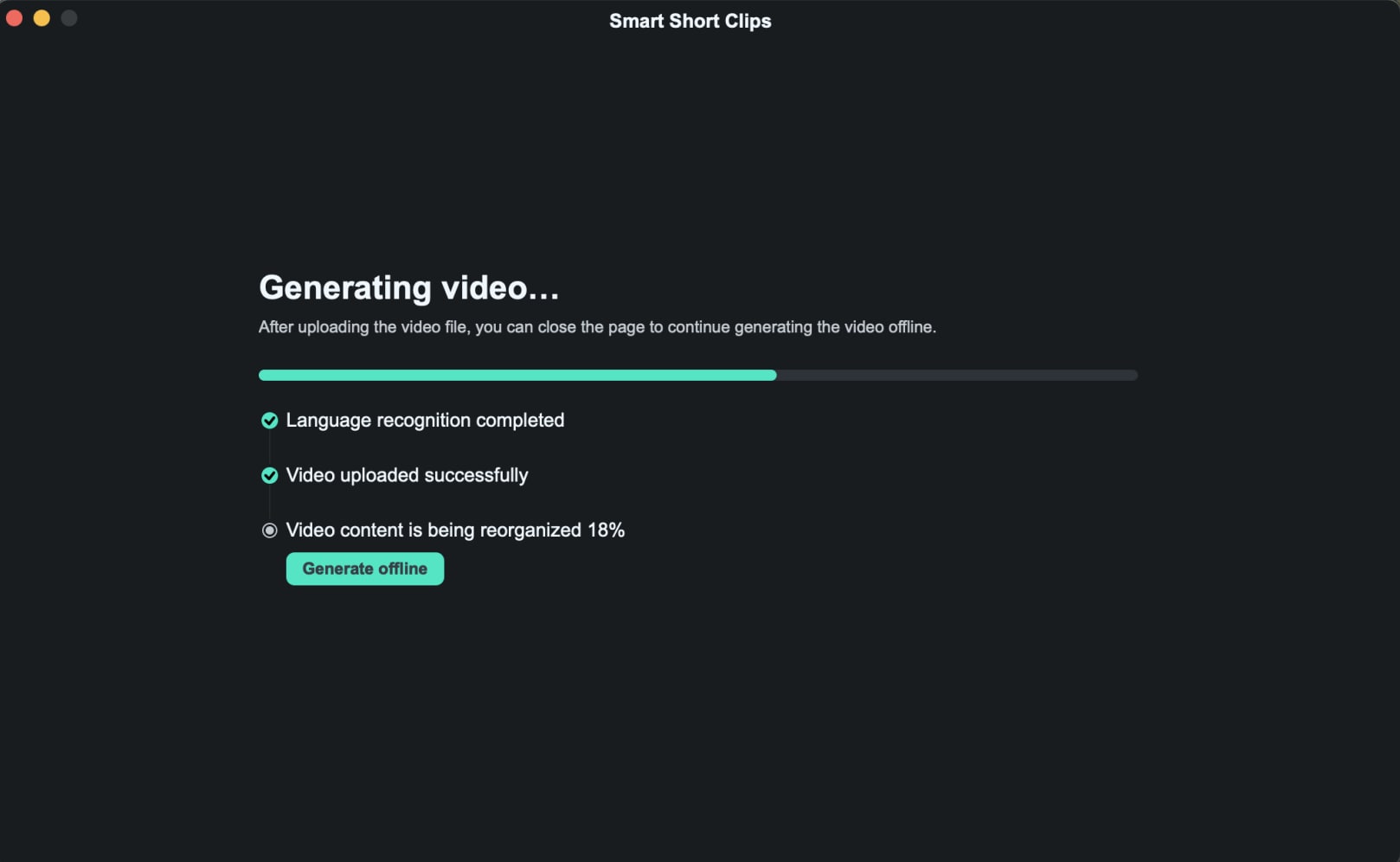
Conseil : Au cours du processus de génération, vous pouvez cliquer sur « retour » pour éditer vos autres vidéos. En outre, un courrier électronique sera envoyé pour la notification lorsqu'elle est générée.
Étape 2 : Choisissez votre short
Sur la base de la vidéo téléchargée et des paramètres sélectionnés, le système génère plusieurs résultats et attribue une note en fonction des règles de la plateforme.
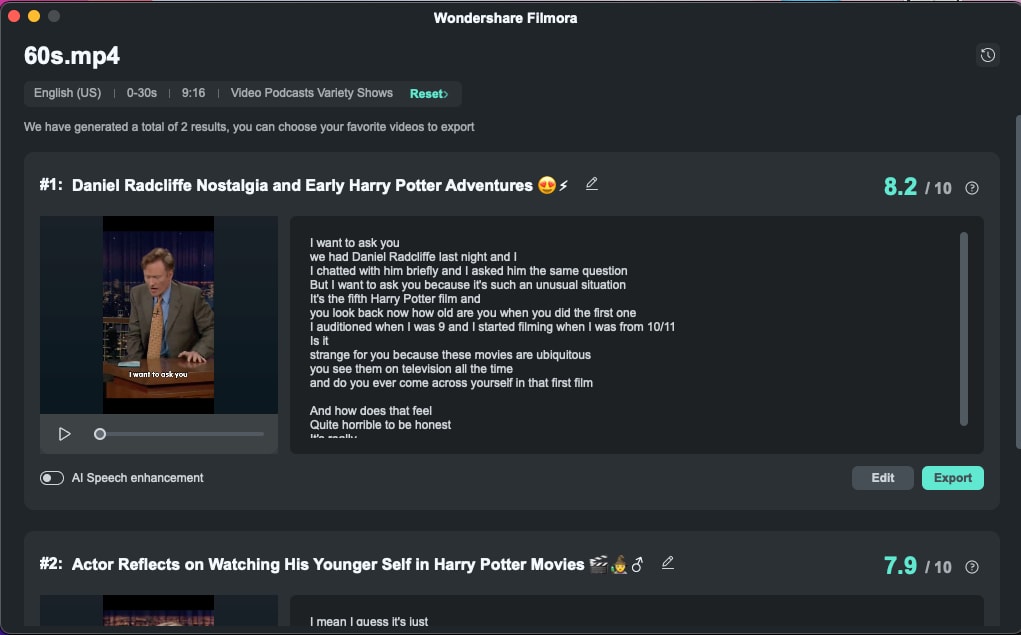
Conseils :
- Vous pouvez aussi cliquer sur "Réinitialiser" pour le régénérer.
- Vous pouvez choisir « Amélioration vocale IA » pour améliorer la qualité de vos enregistrements vocaux au-delà du simple débruitage.
Choisissez vos clips vidéo préférés qui peuvent être exportés directement ou affinés.
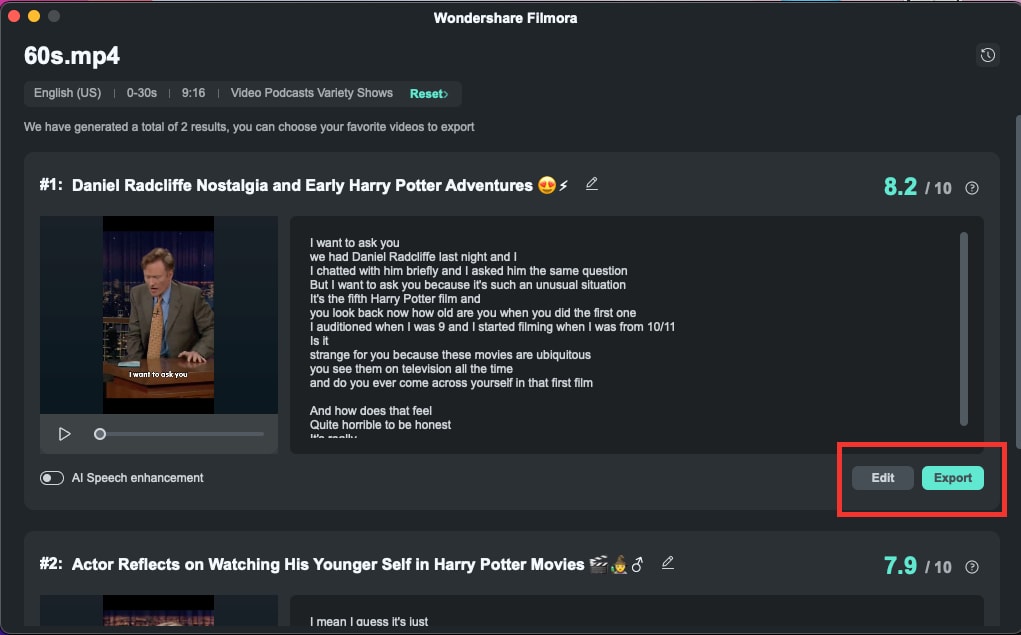
Étape 3 : Éditer votre vidéo
Après avoir cliqué sur « Modifier », vous accédez au panneau d'édition des clips courts intelligents. Vous pouvez choisir d'utiliser ou de masquer des sous-titres spécifiques en mode sélection ou d'afficher le script par code temporel pour faciliter l'édition en Mode Code Temporel.
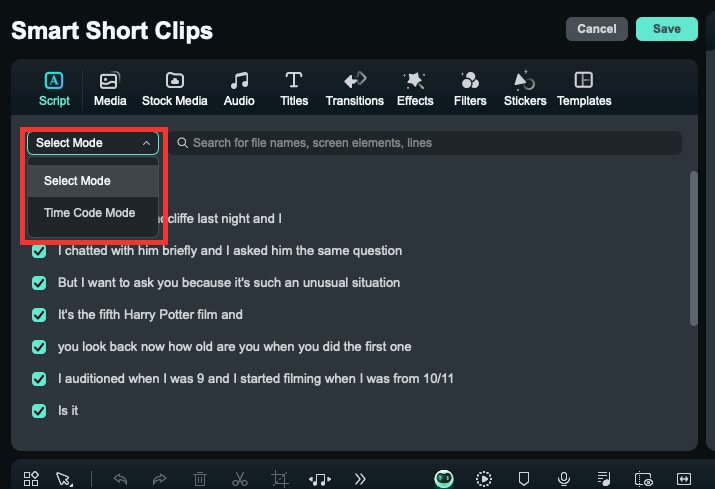
Astuce :vous pouvez également générer des Miniatures et les éditer en sélectionnant l'emplacement approprié.
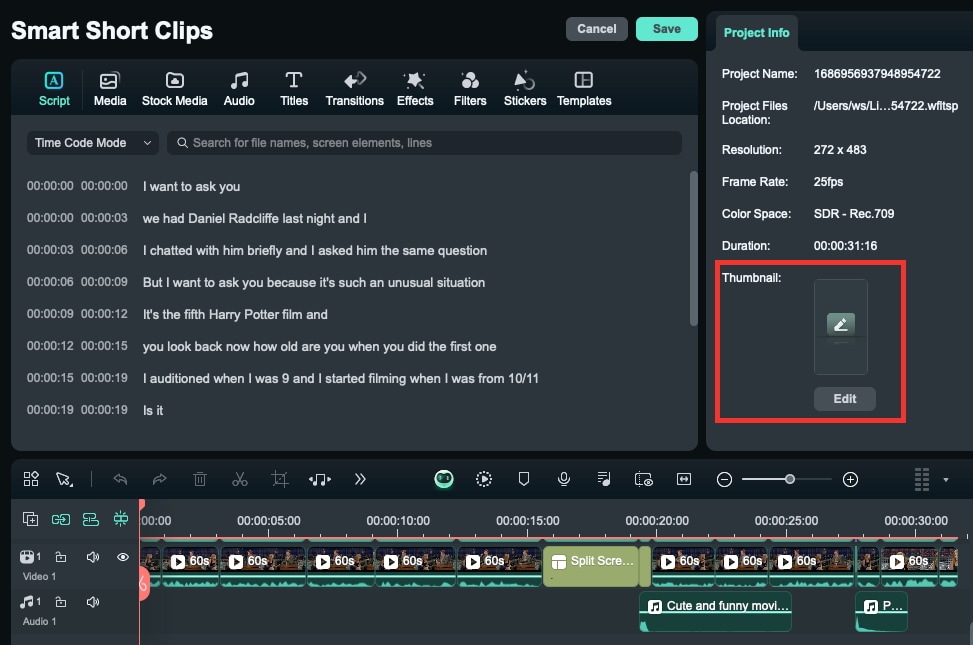
Vous pouvez également modifier le style de police pour mieux l'adapter au thème de votre vidéo en sélectionnant le clip et en accédant à l'onglet Texte. Cliquez ensuite sur "Appliquer à tous" pour l'appliquer à l'ensemble de la vidéo.
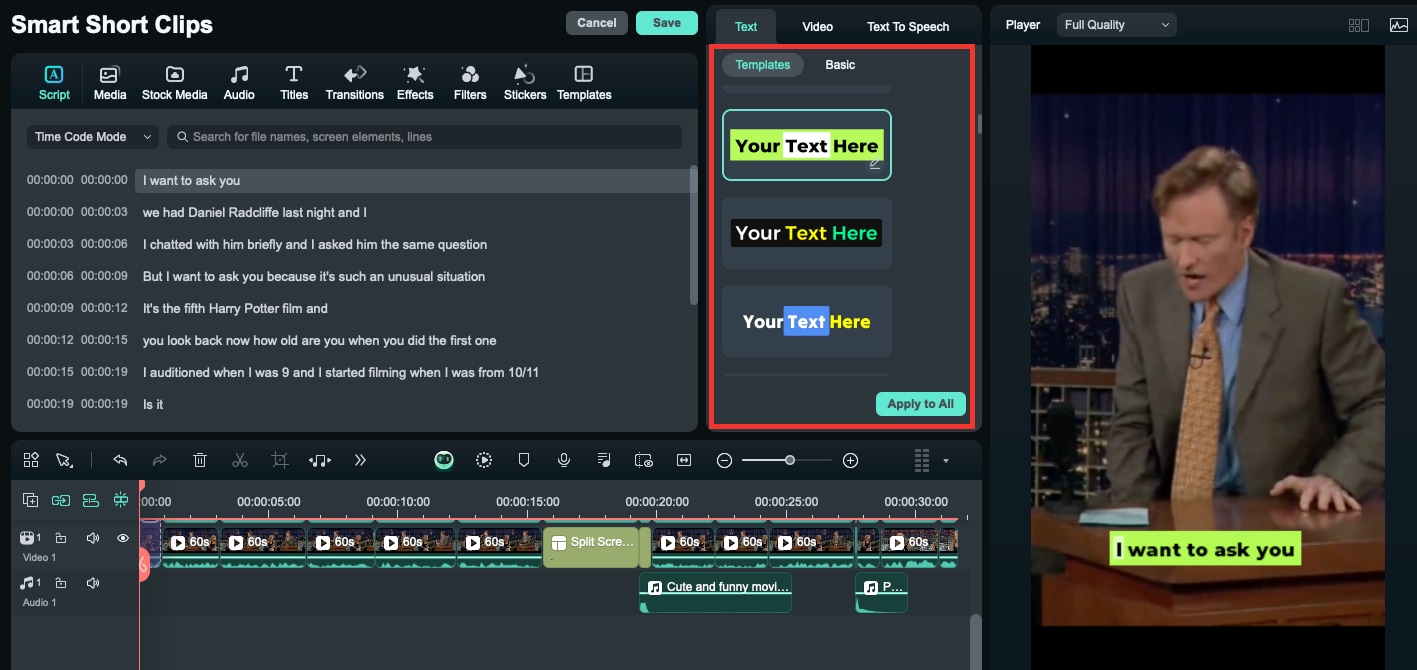
Dans la barre d'outils supérieure, vous trouverez de nombreux autres modèles et ressources pour les titres, les transitions, les effets, les filtres et les autocollants que vous pouvez choisir d'ajouter à votre vidéo.
Pour modifier le texte, allez dans l'option Basique sous la section Texte. Vous pouvez ajuster le texte, le fusionner ou mettre l'accent sur certains mots selon vos besoins.
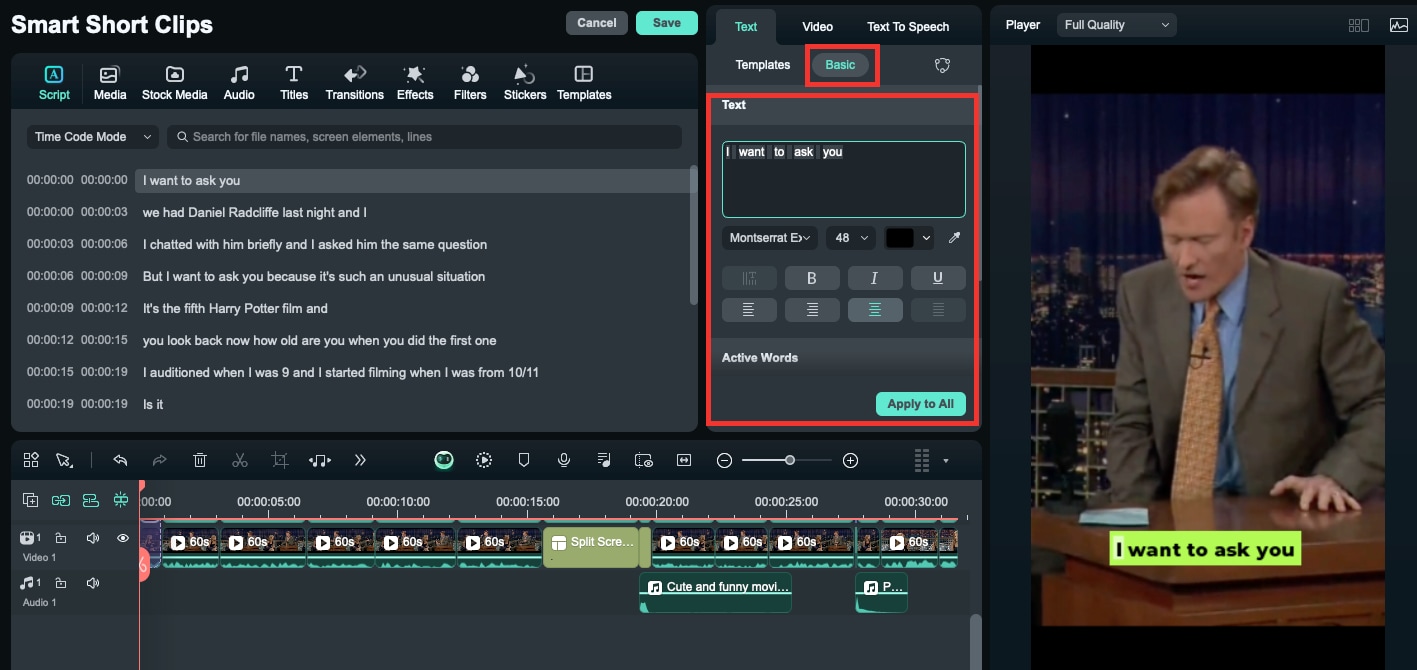
Si vous n'êtes pas satisfait du discours existant ou si vous souhaitez ajouter des dialogues à la vidéo, vous pouvez utiliser la fonctionnalité Text-to-Speech pour générer de nouvelles voix off à partir du texte.
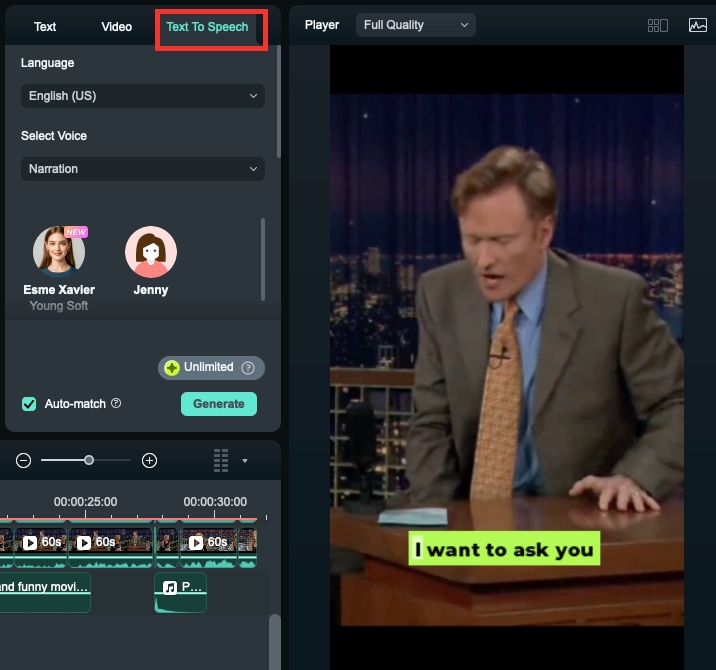
Vous pouvez également ajuster les autocollants, etc. dans la vidéo générée en les supprimant, en zoomant ou en dézoomant.
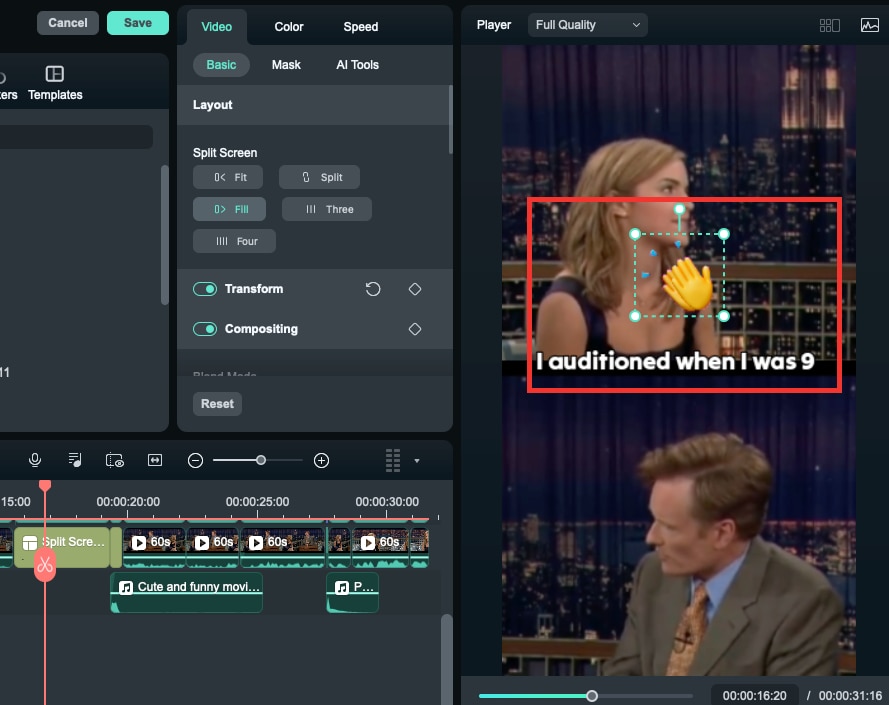
L'IA identifiera intelligemment les personnages en fonction des scénarios spécifiques et les placera au milieu avec une disposition raisonnable de l'écran divisé.
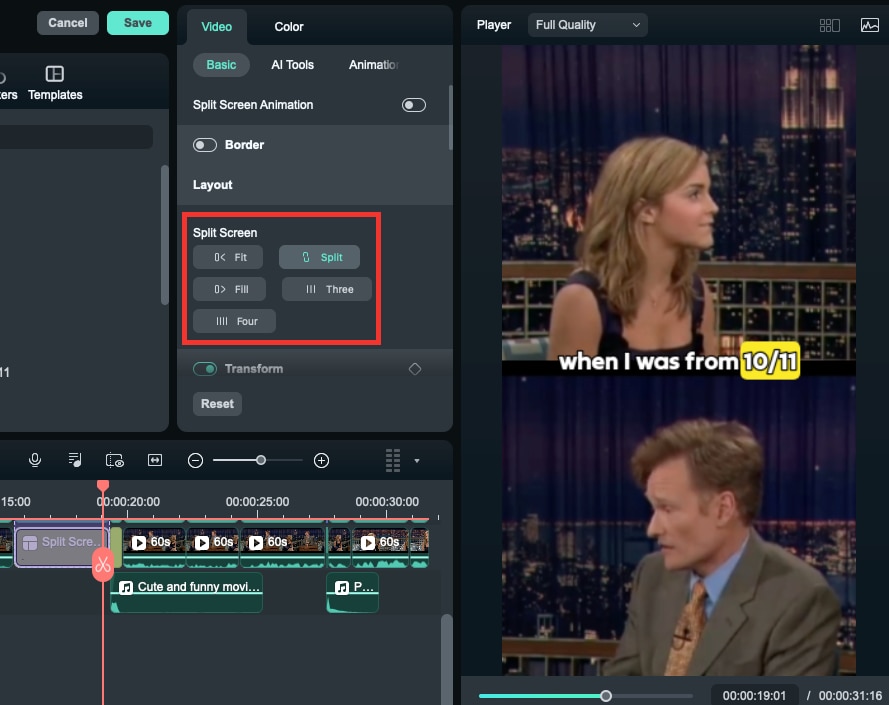
Étape 4 : Exporter vos shorts
Enfin, ouvrez la fenêtre Exporter, sélectionnez la plateforme de médias sociaux (YouTube, Vimeo, TikTok) pour le téléchargement de votre vidéo et personnalisez les paramètres tels que le titre, la description, la catégorie, la résolution, etc.
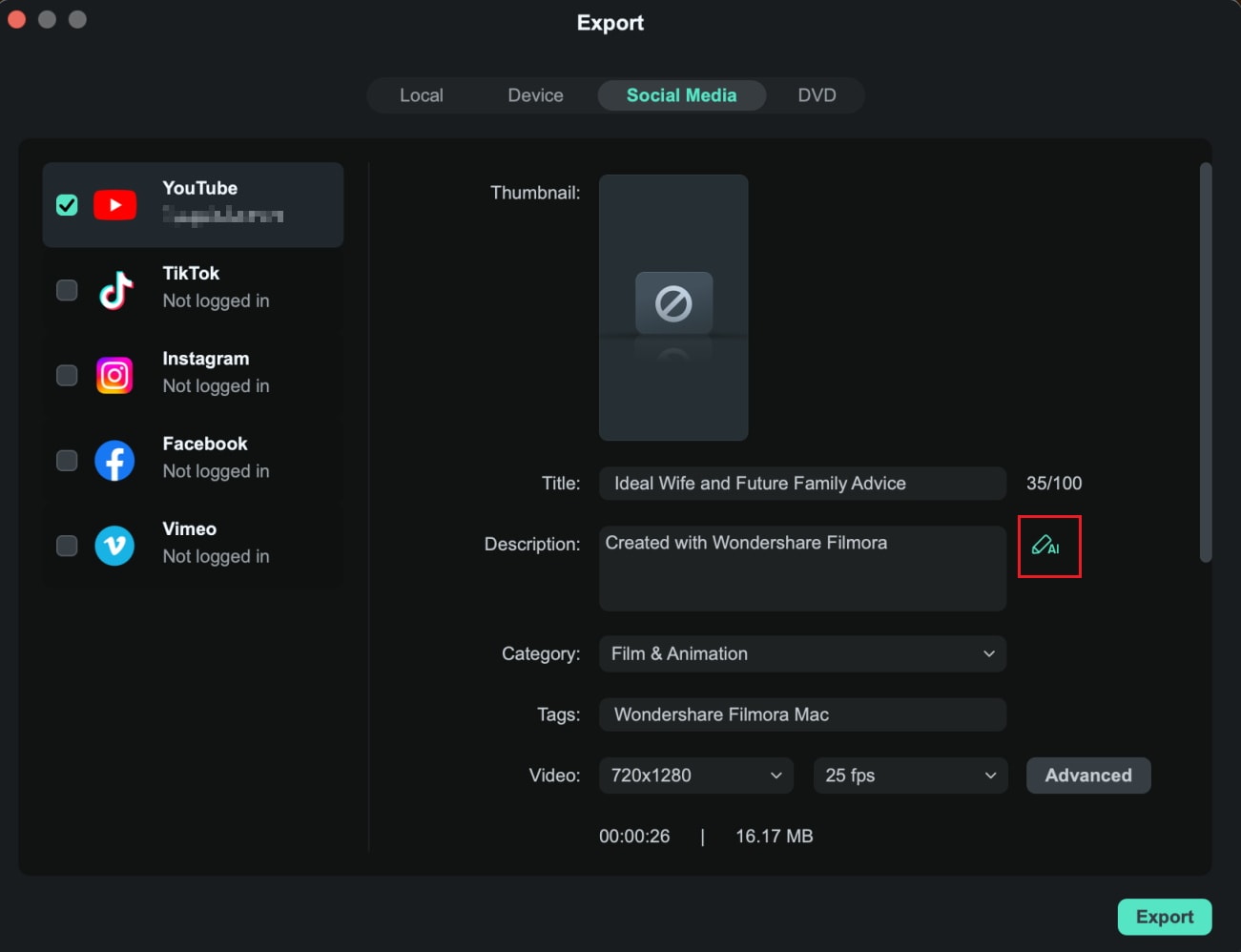
Si vous souhaitez planifier votre publication, activez l'option Planifier et définissez la date et l'heure souhaitées.