Recadrage automatique
Grâce à la technologie de l'intelligence artificielle, Recadrage Automatique détecte automatiquement le point focal de votre vidéo et le recadre, en le gardant toujours dans le cadre. Ainsi, l'action ou l'objet principal de votre vidéo ne sera jamais perdu de vue.
Vous pouvez choisir de modifier manuellement le point focal de votre vidéo ou de choisir un rapport hauteur/largeur adapté à vos préférences, en fonction de la plateforme sociale sur laquelle vous souhaitez télécharger la vidéo. Nous allons vous montrer comment utiliser l'option de recadrage automatique de Filmora et ajuster manuellement la vidéo comme vous le souhaitez.
Index
Ouvrez Filmora et sélectionnez Recadrage automatique
Il y a 3 façons d'ouvrir la fonction de recadrage automatique dans Filmora. Vous pouvez choisir d'y accéder de la manière que vous préférez.
1 Lorsque vous ouvrez Filmora, l'interface principale affiche l'option de Recadrage automatique sur le côté droit. Cliquez pour ouvrir directement la fonction de recadrage.
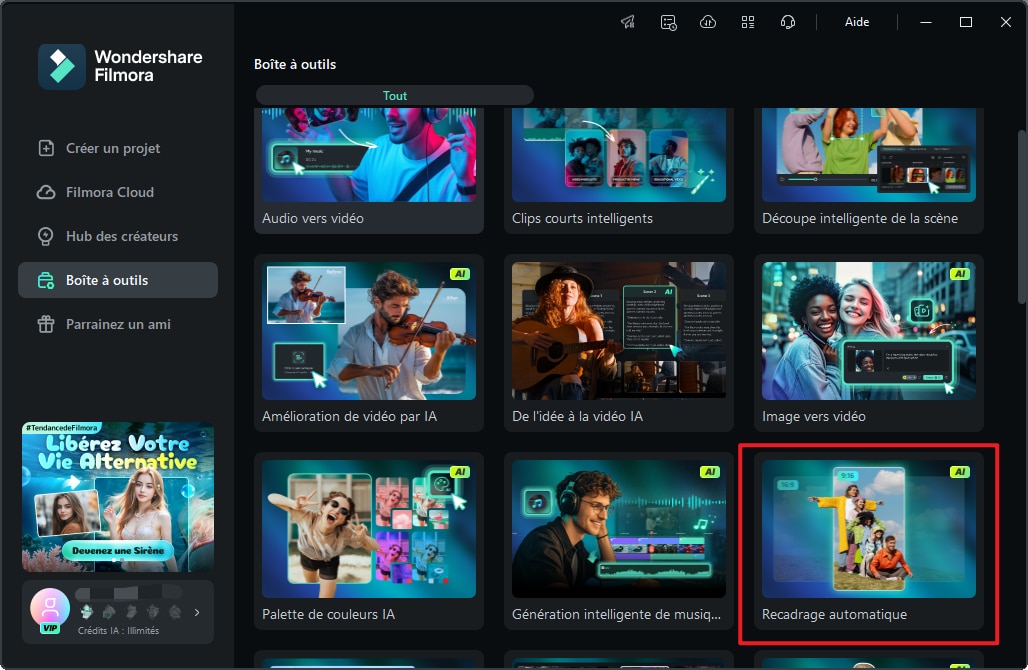
2 Importez vos médias en cliquant sur Fichier > Importer des fichiers média et en sélectionnant le fichier. Une fois votre vidéo importée, cliquez dessus avec le bouton droit de la souris pour sélectionner la fonction de Recadrage automatique.
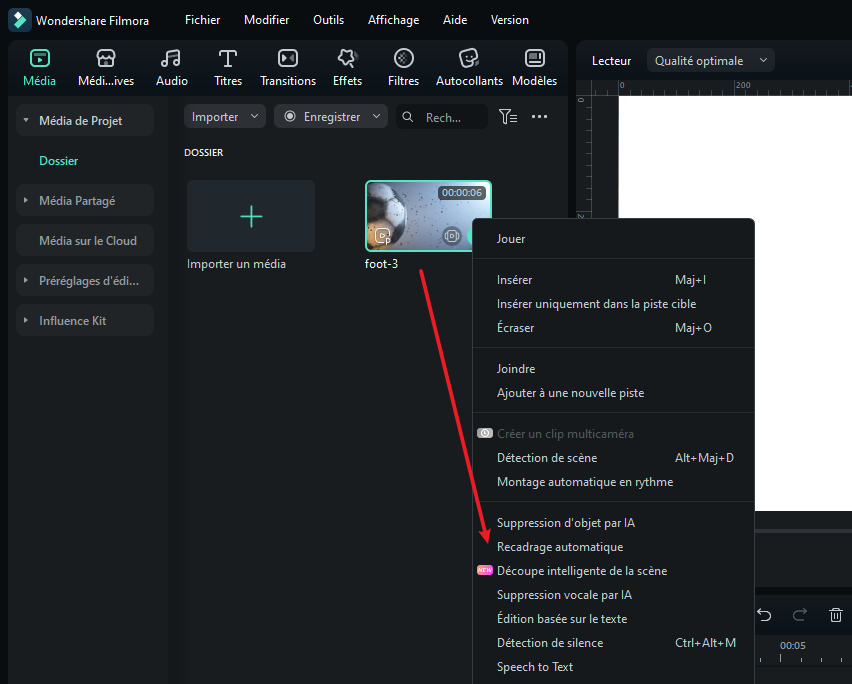
3 Une autre option consiste à cliquer sur Outils dans la barre de menu supérieure et à cliquer sur Recadrage automatique.
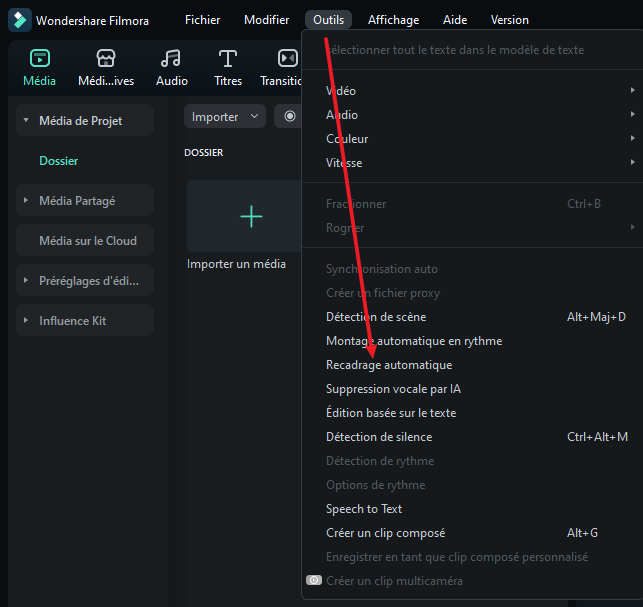
Régler le rapport d'aspect et la vitesse de mouvement
Une fois que vous avez sélectionné l'option de recadrage automatique, une boîte de dialogue distincte s'ouvre. Si vous n'avez pas importé vos médias, cliquez sur Importer un média et sélectionnez une seule vidéo à importer. Vous pouvez modifier la vidéo importée en cliquant sur Remplacer le fichier en haut.
Plusieurs modèles de rapport d'aspect sont disponibles, tels que carré (1:1), vertical (9:16), standard (4:3), écran large (16:9) et cinéma (21:9). Choisissez le rapport hauteur/largeur en fonction de vos préférences et de la plate-forme sur laquelle vous allez télécharger la vidéo.
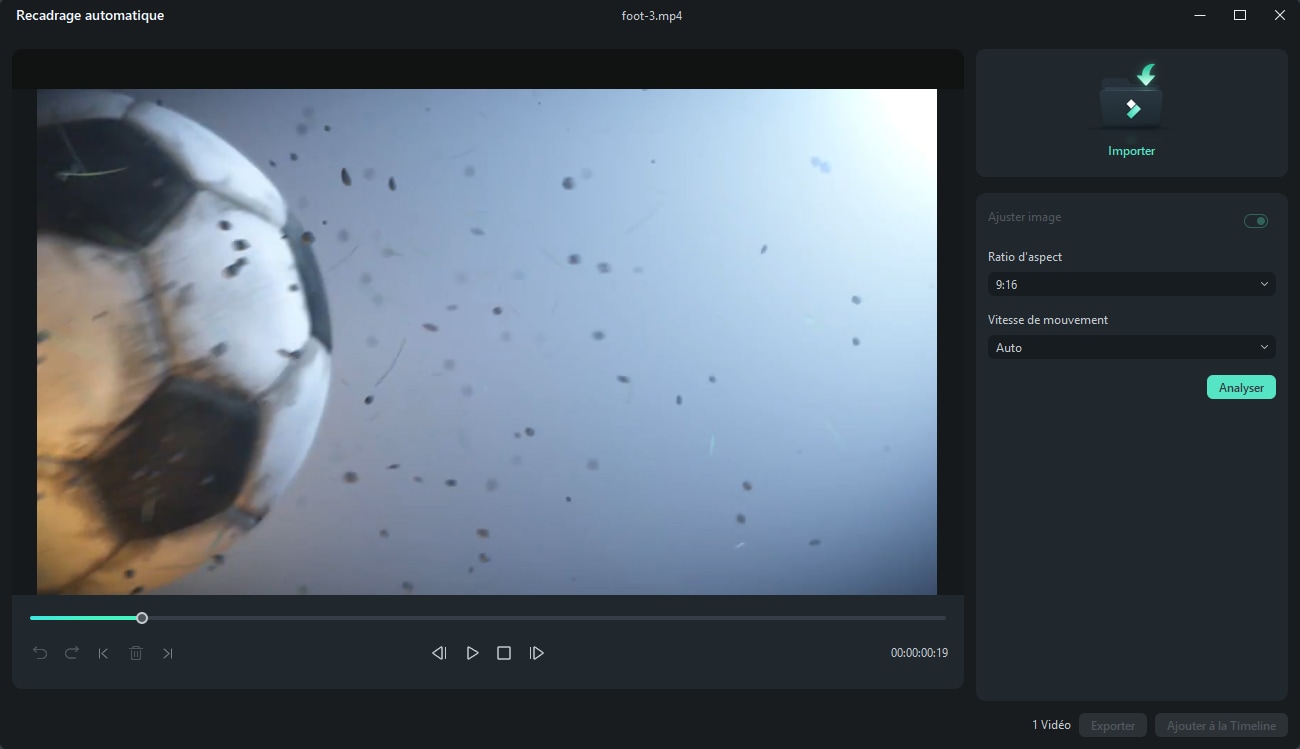
Il existe plusieurs options pour ajuster la vitesse de votre vidéo : conservez-la en mode Auto, Rapide ou Lente.
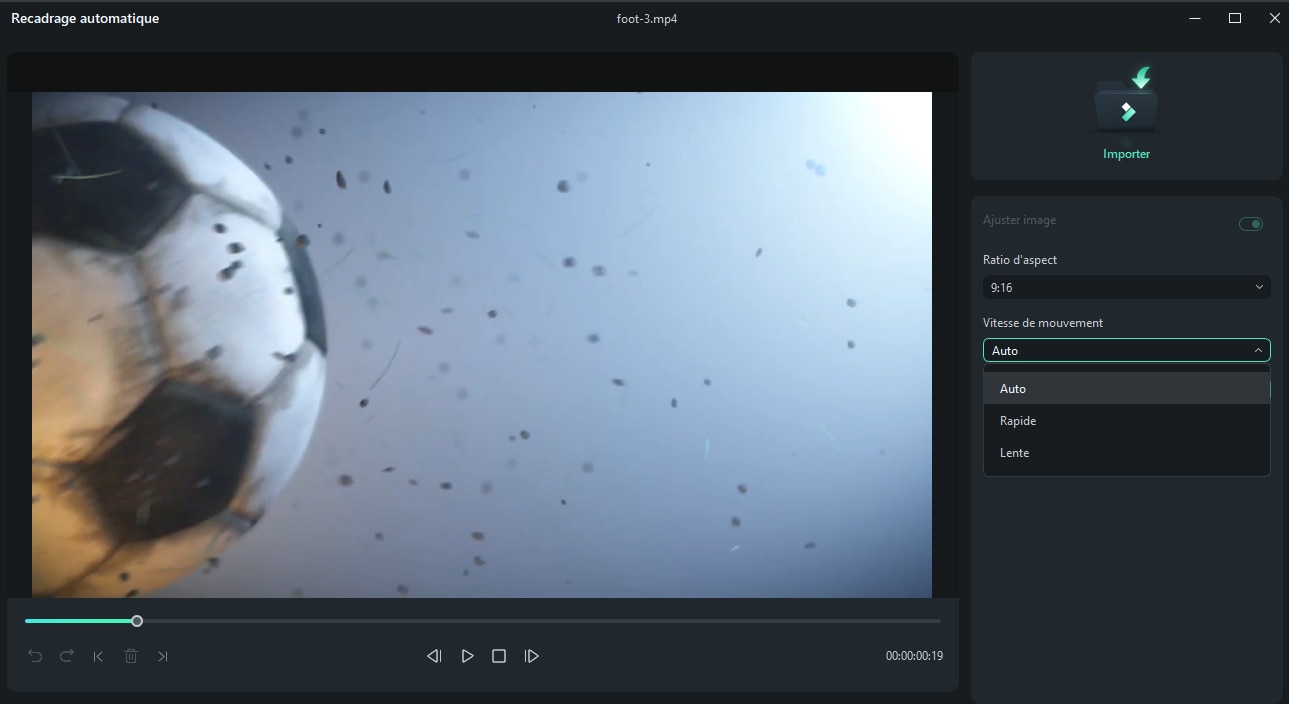
Analyser et recadrer automatiquement la vidéo
Une fois que vous avez réglé les paramètres, tapez sur l'option Analyser. Filmora prendra quelques secondes pour terminer l'analyse de votre vidéo.
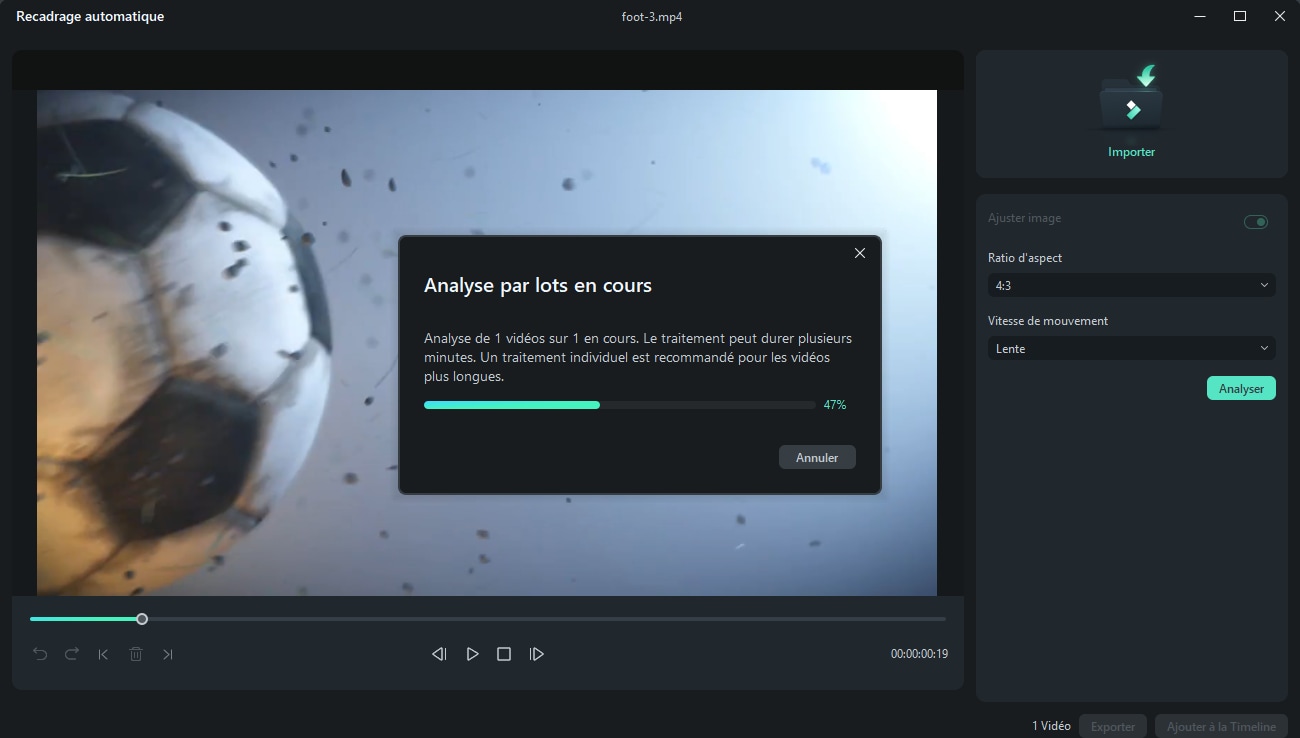
Ensuite, la vidéo sera instantanément et automatiquement recadrée selon le ratio d'aspect et la vitesse que vous avez spécifiés. Vous pouvez modifier ou essayer différents rapports d'aspect et options de vitesse en cliquant sur le bouton Analiser.
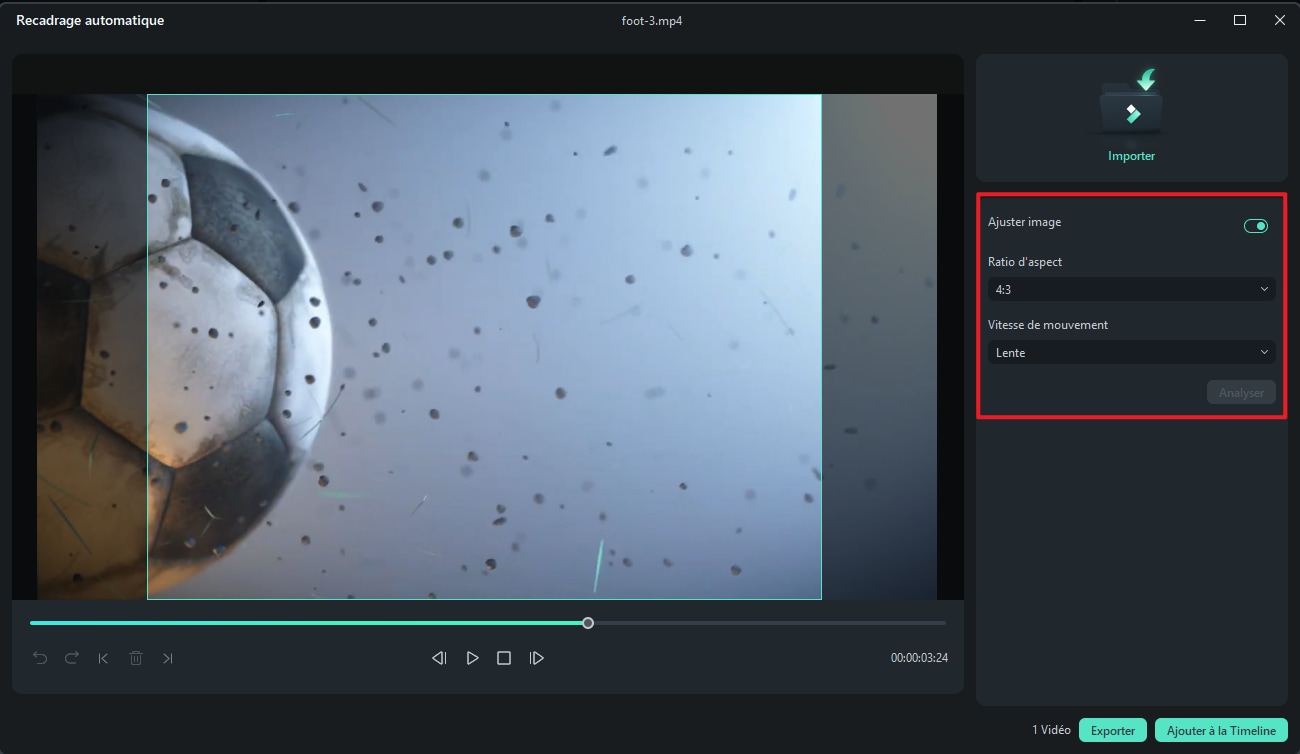
Aperçu de la vidéo recadrée
Après avoir ajusté les paramètres et le recadrage, vous pouvez visualiser l'aperçu de votre vidéo finale. Si la vidéo a besoin d'être retravaillée, vous pouvez également la lire et la mettre en pause à l'endroit où vous voulez ajuster le cadre et déplacer la boîte de cadrage à la position que vous souhaitez. Faites de même pour l'ensemble de la vidéo en faisant simplement glisser la fenêtre du cadre avec votre souris. Vous pouvez utiliser des outils tels que Annuler, Rétablir, Point d'édition suivant et Point d'édition précédent dans le menu inférieur.
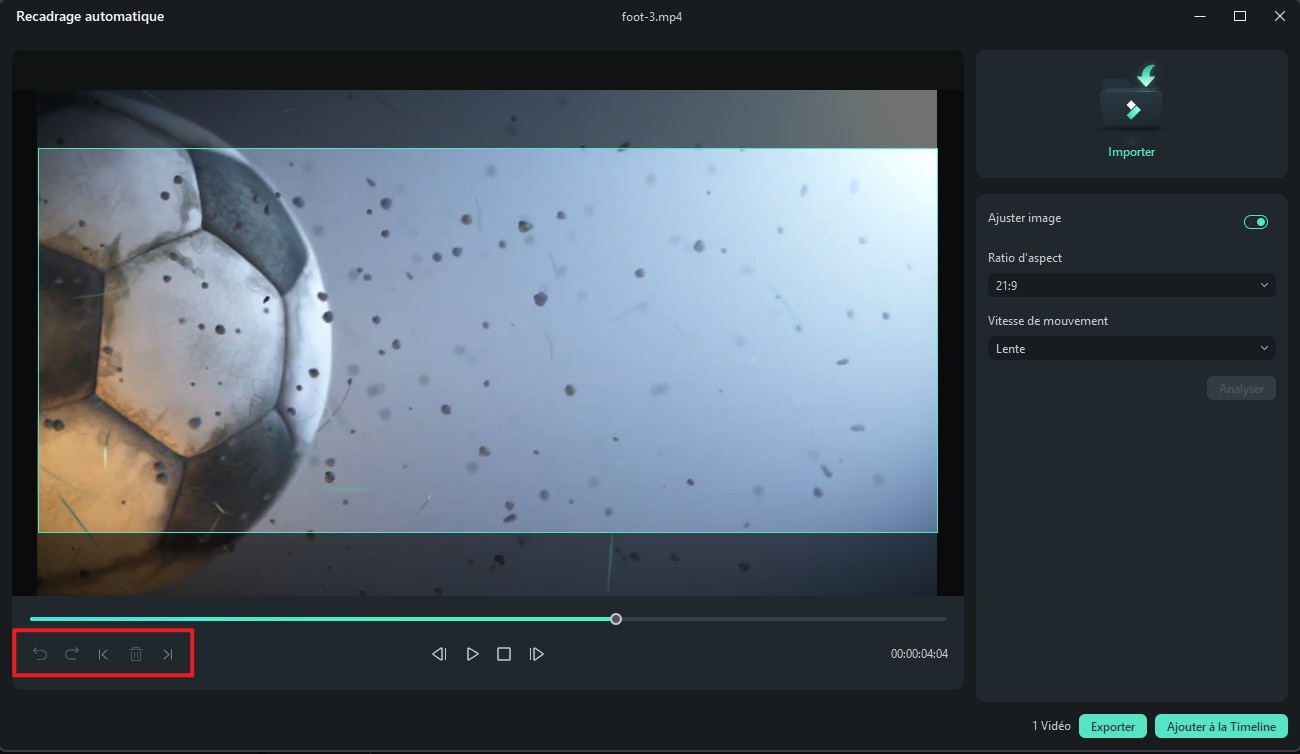
Exporter vers MP4
Enfin, lorsque vous êtes satisfait de la vidéo recadrée, vous pouvez cliquer sur l'onglet Exporter, nommer votre fichier et sélectionner le dossier de destination. Actuellement, seuls les fichiers MP4 sont pris en charge.
