Régler l'audio
Index
Comment accéder à l'interface de réglage audio dans Filmora ?
Pour régler Pour votre clip audio, vous pouvez essayer les trois méthodes suivantes :
- Étape 1 Double-cliquez sur le clip audio.
- Étape 2 Faites un clic droit sur le clip audio, puis sélectionnez Ajuster le son
- Étape 3 Dans la barre de navigation supérieure, cliquez sur Outils> Audio> Ajustement
La première méthode est sans aucun doute plus accessible que les deux autres. Après l'opération, l'interface de réglage audio s'affichera.
Comment ajuster les paramètres ?
Dans la fenêtre de réglage audio, de haut en bas, vous pouvez voir trois options : Ajustement, Amélioration de la voix par l'IA et Suppression du bruit. Cliquez sur l'icône pour accéder au menu déroulant et aux options avancées :
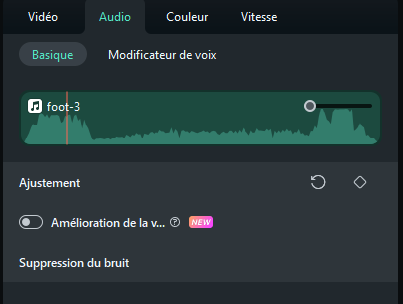
Lorsque vous cliquez sur « Ajustement » et que vous le faites défiler, vous verrez :
1. Zoom
Le zoom correspond à l'agrandissement de l'audio. En déplaçant le panoramique de droite à gauche, vous pouvez agrandir la bande-son et éditer votre audio avec plus de précision.
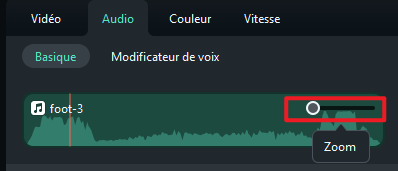
2. Normalisation automatique
La fonction de normalisation automatique analyse le volume de tous les clips sélectionnés et l'ajuste automatiquement au niveau sonore standard des programmes audio européens, soit 23,0 LUFS (plage d'écart : ± 1 LU).
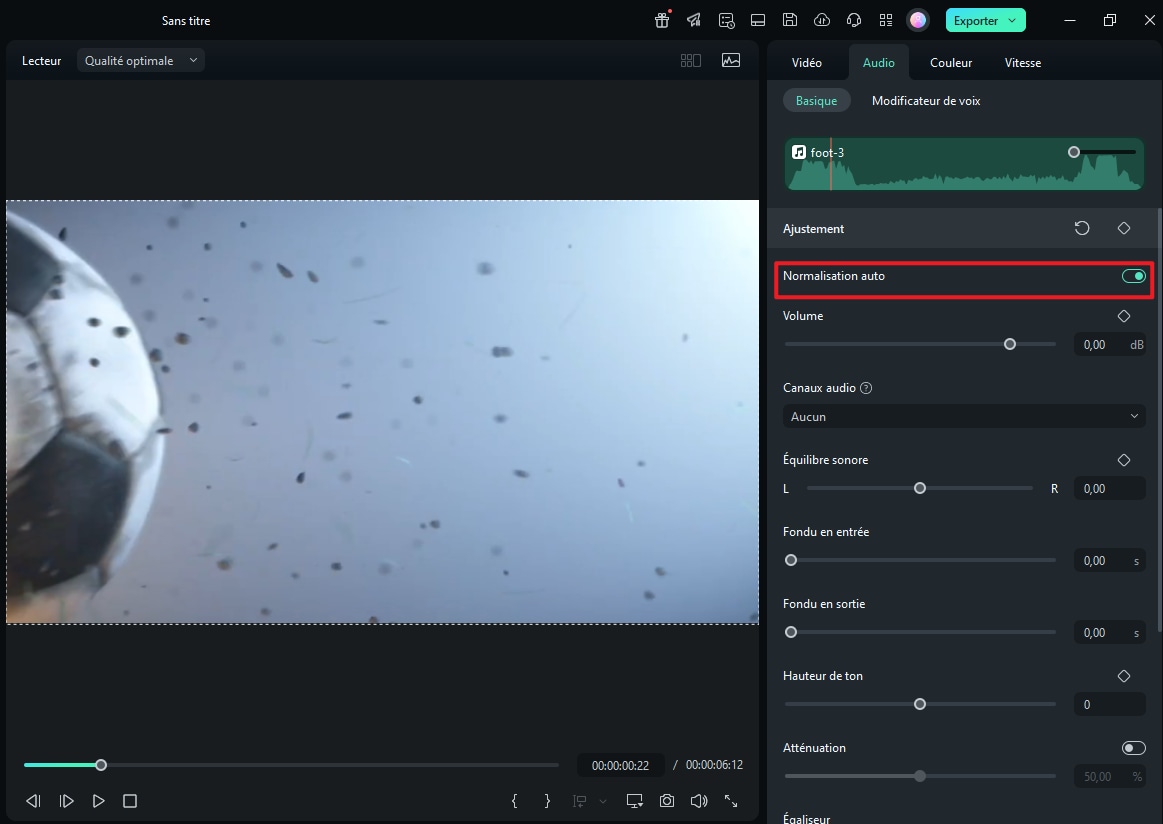
3. Volume
En faisant glisser la barre du curseur de volume, vous pouvez facilement augmenter ou diminuer le volume moyen de l'audio.
4. Équilibre sonore
Dans Balance du son, le panoramique contrôle l'équilibre de chaque piste entre les côtés droit (L) et gauche (R) d'où provient le son. Par exemple, si vous le déplacez complètement vers la droite, vous n'entendrez le son que du côté droit de votre casque.
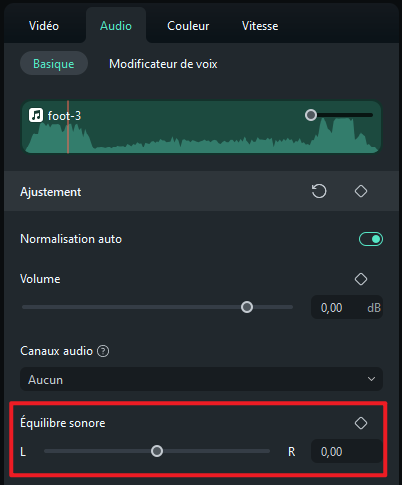
5. Fondu en entrée
Le fondu entrant signifie que le volume augmente progressivement à partir de zéro au début du son.
6. Fondu en sortie
Le fondu entrant signifie que le volume diminue progressivement jusqu'à zéro à la fin de l'audio.
7. Hauteur de son
La hauteur contrôle l'intensité d'un son. En faisant glisser le curseur de gauche à droite, vous pouvez entendre le son passer d'une voix grave à une voix aiguë. Ce réglage est généralement utilisé pour modifier la voix humaine et créer un effet amusant.
8. Atténuation
L'atténuation audio consiste à diminuer le volume d'un signal audio spécifique lorsqu'un second signal audio est présent. Dans les logiciels de montage vidéo, l'atténuation audio est généralement utilisée pour baisser le volume de la musique de fond chaque fois qu'une personne parle. Une fois la parole terminée, la musique de fond augmente à nouveau. Cette technique peut être utilisée dans tous les cas où vous souhaitez être clairement entendu.
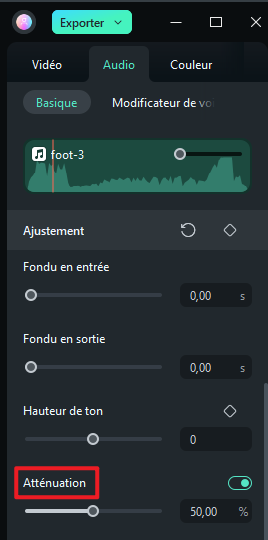
9. Égaliseur
Vous pouvez utiliser un égaliseur Filmora pour manipuler la fréquence du mixage afin d'obtenir un son équilibré et clair. Vous trouverez ici quelques égalisations prédéfinies populaires, telles que le classique, la danse, la pop, le doux, le folk, etc. Vous pouvez également personnaliser votre égaliseur.
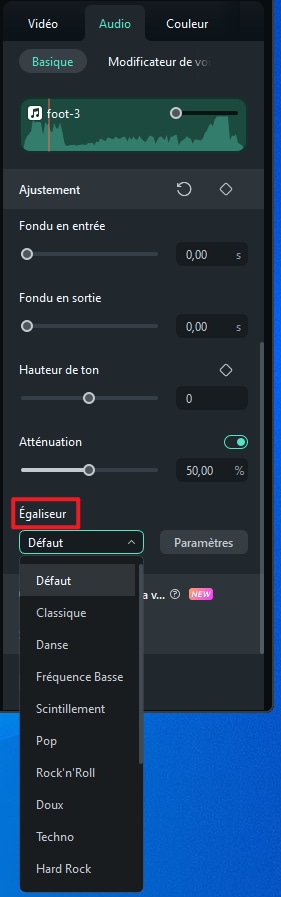
Cours de connaissances :
L'égalisation modifie l'équilibre des différentes composantes de fréquence d'un signal audio. Nos oreilles peuvent détecter une vaste plage de fréquences, d'environ 20 Hz à 20 kHz. Chaque élément du mixage possède une énergie différente dans cette plage.Comment utiliser l'amélioration de la voix par l'IA ?
Une fois le bouton Amélioration de la voix par l'IA activé, vous pouvez améliorer et clarifier le son, améliorant ainsi la qualité audio de vos vidéos.
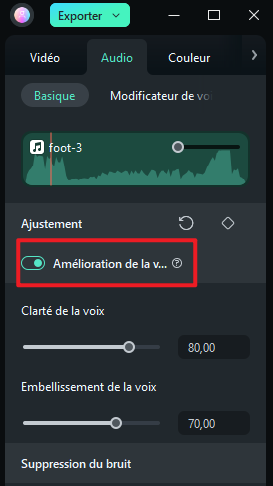
Comment utiliser la Suppression du bruit ?
Lorsque vous cliquez sur « Suppression du bruit » et que vous le déroulez, vous verrez les éléments suivants :
1. Suppression du vent
La fonction « Suppression du vent » est spécialisée dans la suppression du bruit du vent. Elle évalue le profil de réverbération et détermine comment en modifier l'intensité. Vous pouvez activer ou désactiver cette fonction.
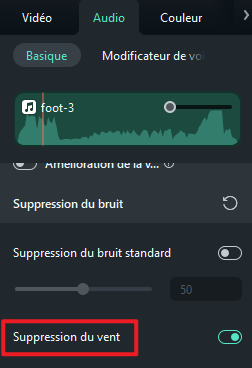
2. Suppression du bruit standard
La fonction « Suppression du bruit standard » vous permet de supprimer le bruit de fond automatiquement et intelligemment en un seul clic. Vous avez la barre pour modifier cette suppression.
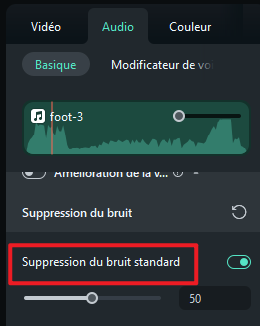
3. Suppresion de la réverbération
La fonction DeReverb permet de réduire le souffle et le bruit de fond. Vous pouvez facilement augmenter ou diminuer l'effet de déréverbération moyen en faisant glisser la barre.
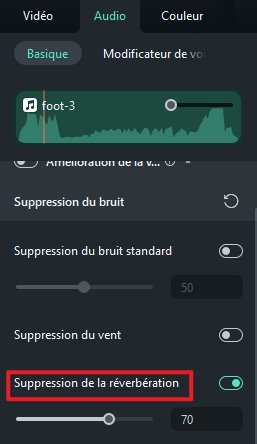
4. Suppression du bourdonnement
Le bourdonnement désigne le bourdonnement. La suppression du bourdonnement supprime les bandes de fréquences étroites et leurs harmoniques. Vous pouvez réduire l'intensité du bruit grâce à une plage de -60 à 0 dB.
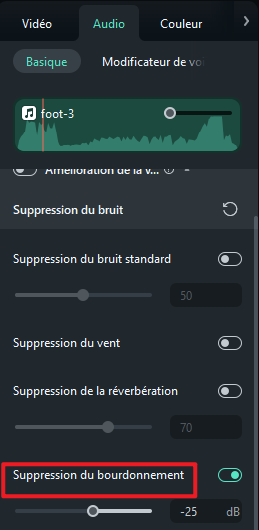
5. Suppression des sifflements
Le sifflement désigne un son sifflant. Vous pouvez régler le volume du sifflement de -100 à 10.
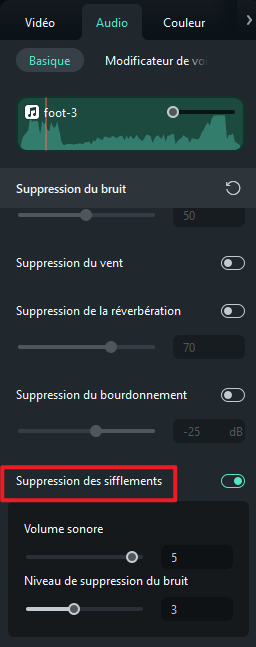
6. Niveau de réduction du bruit
Le niveau de réduction du bruit inférieur à « Suppression du sifflement » vous permet de contrôler l'effet de réduction du bruit de 1 à 6.
