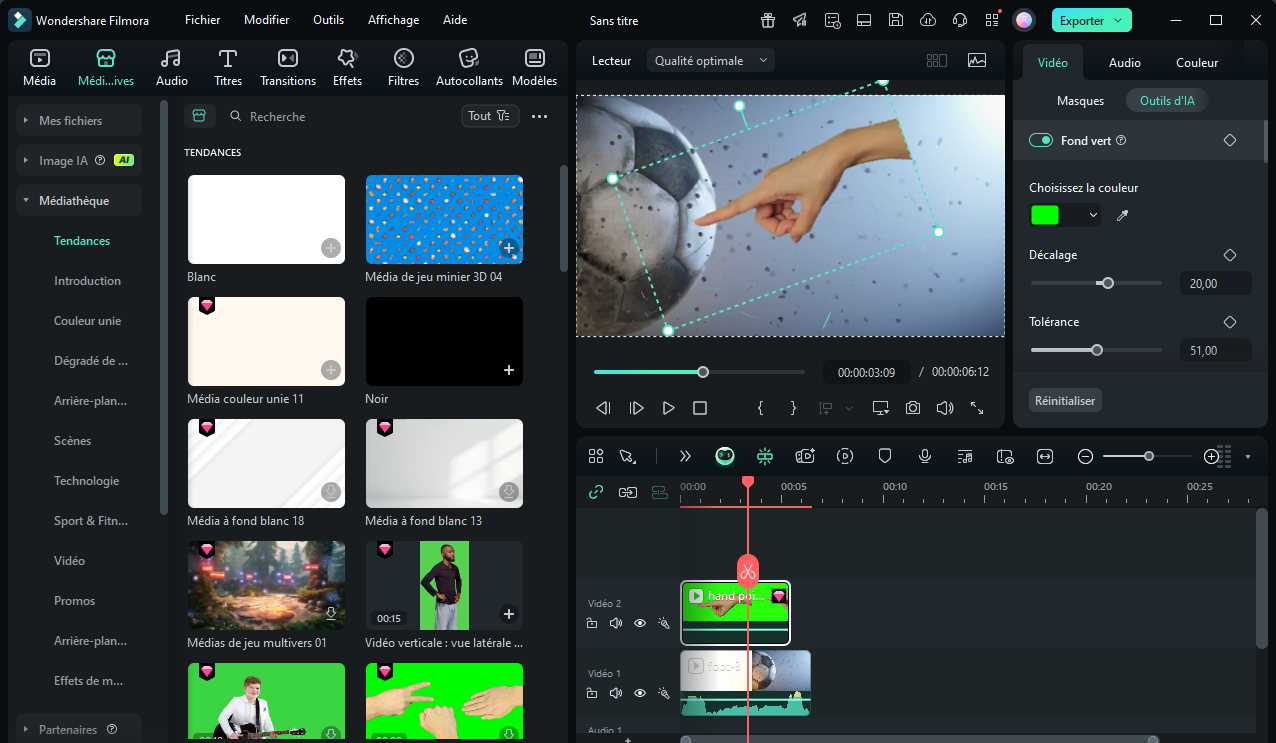Clé chromatique
L'incrustation chromatique permet de supprimer certaines couleurs des images et vidéos superposées. Par exemple, si vous capturez un sujet sur un fond vert ou si vous le recouvrez partiellement de vert, vous pouvez utiliser l'incrustation chromatique pour supprimer le vert.
Vous pouvez ensuite placer le sujet sur différents arrière-plans virtuels et réaliser des clichés sympas comme créer un super-héros volant dans le ciel.
Index
Utiliser l'incrustation chromatique pour rendre les couleurs sélectionnées transparentes
Activer l'incrustation chromatique
Double-cliquez sur le clip dans votre timeline pour ouvrir le panneau de Vidéo, puis cochez la case en regard de Fond vert. Vous pouvez également sélectionner la vidéo dans la timeline, puis cliquer sur l'icône « Fond vert » dans la barre Outils de composition IA pour activer automatiquement la fonctionnalité.
Sélectionner la couleur
Cliquez sur la pipette pour sélectionner la couleur de l'image ou du clip vidéo que vous souhaitez rendre transparente dans la fenêtre d'aperçu.
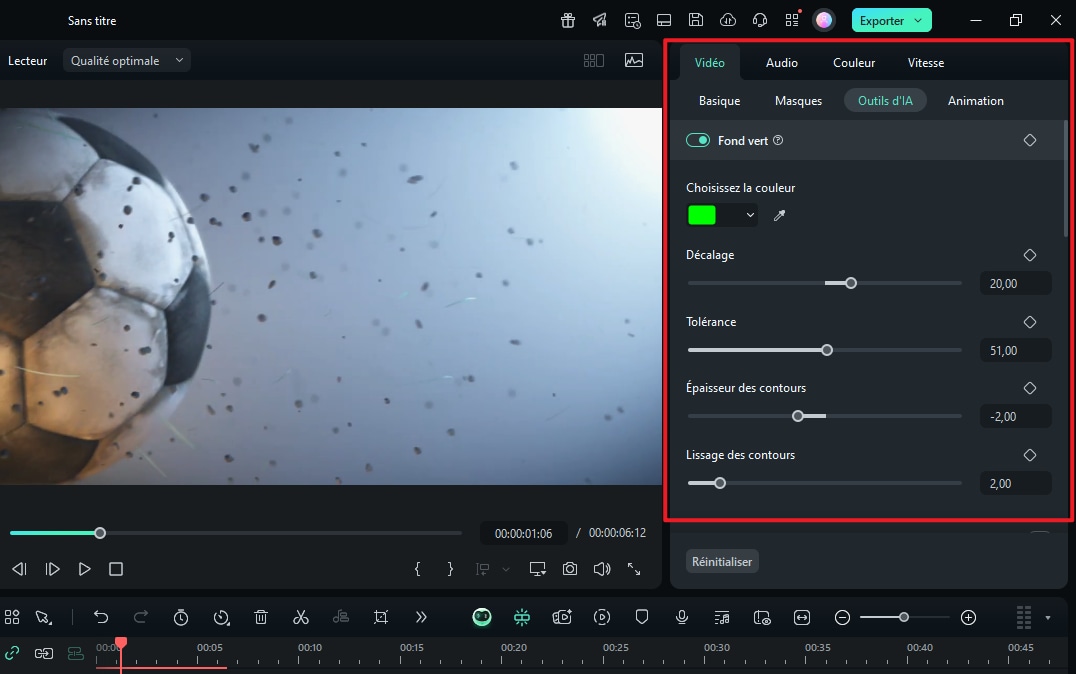
Réglage des paramètres
Vous pouvez ajuster les paramètres suivants pour modifier les bordures, la transparence, les ombres et bien plus encore de la vidéo.
- Décalage : ajuste la visibilité de l'arrière-plan.
- Tolérance : contrôle la largeur de la gamme de teintes de la couleur d'incrustation.
- Épaisseur des contours: adoucit les bords.
- Lissage des contours : ajuste les bords du sujet.
- Couche Alpha : rend tout ce qui est incrusté noir et tout ce qui ne l'est pas blanc.
Utilisation créative de l'incrustation chromatique
L'incrustation chromatique rend transparente une plage de couleurs de la couche supérieure des clips. Ainsi, le clip vidéo ou l'image d'arrière-plan derrière la couche supérieure peut apparaître. Vous pouvez ainsi ajouter la vidéo sur fond vert en superposition pour composer une vidéo PIP.
Importer des vidéos dans la médiathèque
Importez votre vidéo d'arrière-plan et votre clip sur fond vert dans la médiathèque.
Faites glisser et placez les vidéos dans le Chronologie
Faites glisser le clip d'arrière-plan vers la piste vidéo de la chronologie, et la séquence sur fond vert vers la piste supérieure, comme illustré ci-dessous :
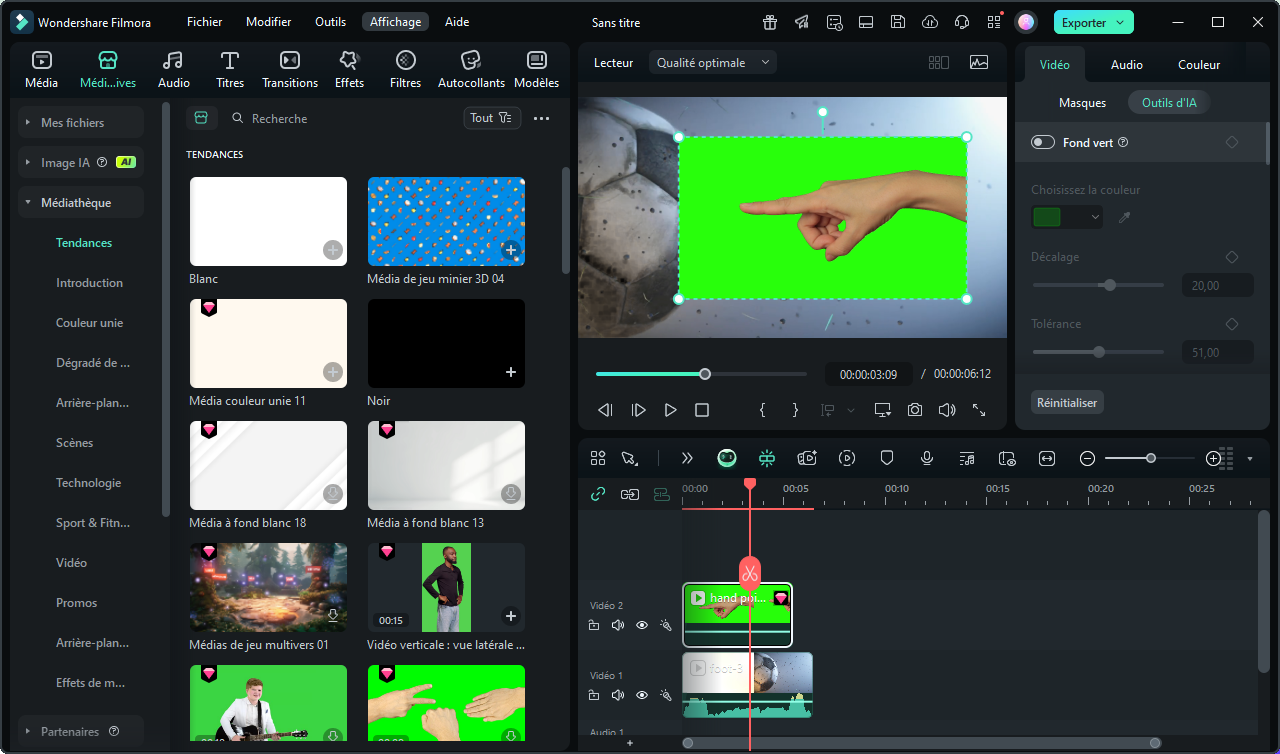
Utiliser l'incrustation chromatique pour supprimer l'écran vert
Double-cliquez sur le clip d'écran vert, puis cochez l'option Fond vert. Par défaut, la couleur de l'écran vert est sélectionnée et supprimée automatiquement. Vous pouvez également affiner la vidéo en ajustant le décalage, la tolérance, l'épaisseur et le contour progressif des bords pour une vidéo d'arrière-plan plus nette.
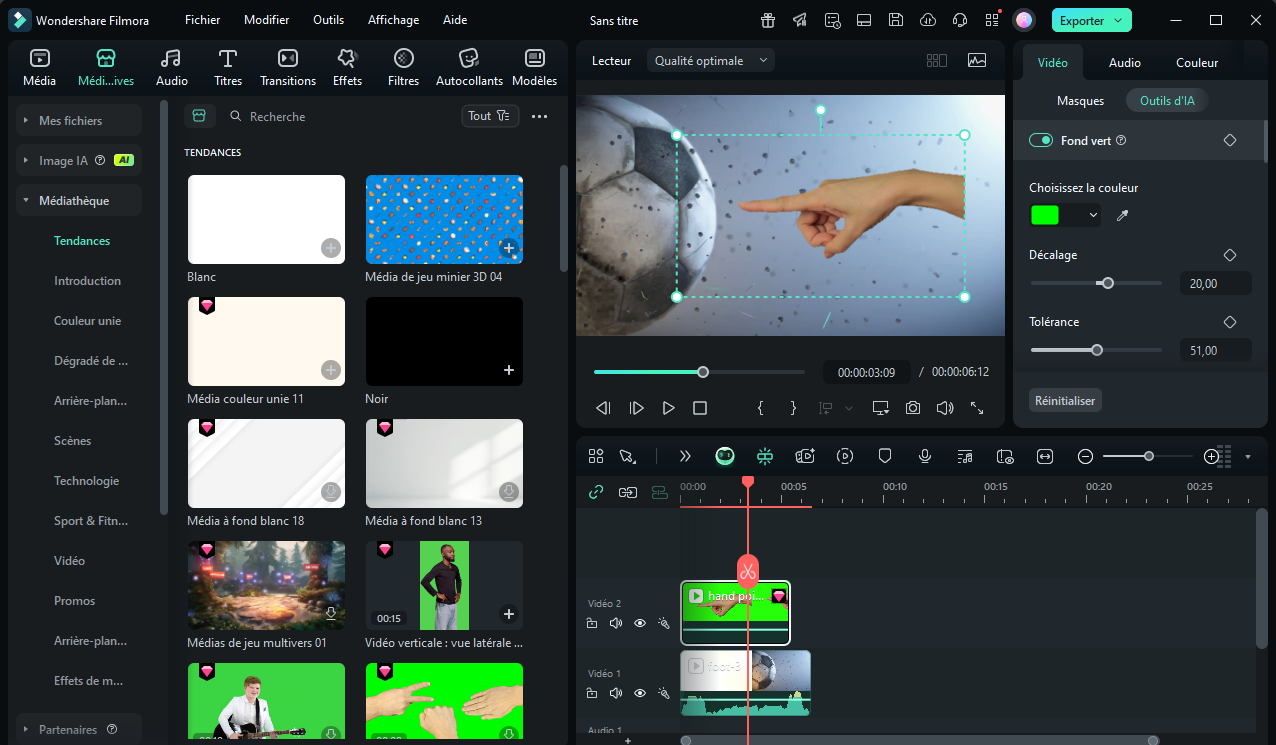
Aperçu de l'incrustation d'image et ajustement
Vérifiez le résultat dans la fenêtre d'aperçu et ajustez sa taille et sa position si nécessaire.