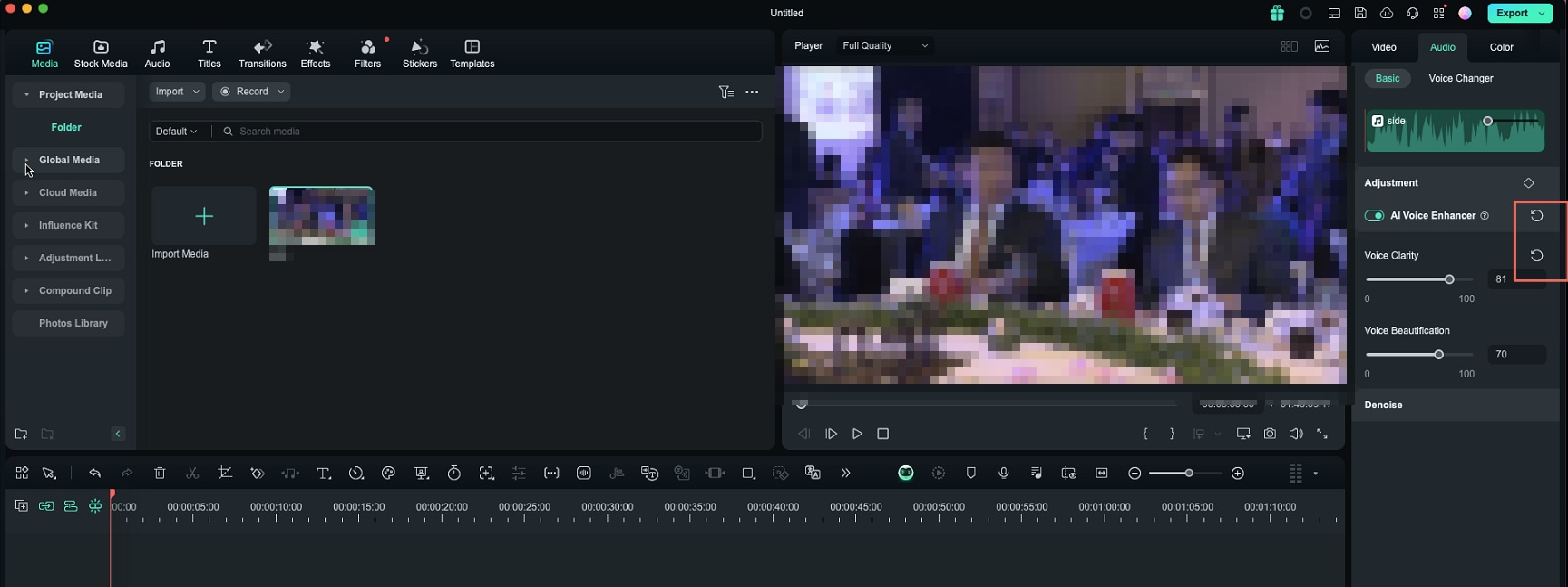Améliorateur vocal par IA pour Mac (Beta)
Ce guide montre comment améliorer facilement les enregistrements vocaux à l'aide de l'IA, sans montage complexe.
L'Améliorateur vocal par IA améliore automatiquement la clarté et le ton de la voix, en préservant le contenu original tout en fournissant des résultats professionnels sans effort.
Index
Scénarios d'utilisation
- Podcasts: Améliorer la clarté de la voix et la qualité du son.
- Vidéos: Améliorer les dialogues pour un meilleur son.
- Réunions: Effacer les voix dans les réunions virtuelles.
- Livres audio: Rendre la narration plus claire.
- Cours en ligne: Améliorer les voix off des vidéos éducatives.
Appliquer l'Améliorateur vocal IA sur Mac
Suivez le guide ci-dessous pour améliorer votre voix en toute simplicité.
Étape 1 : Sélectionner les données à traiter
Lancez l'application Filmora sur votre ordinateur. Ajoutez ensuite une vidéo ou un fichier audio en guise d'incitation.
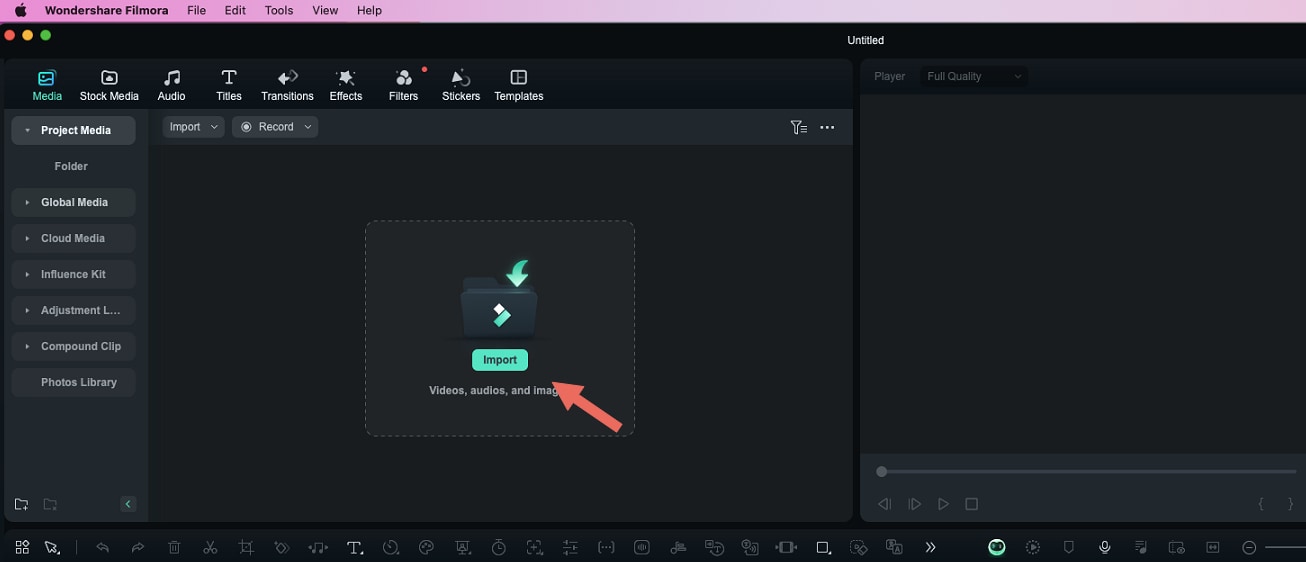
Étape 2 : Activer la fonction d'amélioration de la voix
Cliquez sur Audio > Basique > Améliorateur vocal par IA pour activer l'Améliorateur vocal par IA.
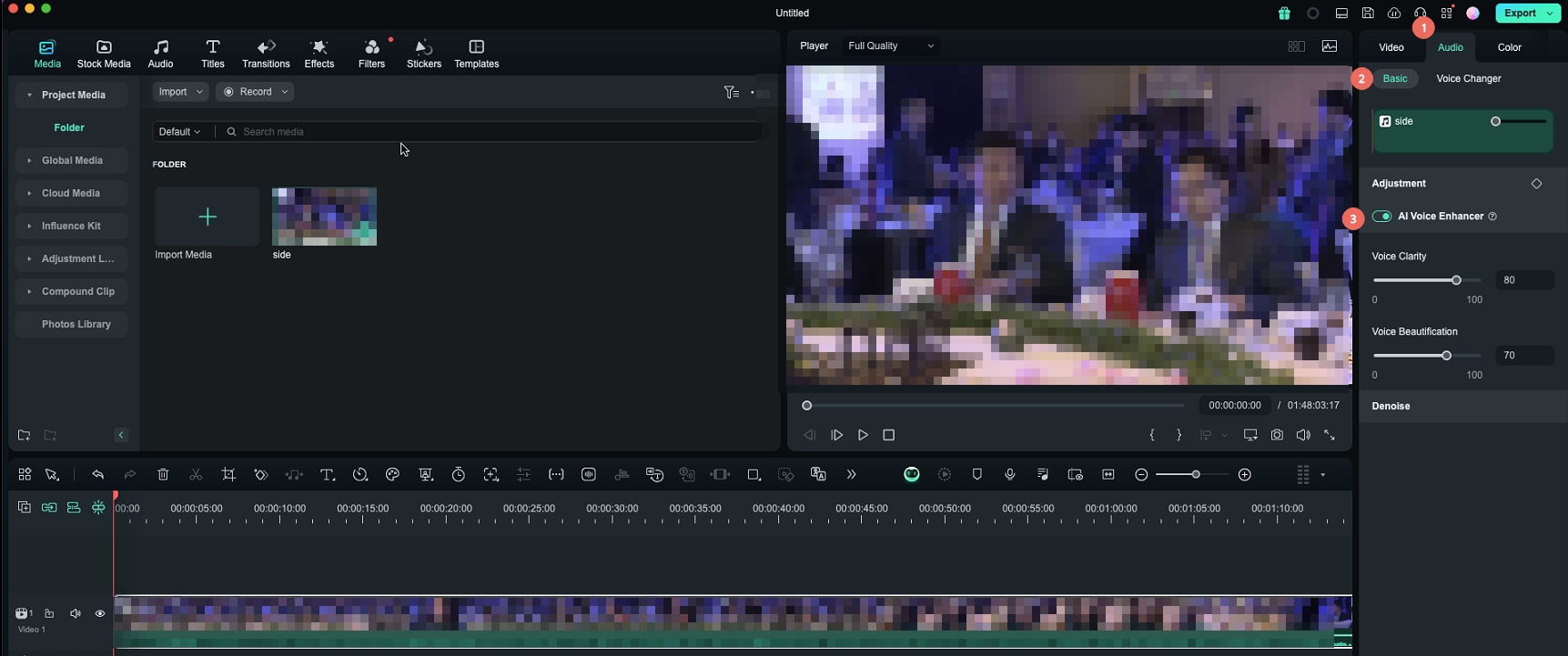
Ajuster l'Améliorateur vocal IA sur Mac
Ajustez le niveau en déplaçant les curseurs de clarté et d'embellissement de la voix.
Clarté de la voix: Réduit les bruits de fond, les sons ambiants et la musique pour rendre la voix plus claire.
Embellissement de la voix: Améliore l'épaisseur et le volume de la voix pour un son plus fort et plus résonnant.
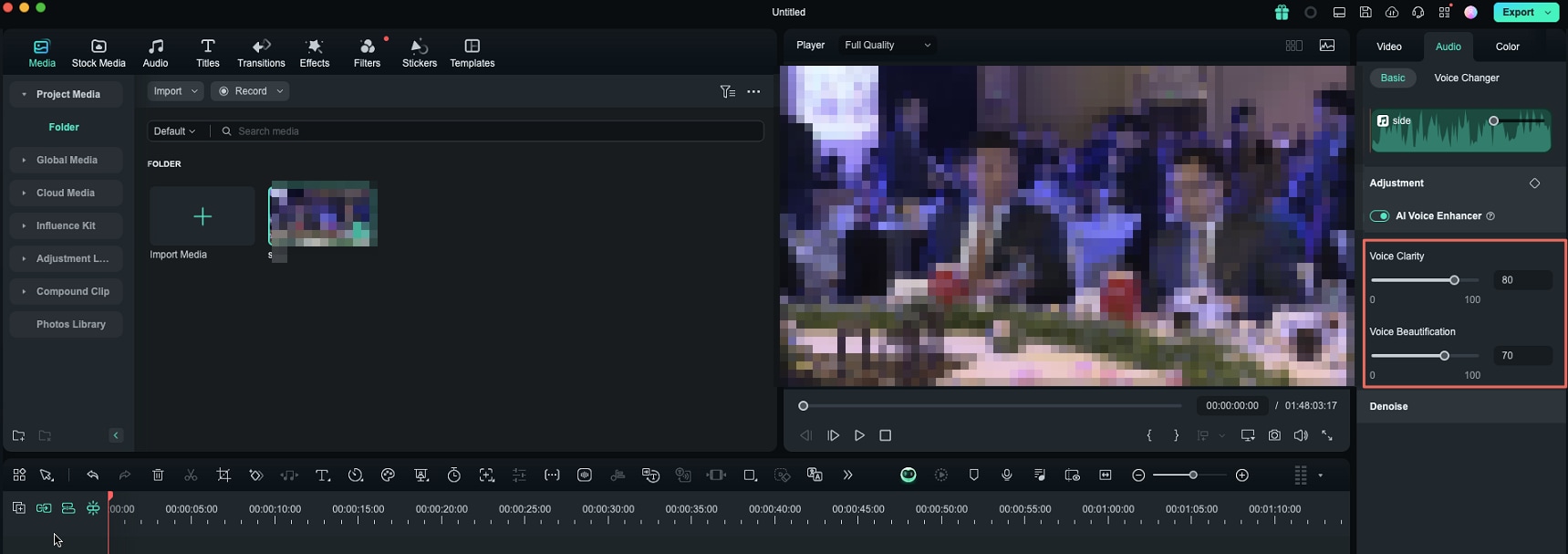
Astuce : Si vous souhaitez supprimer la modification, cliquez sur l'icône d'actualisation à droite de chaque outil pour supprimer la modification en question.