Édition de textes AI pour Windows
Filmora propose désormais une fonction dédiée d'édition textuelle AI pour faciliter l'édition vidéo. Il s'agit d'une étape progressive dans l'édition vidéo, car les utilisateurs peuvent supprimer automatiquement les clips silencieux d'une vidéo et découper une vidéo à l'aide de texte. Pour en savoir plus sur cette fonction et son utilité, consultez le guide détaillé :
Index
Comment activer l'édition de texte pour Windows
Il existe plusieurs approches alternatives pour activer l'édition de texte sous Windows, et ce guide va vous les révéler ci-dessous :
Méthode 1 : Utilisation du clipper de texte AI à partir du menu principal
Étape 1 : Lancer Filmora et sélectionner AI Text Clipper
Avant d'utiliser cette fonction, téléchargez et installez le logiciel Filmora V13 sur votre PC. Une fois qu'il a été téléchargé avec succès, lancez-le et connectez-vous ou inscrivez-vous en conséquence. Passez la souris sur le panneau des paramètres et sélectionnez "Créer un projet". Ensuite, parmi les options apparaissant sur l'écran principal, sélectionnez "AI Text Clipper".
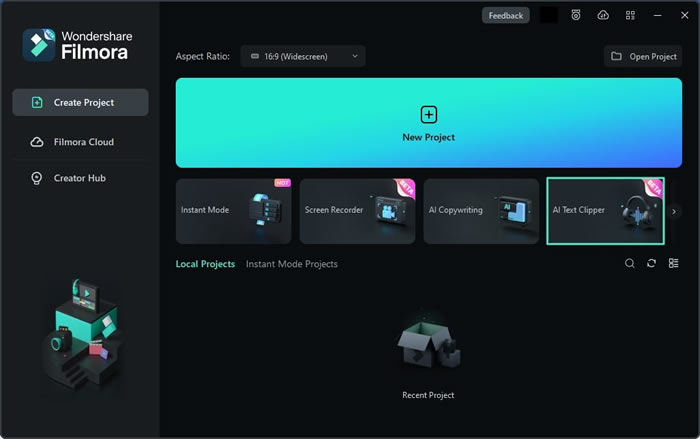
Étape 2 : Importer des fichiers et activer l'édition de texte
Après avoir sélectionné AI Text Clipper, l'"Explorateur de fichiers" de votre appareil s'affiche. Double-cliquez sur le clip que vous souhaitez éditer, ce qui ouvre une mini-fenêtre. Sélectionnez "Édition textuelle" parmi les options disponibles et choisissez la langue de votre choix. En cliquant sur le bouton "OK", la vidéo commencera à être transcrite pour l'édition de textes, et vous pourrez voir la progression de la conversion.
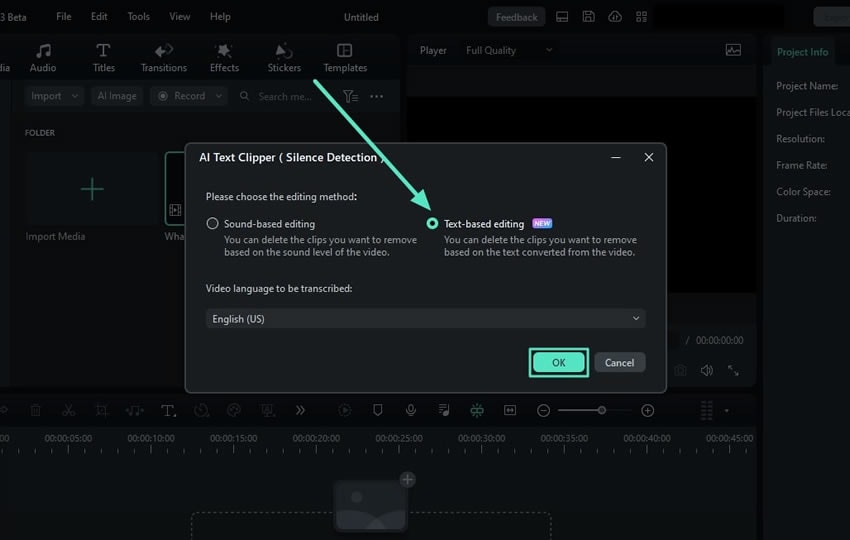
Étape 3 : Démarrer l'édition de texte
Une fois la conversion terminée, la fenêtre d'édition apparaît. Les utilisateurs peuvent éliminer une partie de la vidéo en supprimant un texte à l'aide de la zone de texte située sur le côté droit. En outre, ils peuvent rechercher un mot ou une phrase en particulier ou appliquer l'option "Supprimer tous les clips muets" pour une optimisation plus poussée. Après avoir effectué les modifications souhaitées, cliquez sur le bouton "Exporter vers la timeline" dans le coin inférieur droit.
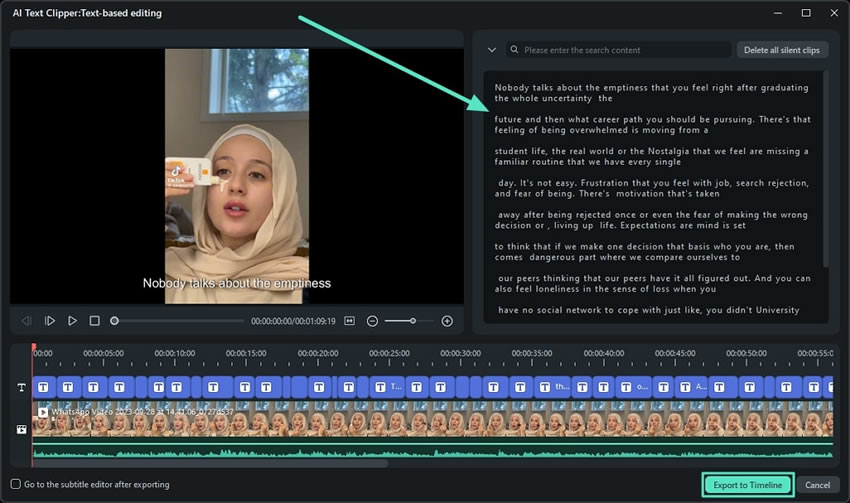
Étape 4 : Ajustements supplémentaires et exportation
Maintenant que votre vidéo se trouve dans le panneau de la timeline, vous pouvez expérimenter avec les éléments visuels et audio du clip. Les utilisateurs peuvent améliorer la qualité audio, ajuster les couleurs et ajouter plusieurs effets ou transitions. Une fois les réglages effectués, naviguez vers le coin supérieur droit et cliquez sur le bouton "Exporter". Dans la fenêtre d'exportation, ajustez les paramètres et cliquez à nouveau sur "Exporter" pour finaliser.
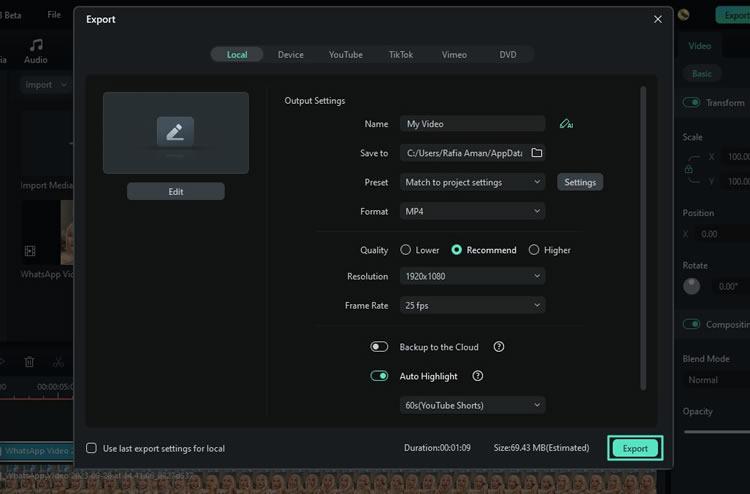
Nous examinerons quelques techniques qui peuvent être utilisées pour accéder à la fonction similaire de l'IA basée sur le texte dans Filmora :
Méthode 2 : Utilisation du menu déroulant de la timeline
Cette fonction est également accessible à partir de la barre d'outils de la timeline. Après avoir importé un média dans le panneau de la timeline, sélectionnez-le et cliquez dessus avec le bouton droit de la souris. Un menu déroulant apparaît ; faites défiler vers le bas et choisissez l'option "Smart Edit Tool" parmi les options disponibles. Sélectionnez ensuite l'option "AI Text Clipper". En outre, suivez le même processus d'édition et d'importation de la vidéo.
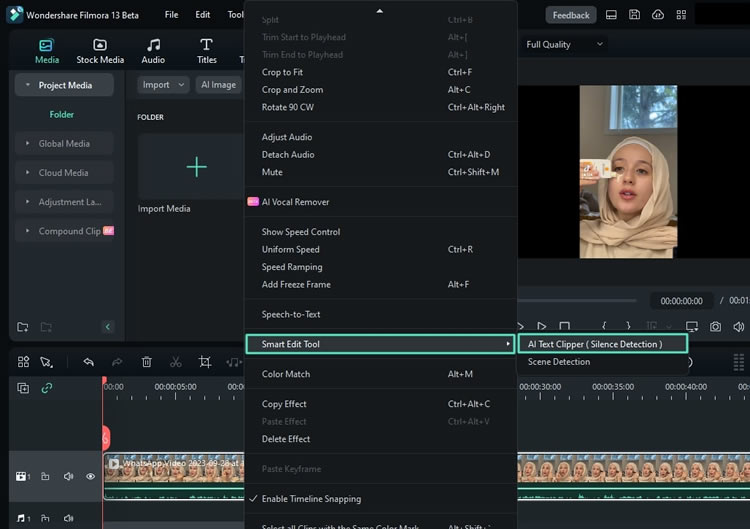
Méthode 3 : Utilisation de la barre d'outils de la timeline
Sélectionnez le clip dans la timeline et naviguez vers la barre d'outils de la timeline pour sélectionner l'icône "Plus". Sélectionnez l'option "AI Text Clipper" dans le menu déroulant. Continuez à sélectionner "Édition basée sur le texte", après avoir choisi une langue, cliquez sur "OK". Ensuite, le processus d'édition et d'importation de ce clip édité est le même que précédemment.
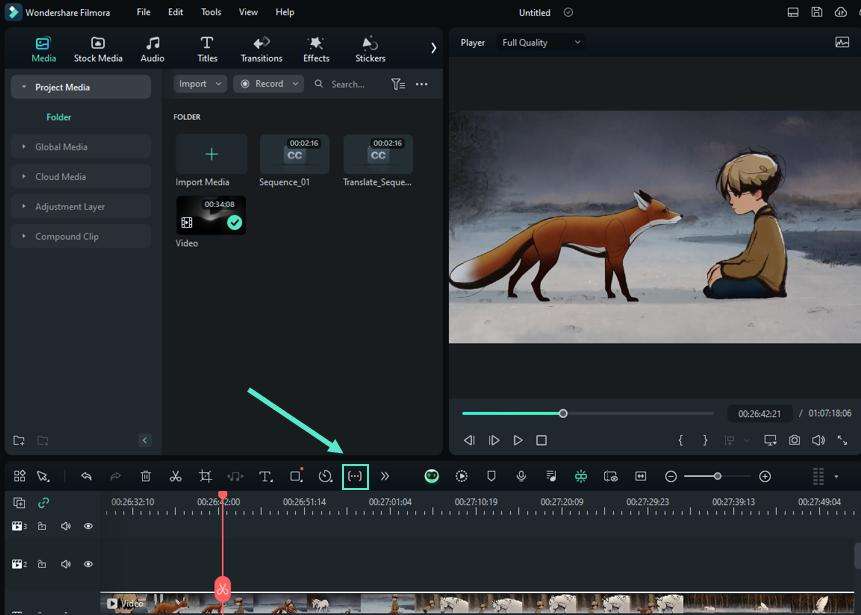
Méthode 4 : Utiliser l'option de la barre d'outils supérieure
Naviguez vers le clip dans la timeline, sélectionnez-le, passez la souris sur la barre d'outils supérieure et sélectionnez l'option "Outils". Dans le menu déroulant, sélectionnez "Audio", et dans les autres options, sélectionnez "AI Text Clipper".

