Enregistrer et éditer des vidéos sont des étapes fondamentales dans la création de tout produit vidéo. En tant qu’application intégrée pour les utilisateurs d’iOS, iMovie est largement utilisé par les créateurs de vidéos, principalement pour réaliser des montages de base. Faire pivoter une vidéo permet de la rendre plus facile à regarder. Savez-vous comment faire pivoter une vidéo dans iMovie ? Ce guide vous donnera un aperçu de ces techniques et vous guidera ensuite sur la manière de faire pivoter une vidéo dans iMovie simplement et efficacement.
Dans cet article
Partie 1 : Comment faire pivoter / inverser des vidéos avec iMovie sur Mac ?
L'utilité d'iMovie réside dans le fait que presque tout le monde peut l'utiliser et qu'il propose de nombreuses options pour traiter vos vidéos afin d'obtenir un résultat spécifique. Découvrez ici comment faire pivoter une vidéo dans iMovie facilement. Les étapes sont les suivantes :
Étape 1. Ouvrez iMovie et l'outil de recadrage
Cliquez sur l'application iMovie et importez les séquences vidéo, puis placez-les sur la timeline et cliquez sur Recadrage.
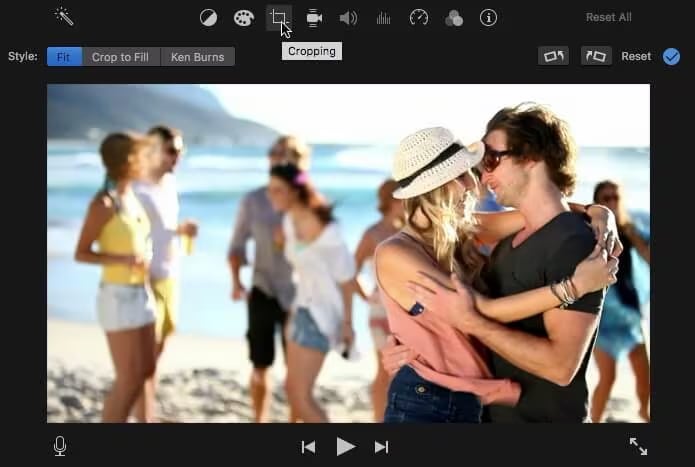
Étape 2. Faire pivoter la vidéo
Vous pouvez basculer des clips dans le sens des aiguilles d'une montre ou dans le sens contraire des aiguilles d'une montre pour que la vidéo aille respectivement vers la gauche ou vers la droite.
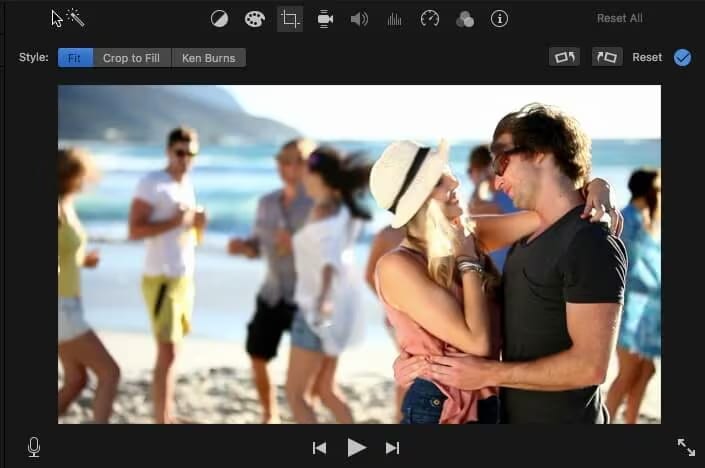
Étape 3. Inverser des séquences dans iMovie
La mise en miroir et l'inversion des séquences vidéo dans iMovie sont des opérations assez simples. Il vous suffit de cliquer sur l'icône Filtre comme indiqué ci-dessous :
Ensuite, cliquez sur l’option Filtre de clip dans la liste déroulante, et dans la nouvelle fenêtre, vous pouvez choisir le Filtre inversé.
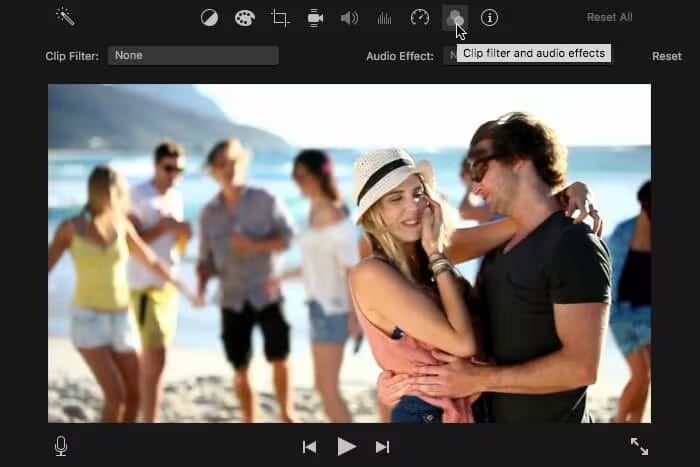
Étape 4. Prévisualisation et sauvegarde
Une fois que vous obtenez le résultat souhaité, faites un clique droit avec la souris et sélectionnez l'icône Appliquer pour effectuer le changement. Si vous êtes satisfait, cliquez sur Terminé. Il enregistre votre vidéo par défaut.
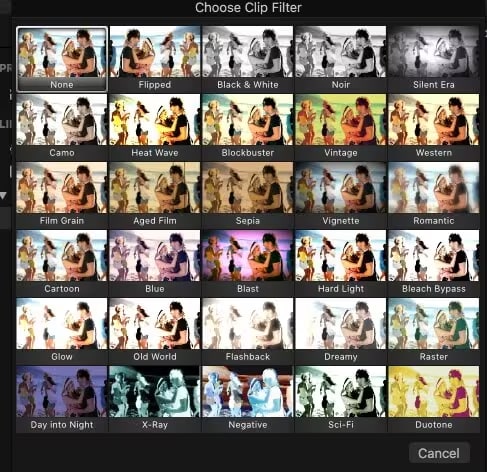
Partie 2: Comment faire pivoter une vidéo dans l'application iMovie pour iPhone ?
Si vous ne souhaitez pas utiliser la version d'iMovie installée sur Mac, vous pouvez également faire pivoter une vidéo dans iMovie sur un iPhone. Voici un exercice étape par étape que vous pouvez suivre.
Étape 1 : Ouvrir la vidéo à faire pivoter dans l'application iMovie
Tout d'abord, ouvrez simplement l'application iMovie sur votre iPhone et appuyez sur le signe + pour créer un nouveau projet dans iMovie. Puis importez vos vidéos dans iMovie.
Étape 2 : Faire pivoter la vidéo avec vos mains dans iMovie
Lorsque vous avez votre vidéo dans l'application iMovie, il vous suffit de la sélectionner et de cliquer sur l'icône qui ressemble à des ciseaux et qui sert au recadrage. Vous pouvez maintenant sélectionner la partie de la vidéo à faire pivoter et utiliser vos doigts pour faire glisser manuellement vers la gauche ou vers la droite le cercle blanc de la vignette.
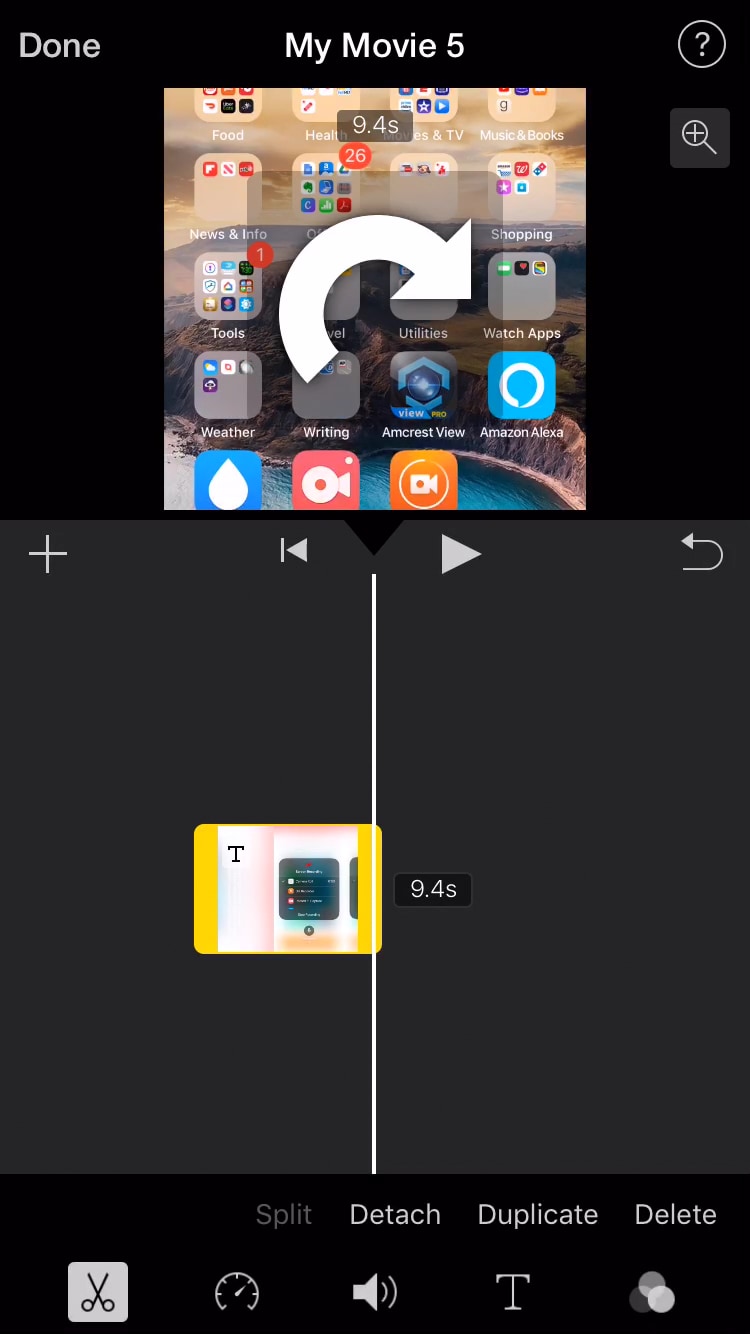
Étape 3 : Sauvegarder la vidéo
Une fois la vidéo inversée, vous pouvez apporter des modifications, cliquer sur Terminé et sauvegarder la vidéo au format souhaité sur l'appareil choisi.
Partie 3 : Alternative à iMovie pour faire pivoter / inverser des vidéos : Wondershare Filmora
L'utilisation d'iMovie pour faire pivoter les vidéos est une bonne option pour les appareils iOS, car elle est gratuite. Mais cela ne fonctionne pas sur les ordinateurs Windows. Si vous avez besoin de faire pivoter une vidéo sur un ordinateur Windows et que vous souhaitez éditer ensuite la vidéo, Wondershare Filmora est une excellente alternative.
Fonctionnalités principales :
- Faites pivoter les vidéos de n'importe quel degré en fonction de vos besoins.
- Mise en miroir et inversion des vidéos en un simple clic.
- Recadrer, découper et fractionner les vidéos en fonction de vos besoins.
- Plus de 30 fonctionnalités basées sur l'IA pour améliorer le processus d'édition.
- Fonctionnalités avancées d'édition vidéo telles que les images clés, les accélérations, les ajustements de couleurs, etc.
- Une vaste bibliothèque pour les effets vidéo, les transitions, les stickers et les textes animés.
Comment faire pivoter des vidéos avec Wondershare Filmora ?
- Lancez Wondershare Filmora sur votre ordinateur et cliquez sur Nouveau projet.

- Importez le fichier vidéo et ajoutez-le à la timeline.

- Cliquez sur Vidéo dans la barre latérale droite > Basique> Transformer> Faire pivoter, et saisissez la valeur de pivotement souhaitée.

- De plus, si vous avez besoin d'inverser les vidéos, vous pouvez voir l'option Retourner sous l'option de pivotement. Cliquez sur l'icône Retournement horizontal pour inverser le clip de gauche à droite, ou cliquez sur l'icône Retournement vertical pour le retourner à l'envers ;
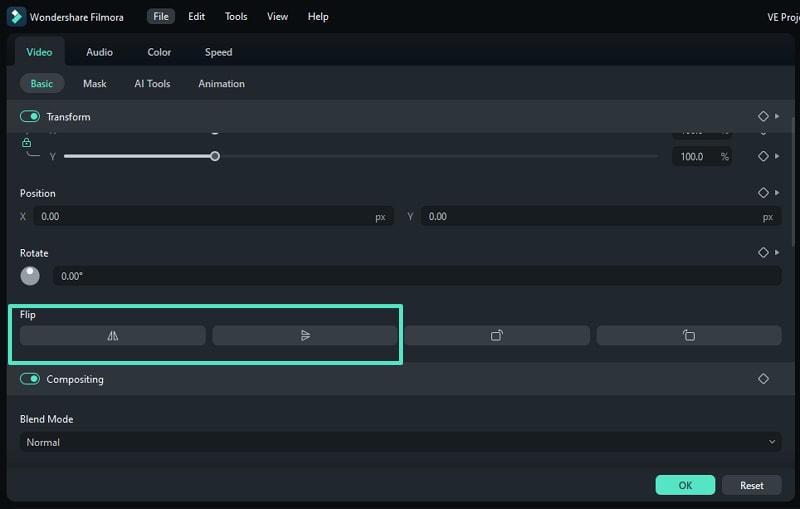
- Enfin, exportez la vidéo si vous n'avez pas besoin d'autres éditions.

Avec ces étapes, faire pivoter vos vidéos avec Filmora est un jeu d'enfant ! Amusez-vous à réaliser de formidables vidéos avec cette application géniale dès maintenant !
Conclusion
Pour ajouter des effets créatifs à une vidéo ou remédier à des problèmes d'orientation, il est essentiel de la faire pivoter. Vous pouvez utiliser iMovie pour y parvenir si vous êtes un utilisateur d'iOS. Si vous recherchez également une solution fonctionnant sur un PC Windows et dotée d'une incroyable capacité d'édition vidéo, Wondershare Filmora est faite pour vous !



 Sécurité 100 % vérifiée | Aucun abonnement requis | Aucun logiciel malveillant
Sécurité 100 % vérifiée | Aucun abonnement requis | Aucun logiciel malveillant

