Filmora pour Mac vous permet de créer des textes et des titres qui correspondent à votre style. Légendes, tiers inférieurs, Sous-titres, Génériques de Début et de Fin sont parmi les options de texte disponibles de Filmora pour Mac. Vous pouvez même ajouter des effets de texte animés comme des bulles de dialogue. Dans ce guide you apprendrez comment y accéder et les utiliser.
Il y a une variété de présets de textes animés accessibles dans le menu Titres. Vous pouvez personnaliser n'importe quel effet de texte que vous trouvez et le sauvegarder comme préset.
Ajouter un texte à votre projet
Allez dans le menu Titres, choisissez un effet de texte et glissez-le dans la frise. Vous pouvez aussi effectuer un clic droit sur l'effet de texte et choisir Appliquer.
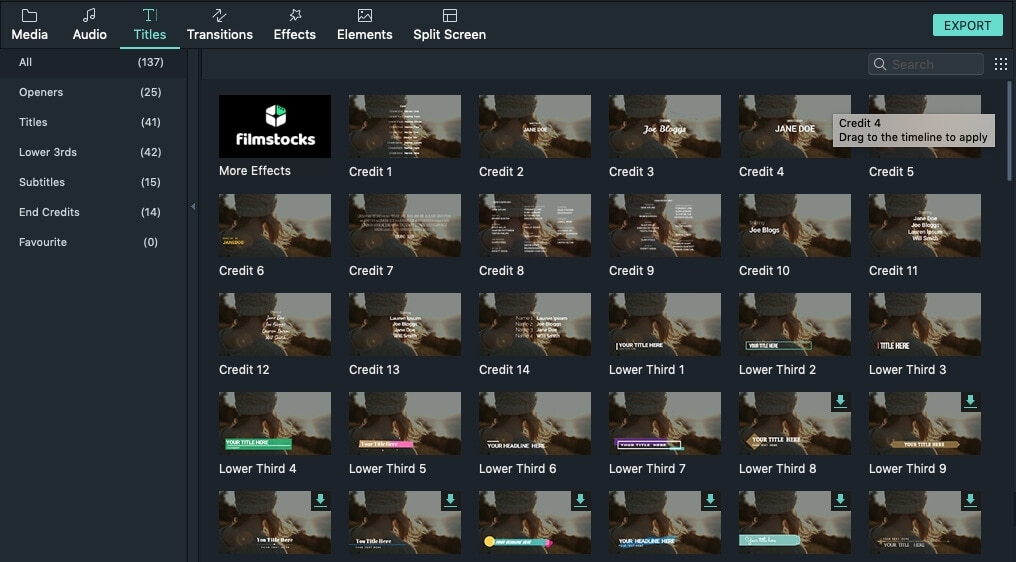
Dans le menu Titres à la gauche de l'écran, vous pouvez voir des dossiers pour différents types d'effets de texte comme Ouverture, Titres, Tiers Inférieurs, Sous-Titres et Générique de Fin. Vous pouvez prévisualiser chaque effet en effectuant un double clic dessus. Faites glisser l'effet que vous voulez utiliser dans la frise, ou effectuez un clic droit et sélectionnez Appliquer.
Appliquer un Générique de Début et de Fin
Pour ajouter un Générique de Début (aussi appelé Intro) dirigez-vous vers le menu Générique de Début sous Titres et effectuez un clic droit sur le Générique que vous souhaitez appliquer. Sélectionnez Appliquer et le Générique sera ajouté à une nouvelle piste.
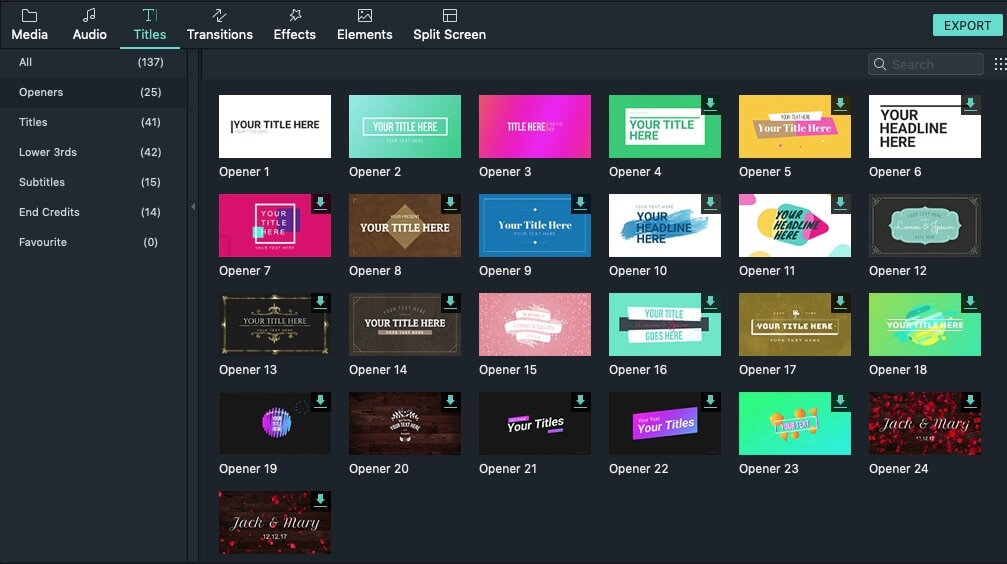
Pour ajouter un Générique de Fin dirigez-vous vers le menu Générique de Fin sous Titres et effectuez un clic droit sur le Générique que vous souhaitez appliquer. Sélectionnez Appliquer depuis le sous-menu.

Pour Entrer du Texte :
Effectuez un double clic sur l'effet de texte dans la frise pour ouvrir le panneau d'Édition du Texte et tapez votre message. Vous pouvez ensuite modifier les propriétés (Police, Espacement, Taille, Style, Alignement, Couleur et bien plus) de l'effet de Titre.
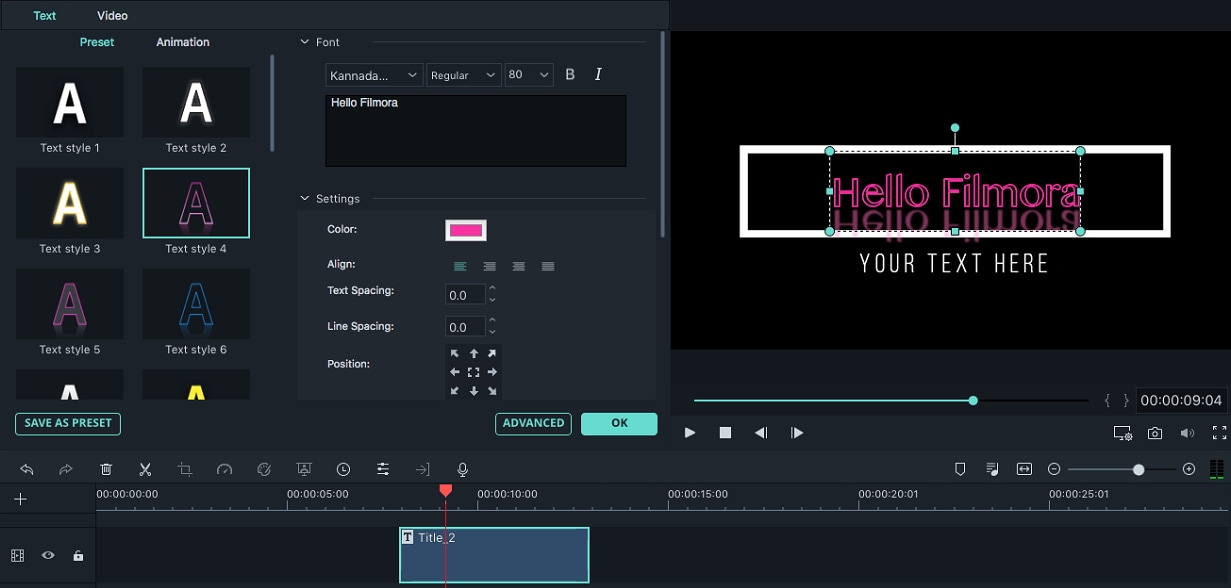
Cliquez sur le menu déroulant de la Police pour changer le style du texte. Vous pouvez aussi télécharger une police sur Internet, l'installer sur votre OS puis l'utiliser dans Filmora.
Note : Si vous télécharger une police depuis Internet, vous devrez redémarrer Filmora sur Mac avant que cette police ne soit disponible dans la bibliothèque de polices du logiciel.
Pour Appliquer des styles d'effets de texte préfaits. :
Rendez vous dans l'onglet Préset du menu d'Édition de Texte et cliquez sur les vignettes des styles préset pour les appliquer.
Pour changer la position du texte dans la fenêtre d'aperçu
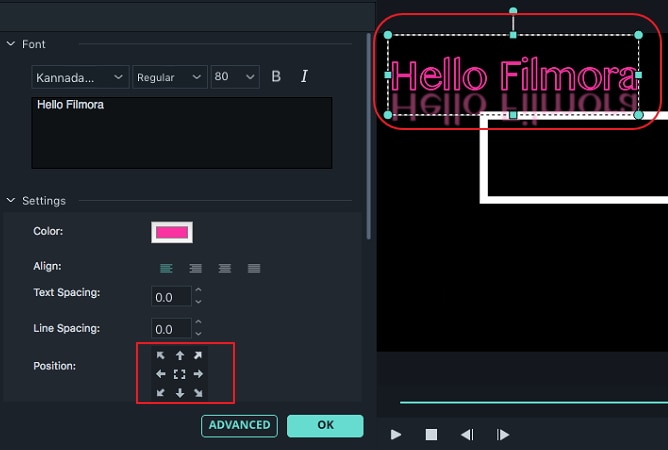
Vous pouvez assigner une position à votre texte en changeant son paramètre Position dans le panneau d'Édition du Texte. Vous pouvez aussi cliquer sur votre texte et le glisser dans la fenêtre d'aperçu pour le déplacer où vous souhaitez.
Pour ajuster la durée des effets de texte
La durée par défaut de tous les effets de texte est de 5 secondes, mais vous pouvez changer ce paramètre en tirant l'une des extrêmités de l'effet sur la frise. Vous pouvez aussi cliquer sur l'icône de Durée ![]() pour changer la durée de l'effet.
pour changer la durée de l'effet.

Si vous souhaitez changer la durée par défaut de tous les effets de titre dans Filmora, rendez-vous dans le menu Wondershare Filmora et cliquez sur Préférences puis entrez la nouvelle valeur de durée par défaut à côté de Durée des effets.

Pour Appliquer ou Changer l'Animation du Texte
Dans le panneau d'Édition du texte, cliquez sur l'onglet Animation. Filmora propose plus de 80 animations différentes que vous pouvez utiliser en effectuant un double clic sur un effet pour avoir un aperçu puis en cliquant sur OK pour l'appliquer.

Cliquez sur le bouton Avancé dans le coin inférieur droit du panneau d'Édition de Texte pour accéder à la fenêtre de l'Inspecteur de Titre.

En plus de vous permettre d'ajouter des ombres et bordures aux textes qui vous insérez, l'Inspecteur de Titre vous permet d'ajouter de nouvelles boîtes en cliquant sur l'icône Ajouter une Boîte de Texte  . De plus, vous pouvez ajouter des formes comme des bulles de dialogue et des flèches en cliquant sur l'icône Ajouter une Forme
. De plus, vous pouvez ajouter des formes comme des bulles de dialogue et des flèches en cliquant sur l'icône Ajouter une Forme  ou insérer une image en cliquant sur l'icône Ajouter une Image
ou insérer une image en cliquant sur l'icône Ajouter une Image  . Chaque nouvel élément sera affiché dans la frise en dessous de la fenêtre d'aperçu dans la fenêtre d'Inspecteur de Titre.
. Chaque nouvel élément sera affiché dans la frise en dessous de la fenêtre d'aperçu dans la fenêtre d'Inspecteur de Titre.
Changer la couleur ou l'opacité du texte, ou ajouter du flou sont parmi les options auxquelles vous pouvez accéder depuis le fenêtre de l'Inspecteur de Titre.
Personnaliser le Style du Texte
En plus de pouvoir entrer du texte personnalisé, l'onglet Personnaliser contient cinq autres options : Remplissage du Texte, Bordure du Texte, Ombres du Texte, Remplissage des Formes et Bordure des Formes.

Remplissage du Texte et des Formes : dans le Remplissage du Texte, vous pouvez choisir entre Remplissage par Couleur, Remplissage par Image et Remplissage par Dégradé. Dans le Remplissage des Formes, vous pouvez choisir Remplissage par couleur ou Remplissage par Dégradé.
 pour charger une image qui remplira votre texte.
pour charger une image qui remplira votre texte.Astuce : Vous pouvez faire glisser le curseur en dessous pour définir les valeurs de Flou et d'Opacité (Transparence).
Bordures/Ombres:
Ajoutez une bordure autour des lettres ou une ombre derrière eux. Vous pouvez faire glisser le curseur de Flou pour flouter l'ombre du texte ou la bordure et le Curseur d'Opacité pour ajuster la transparence.
Filmora sur Mac vous permet de sauvegarder les effets de texte depuis l'Inspecteur de Titre et le panneau d'Édition de Texte Une fois que tous les ajustements que vous souhaitez sont appliqués sur un effet de texte, cliquez sur le bouton Sauvegarder en tant que Préset situé dans le coin inférieur gauche des deux menus.
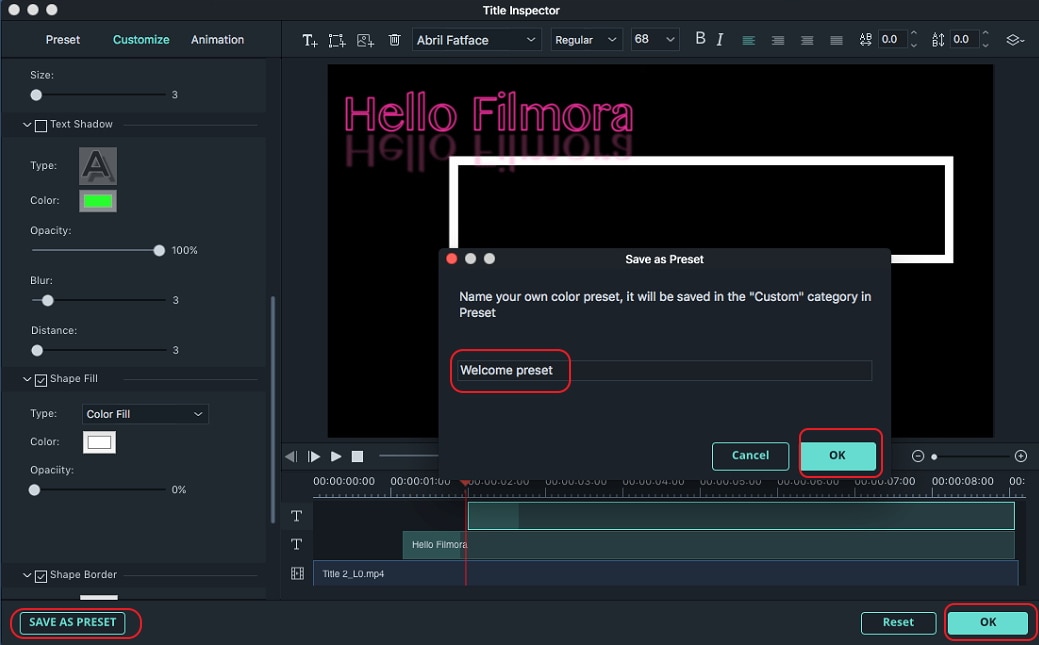
Une boîte de dialogue va apparaître vous permettant d'entrer le nom de ce nouveau préset.

Le nouveau Préset sera sauvegardé dans le dossier Personnalisé dans l'onglet Titres.
Tous les effets de titre dans la frise peuvent être retirés en les sélectionnant et en appuyant sur la touche Supprimer de votre clavier ou en cliquant sur l'icône Supprimer dans la barre d'outils. Vous pouvez aussi effectuer un clic droit sur l'effet de titre que vous voulez supprimer dans la frise et en sélectionnant Supprimer.