Filmora9 pour Mac (Dernière version de Filmora pour mac, version 9) offre une large gamme de fonctionnalités pratiques pour l'édition de prises de caméras d'action, comme la correction du Fisheye, la stabilisation de la vidéo, le contrôle de la vitesse et la correction des couleurs. Voici comment faire :
Après avoir importer un clip vidéo dans Filmora9 pour Mac et l'avoir placé sur la frise, effectuez un double clic pour faire apparaître le panneau d'Édition Vidéo. Trouvez la Correction d'Objectif et assurez-vous que la case soit cochée.
Dans le menu de Correction d'Objectif, sélectionnez le modèle de votre caméra d'action dans le menu déroulant Sélectionner le Profil et choisissez la résolution vidéo dans le menu déroulant situé en dessous. Ensuite, le logiciel effectuera automatiquement la correction de l'objectif Fisheye.

Le curseur Ajuster le Niveau peut être utilisé pour affiner le niveau de la correction. Glissez le curseur vers la droite pour renforcer l'effet ou vers la gauche pour l'atténuer et regardez la Fenêtre d'Aperçu pour voir le résultat.
Il y a deux façons d'altérer la vitesse de lecture d'une vidéo dans Filmora9.
1) Faites un clic droit sur le clip vidéo que vous voulez accélérer ou ralentir et sélectionnez Vitesse et Durée.Right click on the video clip you want to speed up or slow down and select the Speed and Duration.

Dans la fenêtre qui apparaît sur l'écran, vous pouvez faire glisser le Curseur de Vitesse vers la droite ou la gauche pour changer la vitesse de la vidéo.

2) Sélectionnez la vidéo de la caméra d'action dans la frise et cliquez sur l'Icône de Vitesse ![]() dans la barre d'outils. Utilisez l'option Rapide ou Lent dans le menu déroulant pour choisir la valeur du changement de vitesse.
dans la barre d'outils. Utilisez l'option Rapide ou Lent dans le menu déroulant pour choisir la valeur du changement de vitesse.
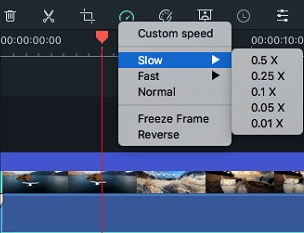
Utilisez les contrôles de zoom de la frise pour l'agrandir, pour pouvoir trouver plus facilement la frame que vous voudriez immobiliser. Ensuite, placez la tête de lecture à cet endroit. Cliquez sur l'Icône de Vitesse ![]() et sélectionnez l'option Arrêt sur Image depuis le menu déroulant.
et sélectionnez l'option Arrêt sur Image depuis le menu déroulant.

La durée par défaut d'un arrêt sur image est de 5 secondes, mais vous pouvez modifier cette durée en tirant sur les bords de l'effet dans la frise. Si vous voulez changer la valeur par défaut de tous les arrêts sur image, cliquez sur Wondershare Filmora et sélectionnez Préférences. Dans la fenêtre qui s'ouvre, allez dans l'onglet Édition et changez la durée par défaut des arrêts sur image.
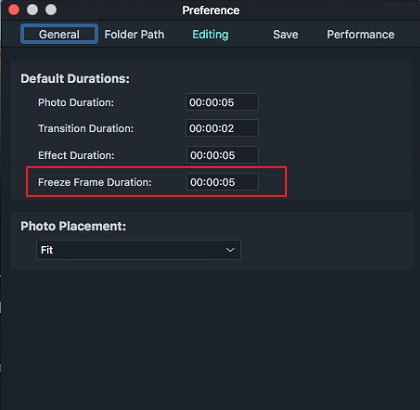
Les vidéos de caméra d'action contiennent souvent des tremblements d'image visibles qui peuvent distraire le spectateur. la fonctionnalité de Stabilisation de Filmora9 peut être utilisée pour réduire significativement les effets de tremblement de la caméra, rendant votre vidéo plus fluide et plus agréable à regarder.
Effectuez un double clic sur un clip vidéo dans la frise pour faire apparaître le panneau d'Édition Vidéo et allez dans le menu Stabilisation. Assurez-vous que la case à côté de Stabilisation soit cochée. Dans ce menu, appuyez sur le bouton Analyser.

Une fois l'analyse complétée, utilisez le Curseur de Niveau de Fluidité pour augmenter ou réduire le niveau de stabilisation. Tandis que vous faites glisser le curseur, vous pourrez remarquer que l'image zoome quand vous augmenter la valeur de l'effet et dézoome quand vous la réduisez.
Si les bords de la vidéo apparaîssent fautif après l'analyse, c'est une part normale du processus. Augmentez le niveau de fluidité pour zoomer encore et cacher ces bordures fautives.
Pour accéder aux outils de correction des couleurs de Filmora9 pour Mac, faites un double clic sur la prise de vue dans la frise pour ouvrir le panneau d'édition vidéo et rendez-vous dans l'onglet Couleur.

Vous pouvez aussi cliquer sur un clip vidéo pour le sélectionner et cliquer sur l'icône d'Ajustement des Couleurs dans la barre d'outils pour entrer dans la fenêtre de correction avancée des couleurs.

Pour plus de détails, lisez les guides sur la Correction Avancée des Couleurs et comment Améliorer des Clips Vidéos