Les images sont un excellent moyen de raconter une histoire. Dans ce guide, nous vous montrerons comment ajouter des images fixes à vos vidéos, les superposer et les manipuler grâce à tous les outils offerts par Filmora pour Mac (dernière version 9).
Pour ajouter une image à une piste vidéo, positionnez la tête de lecture à l'emplacement où l'image doit être insérée, faites un clic droit sur l'image dans la médiathèque et sélectionnez Insérer. Si vous souhaitez ajouter l'image à la fin de la vidéo, sélectionnez Ajouter (ajouter à la fin).

Vous pouvez également cliquer sur l'image dans votre médiathèque, la faire glisser à l'emplacement souhaité dans la chronologie et la déposer.
Certaines photos peuvent être entourées de bandes noires dans la fenêtre d'aperçu. Cela est dû au fait que leurs proportions sont différentes de celles de votre vidéo. Pour supprimer les bandes noires, accédez aux Préférences, accédez à l'onglet Retouche et choisissez Recadrer pour ajuster ou Panoramique et zoom dans le menu déroulant Placement des photos.

La fonction Recadrer pour ajuster recadre automatiquement une photo pour l'adapter au format d'image du projet, et la fonction Panoramique et zoom L'outil Zoom vous permet de zoomer sur votre photo et d'ajouter du mouvement.
Pour superposer une image sur un clip vidéo, faites-la glisser et déposez-la sur une piste vidéo située au-dessus de celle sur laquelle le clip vidéo est positionné. Assurez-vous que l'image est placée directement au-dessus du clip vidéo afin qu'elle puisse s'y superposer. Par défaut, la timeline ne comporte qu'une seule piste vidéo. Cependant, glisser-déposer une image au-dessus de la piste 1 crée automatiquement la piste 2.

Modification de la durée d'une image
Lorsqu'une image est ajoutée à la timeline, sa durée par défaut est de 5 secondes. Il existe deux façons de modifier la durée de l'image.
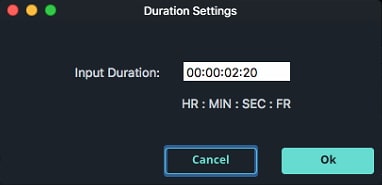
Modification de la position de l'image
Une fois qu'une image est placée sur une piste de la timeline, vous pouvez la voir dans l'aperçu vidéo.
Pour modifier la position de l'image, cliquez dessus et faites-la glisser dans la fenêtre d'aperçu.
Pour modifier sa taille, cliquez et faites glisser les petits cercles qui l'entourent dans la fenêtre d'aperçu.
Faire pivoter ou retourner une image
Pour faire pivoter ou retourner une image, double-cliquez dessus dans la timeline pour afficher le menu d'édition et faites glisser le Curseur Faire pivoter sousTransformer (assurez-vous que la case à côté de Transformer est cochée en premier).

Juste sous le curseur Rotation, vous trouverez les options Retourner. Vous pouvez effectuer un retournement horizontal ou vertical.
Créer des images et des vidéos composites
La fonction Composition vous permet d'ajuster l'apparence de votre image par rapport à votre vidéo. Au lieu de la laisser telle quelle, vous pouvez choisir un mode de fusion et rendre votre image transparente.

Dans le menu Composition, sélectionnez un Mode de fusion. Les modes de fusion déterminent la fusion de votre image avec le clip situé en dessous. Testez différents modes afin de déterminer celui qui convient le mieux à votre projet.
Juste sous le menu déroulant « Mode de fusion » se trouve le curseur « Opacité ». Utilisez-le pour modifier la transparence de l'image que vous retouchez.

Réglage de la couleur de l'image
Pour ajuster les couleurs d'une image dans Filmora pour Mac :


Les effets de mouvement ajoutent des animations à vos images.

Pour ajouter un effet de mouvement, double-cliquez sur l'image dans la chronologie, puis accédez à l'onglet Mouvement. Double-cliquez sur l'effet de mouvement pour l'appliquer à l'image.