Le recadrage des vidéos peut prendre beaucoup de temps. Passez-vous encore beaucoup de temps à recadrer manuellement des vidéos de différents formats pour les publier sur les réseaux sociaux ? Arrêtez ça ! Essayez la nouvelle fonction Auto Reframe, alimentée par l'IA, incluse dans Wondershare Filmora 10.2 pour Mac ! Vous gagnerez ainsi un temps précieux en matière d'édition.

La fonction Auto Reframe peut détecter un objet en mouvement dans n'importe quelle vidéo, puis la recadrer automatiquement pour l'adapter instantanément à différents rapports d'aspect. Ce qui nécessitait des heures, voire une journée d'édition, peut désormais être réalisé en quelques minutes. Si vous devez souvent publier vos vidéos sur différentes plateformes de médias sociaux comme YouTube, Instagram et Facebook, cette fonction améliorera l'efficacité de votre production vidéo.
Dans ce guide, nous allons vous montrer comment utiliser cette fonction avancée pour recadrer des séquences. C'est parti !
Il existe deux méthodes pour appliquer la fonction Auto Reframe dans Filmora pour Mac :
Méthode 1. Lancez Filmora sur votre appareil Mac, choisissez Plus d'outils > Auto Reframe.

Maintenant, faites glisser le clip que vous voulez recadrer ou cliquez sur le bouton Importer pour le sélectionner et l'importer.

Méthode 2. Lancez Filmora et sélectionnez Créer un projet. Faites glisser le clip vidéo dans la zone Média, cliquez dessus avec le bouton droit de la souris et choisissez Auto Reframe dans le menu contextuel. Le clip sera automatiquement ajouté à l'outil Auto Reframe.

Après avoir importé le clip dans l'outil, vous pouvez suivre les étapes ci-dessous pour le recadrer automatiquement en fonction de différents rapports d'aspect :
Étape 1. Sélectionnez le rapport d'aspect dont vous avez besoin, puis le recadrage démarre automatiquement.
Il existe 5 options de format d'image : carré (1:1), vertical (9:16), standard (4:3), écran large (16:9) et cinéma (21:9).


Une fois le recadrage lancé, vous pouvez voir le résultat dans la fenêtre de prévisualisation. À ce stade, la vidéo située en dehors du cadre est masquée. Si vous souhaitez voir l'ensemble de l'écran vidéo, cliquez sur l'icône de l'œil dans le coin supérieur droit.

Étape 2. Si vous souhaitez ajuster le cadre, cliquez sur le bouton de basculement Ajuster le cadre à droite, puis faites glisser le cadre de rognage pour l'ajuster. Adaptez le cadre à vos besoins et cliquez sur OK pour appliquer toutes les modifications.

Étape 3. Vous pouvez également modifier le sujet et la vitesse de suivi en cliquant sur l'onglet Avancé sous Ajuster le cadre. Choisissez de suivre le sujet secondaire ou réglez la vitesse de suivi.
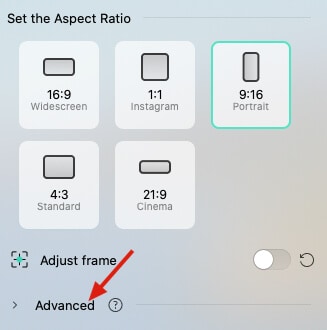


Étape 4. Lorsque l'ajustement et le recadrage sont terminés, cliquez sur le bouton Exporter pour enregistrer votre travail.

Étape 5. Saisissez le nom du fichier, sélectionnez le dossier d'emplacement, puis cliquez sur Enregistrer.

Étape 6. Lorsque la vidéo est créée, cliquez sur le bouton " Télécharger sur Filmora ". La vidéo sera automatiquement importée dans la fenêtre Media de Filmora.


Étape 7. Vous pouvez faire glisser le clip sur la timeline pour une édition plus poussée. Ajoutez de la musique, des titres, des effets ou des transitions pour l'améliorer.
Étape 8. Une fois le montage terminé, cliquez sur le bouton Exporter pour enregistrer et partager votre vidéo.
