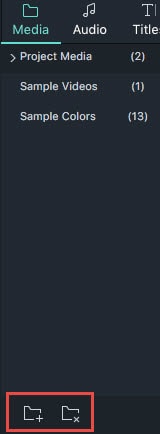Quand un projet est créé, vous pouvez y importer des fichiers média. Wondershare Filmora pour Mac vous permet d'importer des vidéos tournées avec n'importe quel type de caméra digitale, caméscopes, appareils mobiles, etc. dans tous les formats de vidéo HD standard. Ou alors, vous pouvez enregistrer une vidéo directement depuis votre webcam. Une bibliothèque média est incluse et vous permet d'organiser vos clips média pour obtenir facilement et rapidement des éléments pour vos projets. Vous trouverez toutes les façons de sauvegarder et partager vos fichiers enregistrés ou importés après édition, ici.
Il y a trois façons d'ajouter des clips média à la bibliothèque :

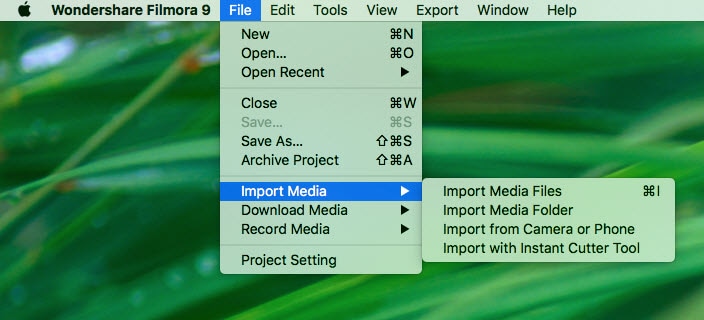

Quand vous importez un fichier média, Wondershare Filmora peut vous demander si vous souhaitez créer un fichier proxy pour accélérer le processus d'édition. Choisissez "Oui" pour une expérience d'édition vidéo rapide.
En plus des vidéos tournées sur vos appareils digitaux, vous pouvez aussi importer directement importer des fichiers média en les enregistrant avec votre Webcam, en capturant l'écran de votre ordinateur ou en enregistrant une voix-off.
Cliquez sur l'option "Enregistrer" et choisissez l'option "Enregistrer l'écran du PC" pour accéder à l'Enregistreur d'Écran Wondershare intégré. Cliquez sur le bouton rouge pour démarrer. Si vous voulez arrêter l'enregistrement, vous pouvez appuyer sur F9.

Cliquez aussi sur l'option "Enregistrer" mais cette fois choisissez "Enregistrer depuis une webcam". Dans la fenêtre pop-up d'Enregistrement de Vidéo, cliquez sur le bouton rouge pour démarrer l'enregistrement et cliquez à nouveau dessus pour l'arrêter. Cliquez ensuite sur OK pour sauvegarder le fichier vidéo enregistré.

Choisissez "Enregistrer une voix-off" dans le menu Enregistrer. Il est préférable de connecter un microphone à votre Mac pour de meilleurs résultats. Appuyez sur le bouton Enregistrer et vous avez 3 secondes pour vous préparer.

Tous les fichiers média enregistrés sont automatique sauvegardés dans la Bibliothèque Média et vous pouvez les glisser dans la frise pour les éditer.
Une fois que tous les fichiers média ont été importés dans le programme, vous pouvez utiliser la bibliothèque média pour les organiser.
Dossier Média Partagés
Stocker des éléments média que vous utilisez fréquemment pour différents projets dans Filmora9 est un procédé sans effort. Rendez-vous simplement dans le dossier Média Partagés et importez vos Intros, Logos, ou tout autre type de média dans le dossier. Chaque fichier importé dans le dossier Média Partagés peut être accessible rapidement dans tous les projets que vous créez sur Filmora9 pour Mac.

Sélectionner un média dans la Bibliothèque Média
Supprimer des fichiers média de la Bibliothèque Média
dans la Bibliothèque, effectuez un clic droit sur le clip et choisissez Supprimer.
Note : Tous les clips restent à leur emplacement original. Il ne font qu'être référencés dans la Bibliothèque Média. Si vous supprimez un clip de la Bibliothèque, seule la référence est supprimée. Vous pourrez retrouver le fichier original à l'endroit où il est stocké.
Organiser les clips de la Bibliothèque Média par nom, durée ou type
Cliquez sur le bouton Trier puis sélectionnez Nom, Durée, Type, Date de Création, etc.

he Cliquez sur le bouton Filtre pour classer les fichiers média dans Vidéo, Image ou Audio.

Trouver un média rapidement
Pour trouver un fichier média en particulier et rapidement, entrez simplement son nom dans la barre de recherche.
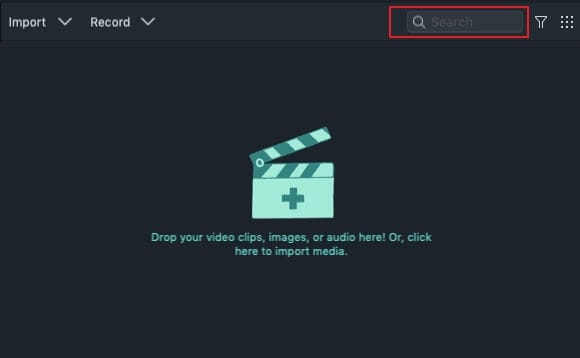
Tous les dossiers, excepté le premier, peuvent être supprimés et vous pouvez en ajouter plus en cliquant sur le bouton.